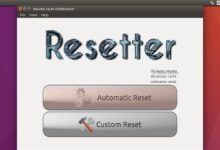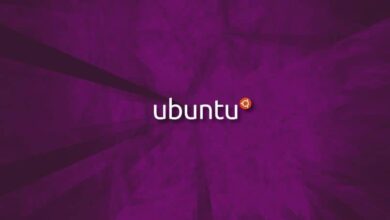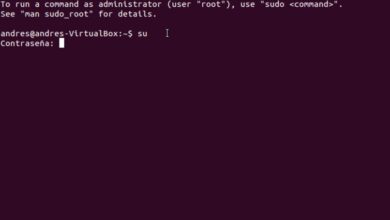كيفية تنزيل وتثبيت VMWARE Ubuntu 21.04؟ – دليل خطوة بخطوة
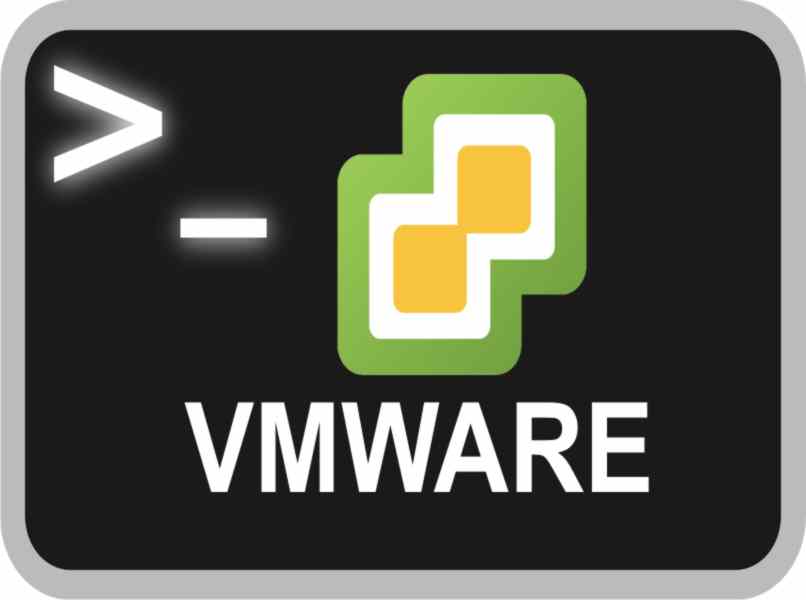
يوصى بتنزيل VMWARE من الموقع الرسمي، وبهذه الطريقة سيكون لديك دائمًا آخر التحديثات والاستدعاءات لهذه الأداة ، وإلا يمكنك كتابة VMWARE في متصفحك المفضل، وبالتالي تحديد طريقة التنزيل التي تفضلها.
يجب أن تعلم أنه من Ubuntu 21.04 يمكنك أيضًا تثبيت Google Chrome بسهولة نظرًا لأن Ubuntu 21.04، كما ذكرنا سابقًا، هو نظام تشغيل يمكنه دعم عدد كبير من البرامج والأدوات المفيدة مثل VMWARE وGoogle Chrome وغيرها الكثير.

كيف يمكنني التحقق مما إذا كنت أستخدم VMWARE Ubuntu 21.04؟
أسهل طريقة للتحقق مما إذا كنت تستخدم برنامج VMWARE في Ubuntu 21.04 هي باستخدام أمر من الوحدة الطرفية ، نظرًا لأن تثبيت البرامج باستخدام محطة Linux هي الطريقة المباشرة للقيام بذلك. وهذا هو الأكثر الموصى به من قبل هذا النظام. لذا:
تشغيل في المحطة
عند تشغيل الطرفية يجب عليك كتابة الأمر “lsb_release -a” وبيانات الموزع، وسيظهر الوصف والإصدار الذي يهمنا، حيث مكتوب “Release” سيظهر إصدار Ubuntu الذي نستخدمه ، عليك فقط التأكد من أنها قد تكون الأخيرة حتى الآن. أي “21.04”.
كيفية تنزيل VMWARE Ubuntu 21.04 من موقعه على الإنترنت؟
بالنسبة للأشخاص الذين يحتاجون إلى تنزيل VMWARE for Ubuntu من الصفحة الرسمية ، يمكنك العثور على الصفحة من متصفحك واتباع الخطوات التالية:
محطة العمل 16 برو لنظام التشغيل Linux
- ضع الماوس فوق خيار “التطبيقات والسحابة”.
- أدخل قسم “رؤية جميع المنتجات”.
- حدد موقع واجهة Desktop Hypervisor وأدخل المكان الذي يظهر فيه “Workstation Player”.
- عند دخولك إلى هذه الصفحة، انتقل إلى الأسفل وانقر على “Workstation Pro”.
- اضغط على “تنزيل” بالطبع يجب عليك اختيار نظام التشغيل الخاص بك في هذه الحالة “Linux”.
مجلد التحميل
قبل بدء التنزيل، يجب عليك اختيار الموقع لحفظ ملف التثبيت. أي حدد المجلد الذي سيتم تنزيل برنامج VMWARE فيه . بمجرد اختيارك، يمكنك المتابعة لبدء التنزيل.
هو الأمر
لتثبيت ملف VMWARE، يجب عليك القيام بذلك باستخدام الأمر “Is” ، وللقيام بذلك، أدخل مجلد التنزيل من الجهاز. أي قم بتنفيذ الأمر “cd Downloads” واضغط على “Enter”. ثم تكتب “Is” وعندما تضغط على Enter، سيتم تحديد ملف VMWARE الأساسي وتثبيته.
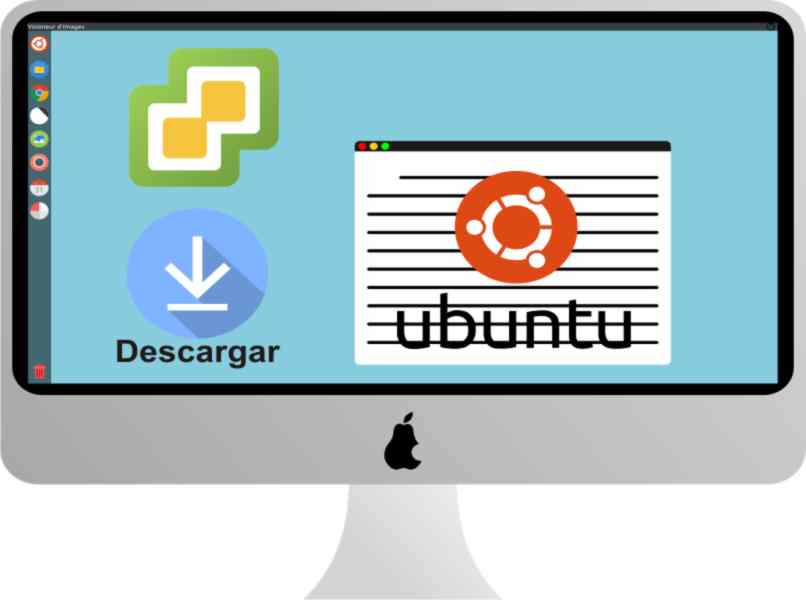
ما الأوامر المستخدمة لتحديث Ubuntu 21.04؟
عند تثبيت ملف VMWARE الأساسي يجب عليك تحديثه وتثبيت بعض الإضافات لإكمال التثبيت بشكل صحيح. لذا:
- أدخل المحطة وانتقل إلى “-/التنزيلات”.
- قم بتشغيل الأمر “sudo apt update”، وهذا كل شيء.
من المهم أن تعرف أنه عند تنفيذ أمر التحديث، لكن ستبدأ هذه العملية تلقائيًا ويوصى بعدم مقاطعة هذا الإجراء لتجنب الفشل.
ما هي المكونات الإضافية والأوامر المطلوبة لتثبيت VMWARE 21.04؟
إذا قمت بالفعل بتحديث برنامج VMWARE، فأنت بحاجة إلى إضافة المكونات الإضافية والأذونات لإنهاء التثبيت بنجاح. لهذا:
- أدخل المحطة وانتقل إلى “-/التنزيلات”.
- قم بتشغيل الأمر “sudo apt install gcc build-essential”، وسيتم تثبيت المكونات.
- ثم بالنسبة للأذونات، فإن تشغيل الأمر “ls -l” سيمنح الأذونات المحدثة.
- لمنح أذونات الكتابة يجب عليك تنفيذ الأمر ” Sudo chmod u+x file.bundle “.
- بعد ذلك، يوصى بتشغيل الأمر “ls -l” مرة أخرى لتأكيد التغييرات على الأذونات المثبتة والتأكد من أن كل شيء يسير على ما يرام.
- أخيرًا، قم بتنفيذ الأمر ” sudo./VMware-Workstation-Full-16.0.0-16894299.x86-64.bundle “، واكتمل تثبيت VMWARE بنجاح.

هل أحتاج إلى الدفع للحصول على حساب Ubuntu 21.04 VMWARE؟
يوجد عدد كبير من البرامج المجانية لنظام Ubuntu ، مثل برنامج Moodle المتوفر لـ Ubuntu 21.04 وغيرها. ولكن عندما يتعلق الأمر ببرنامج VMWARE، لكن يجب أن تعلم أن هناك طريقتين لاستخدامه.
التجارب الحرة
يمكنك استخدام VMWARE مجانًا لمدة 30 يومًا عن طريق تنزيله من الصفحة، لمواصلة استخدامه رسميًا وتجاريًا، يجب عليك دفع ثمن الترخيص. لكن لا تقلق بشأن ما إذا كان للاستخدام الشخصي أو المنزلي، فيمكنك استخدامه للأبد، طالما أنه ليس للاستخدام التجاري.
تسجيل مستخدم جديد
من خلال التسجيل كمستخدم من موقع VMWARE الرسمي، لكن ستتمكن من الحصول على التعليمات والبيانات والدعم لتثبيت البرامج، بالإضافة إلى الحصول على التراخيص التجارية وكلمات المرور اللازمة لتثبيتها.