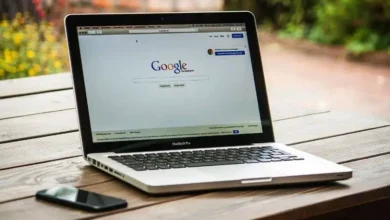كيفية تنظيف أو تحرير المساحة على محرك الأقراص الثابتة لنظام التشغيل MacOS إذا كان ممتلئًا
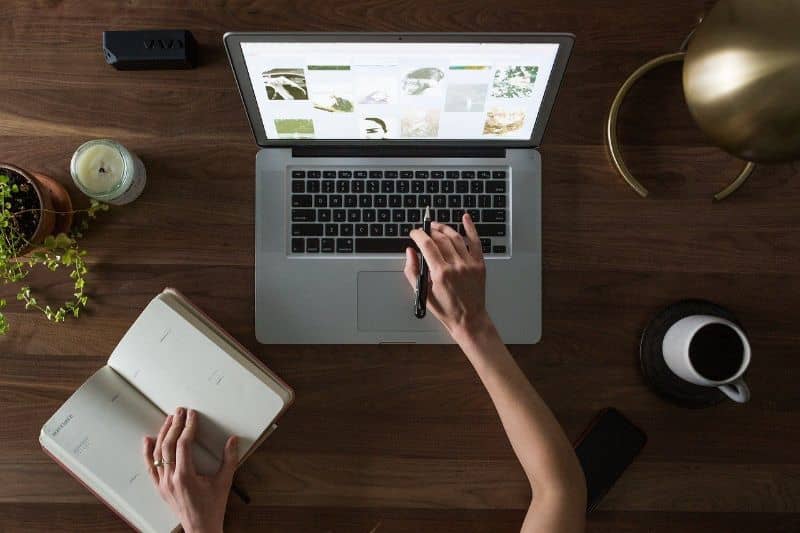
من الشائع جدًا أن نستخدم الأجهزة الإلكترونية كثيرًا، مثل الكمبيوتر المحمول أو الكمبيوتر الشخصي. وننسى تمامًا أن أجهزة الكمبيوتر هذه يمكن أن تكون مليئة بالملفات والبرامج التي تشغل مساحة كبيرة على القرص الصلب.
ثم نجد أنفسنا أمام معضلة أنه عندما نريد حفظ بعض التطبيقات الأخرى ليس لدينا مساحة. ولهذا السبب سنشرح في المقالة التالية كيفية تنظيف أو تحرير المساحة على القرص الصلب إذا كان ممتلئًا في نظام التشغيل MacOS.
لقد رأينا بالفعل أنه من الممكن تحرير مساحة على القرص الصلب إذا قمنا بحذف الملفات المؤقتة أو ذاكرة التخزين المؤقت . ولكن لا تزال هناك طريقة أخرى لاستعادة المساحة إذا كان القرص الصلب ممتلئًا، حيث يمكن أن يكون لدينا أنواع أخرى من الملفات عليه. وسيكون من الضروري معرفة كيفية إزالتها من أجل مسح القرص الصلب والحصول على ذاكرة للتطبيقات الأخرى.

لذلك فإن معرفة كيفية القيام بالتنظيف العام للقرص الصلب ومعرفة سعته يجب أن تكون من أولوياتنا. لأن هذا الموقف يمكن أن يسبب مشاكل عندما نحاول بدء تشغيل الكمبيوتر. لذلك، للتخلص من هذه المشكلة والمشاكل المستقبلية، من المستحسن أن نتعلم كيفية تنظيف أو تحرير المساحة على القرص الصلب لنظام التشغيل MacOS الخاص بي إذا كان ممتلئًا.
كيفية تحرير مساحة القرص الصلب على نظام التشغيل MacOS
وبما أننا نعلم أنك بحاجة ماسة إلى مساحة على القرص الصلب الخاص بك، فسنعرض لك بعض الطرق البسيطة جدًا التي ستتيح لك القيام بذلك بسرعة. لذا، في البداية، سنشير إلى بعض الإجراءات التي يمكنك تطبيقها لبدء استعادة المساحة على القرص الصلب لجهاز MacOS الخاص بك.
أحد الأماكن التي يصل إليها عادة عدد كبير من الملفات النصية والمستندات ومقاطع الفيديو والموسيقى والتطبيقات القديمة هي سلة المحذوفات. ونحن لا نتذكر ما هي وظيفتها الحقيقية ونفترض أن الملفات التي نرسلها هنا يتم حذفها تلقائيًا وهذا ليس هو الحال.
تذكر أن سلة المحذوفات تسمح لك باحتواء الملفات المحذوفة في حالة رغبتك في استعادتها لاحقًا. ولذلك، فهي لا تزال تشغل مساحة على القرص الصلب الخاص بك ومن الضروري بعد ذلك إفراغ سلة المهملات لحذف الملفات نهائيًا.
طرق أخرى يمكن تنفيذها لتحرير مساحة على القرص الصلب
ومن الممكن أيضًا أن نرى أنها تشغل مساحة على القرص الصلب وللقيام بذلك ما علينا سوى القيام بما يلي. نذهب إلى شريط قوائم MacOS الموجود في قائمة Apple. وفي النافذة الجديدة سنختار علامة التبويب “التخزين” ثم يجب علينا النقر على خيار “إدارة”.
في النافذة التالية سيكون لدينا المعلومات التي طلبناها حول المساحة المشغولة على القرص الصلب. يجب عليك مراجعة كل المحتوى، ابدأ بالملفات، فقد تحتوي على بعضها الذي يشغل مساحة كبيرة ولم تعد بحاجة إلى حفظه. يمكن أن تشغل النسخ الاحتياطية المحفوظة أيضًا مساحة كبيرة على القرص.
لذلك يجب عليك حذفها، لتحديد موقعها يجب عليك الدخول إلى قسم “ملفات iOS” هنا وستجد أيضًا نسخًا احتياطية لأجهزتك المحمولة. لذلك، يجب عليك مراجعتها وحذف فقط تلك التي لا داعي لحفظها.
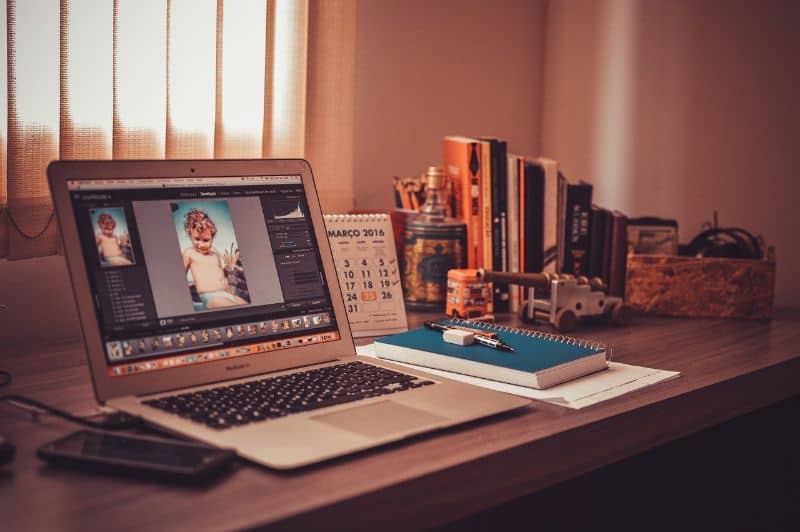
الإجراء الآخر الذي يمكنك اتخاذه هو حذف التطبيقات القديمة أو التطبيقات التي لم تعد تستخدمها في النهاية. يمكن أن تشغل هذه مساحة كبيرة وقد تندهش من مقدار الجيجابايت الذي ستستعيده إذا قمت بتطبيق هذه الطريقة البسيطة. وفي هذه الحالة سنوصيك بأداة عملية ستساعدك على التخلص من هذه التطبيقات إلى الأبد.
ويعد AppCleaner مثاليًا للقدرة على حذف تلك الملفات الموجودة على القرص الصلب الخاص بك، وبالتالي استهلاك مساحة كبيرة. لذلك قد يكون هذا أحد أفضل الخيارات التي يمكنك الحصول عليها لتحقيق هدفنا. وهو ليس أكثر من مجرد تحرير مساحة على القرص الصلب الممتلئ.
تذكر أنه يجب عليك أيضًا حذف الملفات المؤقتة وذاكرة التخزين المؤقت، وبهذه الطريقة ستتمكن من تنظيف أو تحرير مساحة على القرص الصلب لنظام التشغيل MacOS الخاص بي إذا كان ممتلئًا.