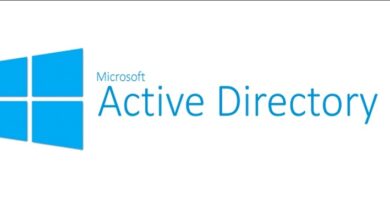كيفية حذف المجال من جهاز الكمبيوتر الخاص بي في نظام التشغيل Windows 11 – شرح مفصل

يعد Windows 11 نظامًا مفيدًا للغاية نظرًا لأنه بفضل تصميمه المحسّن ، فهو متوافق مع العديد من التطبيقات التي يستخدمها كل شيء ، كما أنه يمنحك خيار تعديل شريط المهام وفقًا لتفضيلاتك بفضل براعة منشئه. عند تثبيت نظام التشغيل Microsoft الجديد ، Windows 11. ربما تكون قد أنشأت مجالًا أو مجموعة عمل على النظام . إذا كنت ترغب في التخلص من هذا النمط المحدد ، يمكنك اتباع النصائح المقترحة في تطوير هذا البرنامج التعليمي.
ما هي خطوات إزالة المجال على جهاز الكمبيوتر الخاص بك الذي يعمل بنظام Windows 11؟
يمنحك Windows 11 خيار إنشاء مجالات بين أجهزة الكمبيوتر المتصلة مسبقًا ، وربما ترغب في حذف هذه المجالات ، يجب أن تعلم أن هناك طريقتين مختلفتين لحذف المجال على جهاز الكمبيوتر الذي يعمل بنظام Windows 11 ، قبل القيام بذلك يجب أن تأخذ في الاعتبار ذلك يمنحك هذا ميزة من الانضمام إلى أجهزة كمبيوتر أخرى لتسهيل العمل والقيام به كفريق ، فإن المجال عبارة عن مجموعة منظمة من خوادم الشبكة لمشاركة نفس المعلومات بين المستخدمين المتصلين. اكتشف الآن كيفية إزالة المجال من Windows 11 بسرعة وسهولة.

من مفتاح Windows الخاص بك
تعد لوحة المفاتيح الخاصة بجهاز الكمبيوتر الخاص بك مفيدة للغاية عندما يتعلق الأمر باستخدامها في مهام Windows ، ولكن يجب علينا التحقق من أن جميع المفاتيح تعمل بشكل صحيح ولا يتم حظر أي منها . في هذه الحالة ، سوف نوضح لك كيفية حذف المجال من جهاز الكمبيوتر الخاص بنا باستخدام مفتاح Windows. اضغط على مفتاح Windows + l ، ستفتح نافذة التكوين على الفور ، وبمجرد الوصول إلى هناك ، أدخل قسم “النظام” ثم حدد خيار “حول”.
في هذا المكان ستجد خيار المجال أو مجموعة العمل ، اضغط لتغيير وإنهاء العملية وفقًا لأوامر النظام. احفظ التغييرات وبهذه الطريقة ستحذف المجال من جهاز الكمبيوتر الخاص بك باستخدام مفتاح Windows.
مباشرة في لوحة التحكم الخاصة بك
هل تريد حذف المجال من جهاز الكمبيوتر الخاص بك الذي يعمل بنظام التشغيل Windows 11 ولا تعرف كيفية القيام بذلك؟ اتبع الاقتراحات التالية واكتشف كيفية القيام بذلك بسهولة وببساطة من لوحة التحكم الخاصة بك.
- ننتقل أولاً إلى Start (ابدأ) . واضغط على Settings (الإعدادات) ثم System (النظام) ، وبمجرد وصولنا سنقوم بتحديد About (حول).
- هناك سنلاحظ المجال حيث يوجد Windows 11 . يجب أن تضغط حيث تقول “المجال أو مجموعة العمل” ، انقر فوق تغيير ، يجب عليك تنشيط مربع مجموعة العمل.
- ستظهر صفحة حيث ستكتب “WORKGROUD” . ثم اضغط على “موافق”. لتأكيد العملية ، أدخل كلمة مرور مسؤول المجال ، سترى التغييرات التي تم إجراؤها بشكل صحيح ، والآن أعد تشغيل Windows 11 لإكمال العملية.
- بمجرد إعادة تشغيل البرنامج ، ارجع إلى ابدأ ، الإعدادات . النظام ، حول. ستلاحظ أن الكمبيوتر لم يعد في المجال.

كيف تحذف مجال الكمبيوتر دون أن يكون لديك حساب المسؤول؟
في Windows ، لا يتعين عليك بالضرورة معرفة كلمة مرور المسؤول لإزالة المجال من جهاز الكمبيوتر الخاص بك. ومع ذلك. من الضروري معرفة كلمة مرور مستخدم الكمبيوتر المسموح له بالانضمام إلى المجالات أو إزالتها ، فهو يشبه الحساب الثاني ، حيث يستحيل إجراء هذه المهمة بدون أي كلمة مرور . ما لم يتم إلغاء تثبيت النظام و تثبيت التشغيل مرة أخرى.
- اضغط على ابدأ ، ثم على جهاز الكمبيوتر . بمجرد النقر فوق “خصائص”. سيتم عرض قائمة بالخيارات حدد “اسم الكمبيوتر”.
- انقر فوق “تغيير” وفي الجزء السفلي انقر فوق “اسم الفريق”. هناك سيتم فتح الخيار الذي يربط جهاز الكمبيوتر الخاص بك بالمجال أو مجموعة العمل . لبدء إجراءات فصل جهاز الكمبيوتر الخاص بك عن المجال.
- يجب عليك كتابة اسم المستخدم وكلمة المرور للكمبيوتر الذي لديه أيضًا الإذن لحذف المجال في المربع “أمان Windows” ثم النقر فوق قبول وستقوم بحذف المجال من جهاز الكمبيوتر.
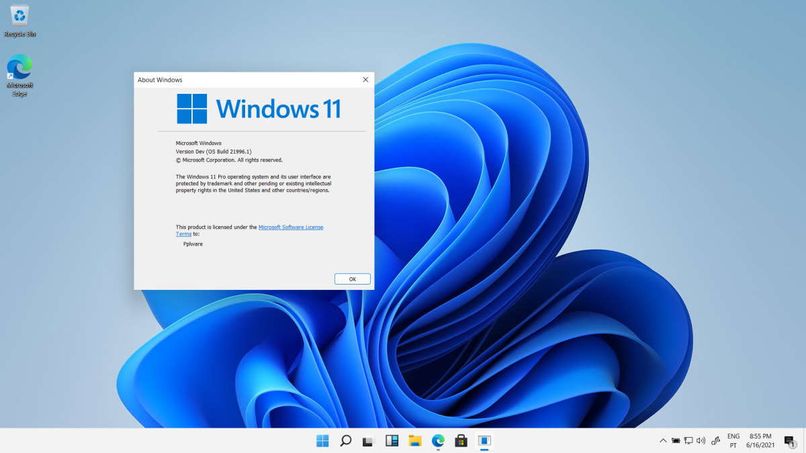
ما هي طريقة معرفة اسم المجال لجهاز الكمبيوتر الخاص بك الذي يعمل بنظام Windows 11؟
لمعرفة اسم المجال الخاص بك على جهاز الكمبيوتر الخاص بك الذي يعمل بنظام Windows 11 ، اضغط على مفتاح Windows + إيقاف مؤقت في نفس الوقت ، في القسم اسم الكمبيوتر والمجال ومجموعة العمل وستجد هناك اسم المجال الذي يستخدمه جهاز الكمبيوتر الخاص بك لديه.
لماذا لا يمكنك إزالة المجال من جهاز كمبيوتر يعمل بنظام Windows 11 بشكل صحيح؟
قد يكون هذا بسبب المشاكل التي ينطوي عليها تثبيت Windows 11 على جهاز الكمبيوتر الخاص بك . تذكر أنه نظام جديد وبسبب Ender به عيوب وقد لا يكون أيضًا متوافقًا مع بعض طرز أجهزة الكمبيوتر وقد يكون طرازك أحد هذه النماذج. سبب آخر يمكن أن يؤدي إلى هذا الفشل هو أن محرك الأقراص الثابتة لديك لا يحصل على مساحة كافية لتثبيت النظام المذكور. أو قد تكون مشكلة في اتصالك. يجب مراعاة كل هذه الخيارات عند تنفيذ هذه المهمة على جهاز الكمبيوتر الخاص بك.