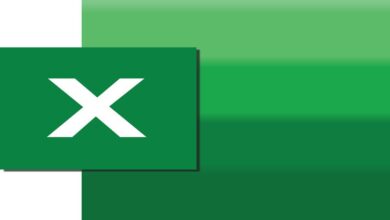كيفية حساب المتوسط العام في Excel بالصيغة
من الناحية الحسابية ، فإن المتوسط هو الاتجاه المركزي المشار إليه بواسطة سلسلة من الأرقام. سنخبرك اليوم: كيف تحسب المتوسط الكبير في Excel بالصيغة. الوظائف المختلفة التي يمكن استخدامها في Microsoft Excel مفيدة جدًا في مجالات مختلفة ، سواء في العمل أو التعليم.
يمكنك تطبيق كل هذا في مستند Excel تلقائيًا باستخدام الصيغ . بعد ذلك ، سنخبرك كيف يمكنك القيام بذلك (تجدر الإشارة إلى أنه قبل البدء ، يجب عليك تنزيل أحدث إصدار من Office من صفحته ، وإلا فقد لا تظهر العديد من الخيارات الموضحة هنا).
كيف تأخذ المتوسط في Excel مع الصيغة؟
سنقوم في هذا القسم بتدريس كيفية حساب المتوسط الكبير في Excel باستخدام صيغة بسيطة. انضم إلينا وتعلم كيف يمكن أن يكون الأمر بسيطًا.
في البداية ، سنحتاج إلى سلسلة من الأرقام المختلفة حتى نتمكن من حساب متوسطها وجمعها معًا. في حالة وجود نصوص وأرقام في نفس الخلية ، يجب أولاً فصل الاسمين الأول والأخير باستخدام الصيغ في ورقة Excel.
بمجرد حصولك على جميع الوسائط التي تشكل جزءًا من المتوسط الذي تريد حسابه ، سيتعين عليك اتباع الخطوات التالية:
- انقر داخل خلية فارغة واكتب “= AVERAGE” .
- بعد ذلك ، افتح الأقواس وحدد جميع الخلايا التي ستكون جزءًا من الحساب المتوسط . تذكر أنك إذا قمت بإدخال النقطتين فسوف تشير إلى قسم ، وباستخدام أقسام الفاصلة المنقوطة أو خلايا معينة.
- بعد تحديد جميع الخلايا أو الأقسام ، أغلق الأقواس واضغط على “إدخال” . سيظهر المتوسط المحسوب على الفور في الخلية حيث كتبت الصيغة.
يمكنك أيضًا استخدام صيغ أخرى بدلاً من “= AVERAGE” ، ما عليك سوى اتباع الخطوات أدناه باستخدام دالة SUM والقسمة البسيطة .
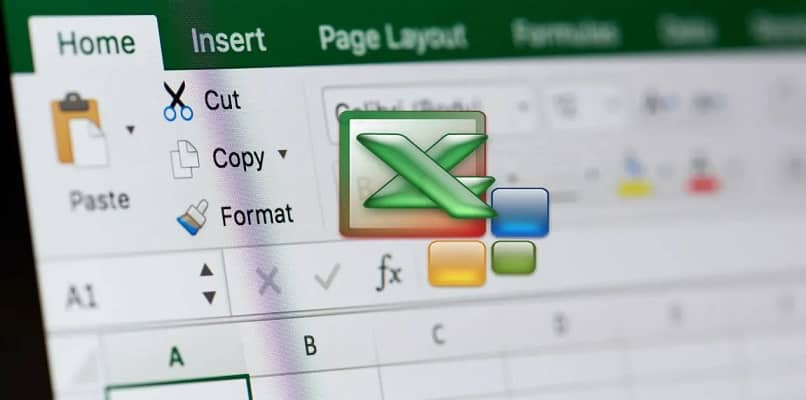
لتتمكن من إجراء إضافة ثم قسم تلقائيًا ، يجب عليك استخدام الصيغة: ‘ = SUM (الخلية 1 ، الخلية 2 ، الخلية 3 ، الخلية 4 ، …) / عدد الأرقام التي حددتها’ . في حالة رغبتك في تحديد سلسلة متصلة من الخلايا في صف ، أو ” = SUM (الخلية 1: الخلية 2) / إجمالي الأرقام” ، إذا كنت تريد تحديد صفوف أو أعمدة. يمكنك تحديد كل خلية معينة تريد أن تكون جزءًا من الحساب باستخدام “،” لفصل البيانات.
هناك أيضًا طرق أخرى لاستخدام الصيغة المتوسطة ، والقدرة على إدراجها بطرق مختلفة:
- ضع نفسك في خلية فارغة واضغط على ” fx” في شريط الأدوات الموجود أعلى الشاشة. ستظهر النافذة المنبثقة “إدراج دالة”> “المتوسط”> “وسيطات الوظيفة”> “موافق” تلقائيًا. عند السير في هذا الطريق ، يمكنك استخدام وظيفة AVERAGE بشكل أكثر دقة.
- اكتب = تسجيل الدخول في خلية فارغة . في الجزء العلوي من الشاشة ، حيث يمكنك تعديل كل شيء تكتبه في خلية ، سيتم فتح قائمة منسدلة تحتوي على جميع الوظائف الموجودة في Excel. الآن ، بين قوسين ، اكتب نطاق الخلايا التي تريد حسابها.
ما هي معادلة حساب المتوسط؟
في الرياضيات ، يتم حساب المتوسط عن طريق جمع كل الأرقام والقسمة على عدد الأرقام التي أضفتها . لذلك ، على سبيل المثال ، إذا كنت تريد أن تعرف ما هو المعدل التراكمي لموضوع ما ، فيمكنك القيام بما يلي:
علامات الامتحان: 7، 8، 10، 6.
عدد علامات الامتحان: 4.
متوسط درجات الامتحان: (7 + 8 + 10 + 6) / 4 = 7.75.
هذه هي الصيغة العامة لحساب المتوسط ، لكن Excel يوفر طرقًا أكثر لحسابه . هذا يساعد في المهام المختلفة التي يجب القيام بها ، أدناه نوضح الصيغ الخاصة بها.
بالنسب المئوية
بادئ ذي بدء ، تتم إضافة جميع العناصر في الحساب معًا للحصول على “العدد الإجمالي للعناصر”. بعد ذلك ، تأخذ العناصر التي تريد أن تكون جزءًا من الحساب وتقسم على العدد الإجمالي للعناصر . مثال على ذلك: لدينا العناصر “5” و “6” و “7” مما ينتج عنه إجمالي الكمية “18”. لمعرفة متوسط النسبة المئوية ، سيتعين علينا قسمة كل عنصر على العدد الإجمالي للعناصر وضربه في 100.
سيعطينا هذا ، باتباع المثال ، أن متوسط النسبة المئوية لـ “5” هو 27.78٪ ، وبالنسبة لـ “6” سيكون 33.33٪ وبالنسبة لـ “7” سيكون 38.89٪. بهذه الطريقة ، يتم تقديم متوسط النسبة المئوية لأي عدد من العناصر داخل الحساب. يمكن أيضًا إضافة العناصر للحصول على متوسط النسبة المئوية الإجمالي .
بشرط
يسمح Excel أيضًا بحساب المتوسط من خلال تطبيق شروط تسمح بأخذ العناصر التي تفي بهذا الشرط فقط. الصيغة هي “AVERAGE” وتستخدم مثل أي دالة أخرى عن طريق إضافة “=”.
على سبيل المثال ، في سلسلة من العناصر مثل “5 ، 4 ، 5 ، 4 ، 3 ، 5 ، 6 ، 3” حيث تريد حساب متوسط جميع الأرقام الأكبر من 5 ، ستكون النتيجة 6. هذا بسبب أن القيمة فقط تفي بالشرط ، مما ينتج عنه متوسط يساوي العنصر. من ناحية أخرى ، مع وجود شرط “أرقام أكبر من 3” ، فإن نتيجة المتوسط ستكون 4.83. في هذه الحالة ، ستضيف كل العناصر الأكبر من 3 والنتيجة مقسومة على عدد العناصر التي تفي بالشرط.
إحصائيات
يُعرف المتوسط في الإحصاء بالمتوسط الحسابي . يُعرف أيضًا باسم المتوسط ، ويتم حسابه عن طريق إضافة جميع العناصر في قائمة والقسمة على العدد الإجمالي للعناصر.
الآن دعونا نرى كيفية حساب المتوسط والوسيط والوضع ؛ هذه الحسابات مهمة لأنشطة مختلفة.
نصف
كما ذكرنا سابقًا ، المتوسط هو المتوسط العام أو المتوسط المرجح ، ويسمى أيضًا المتوسط الحسابي ، فهو يمثل قيمة معقولة. حساب المتوسط هو نفسه بشكل أساسي لحساب المعدل العام في Excel ، مع إضافة جميع العناصر والقسمة على عدد العناصر . لحساب المتوسط ، يجب أن نستخدم الصيغة المتوسطة كما هو موضح في القسم السابق.
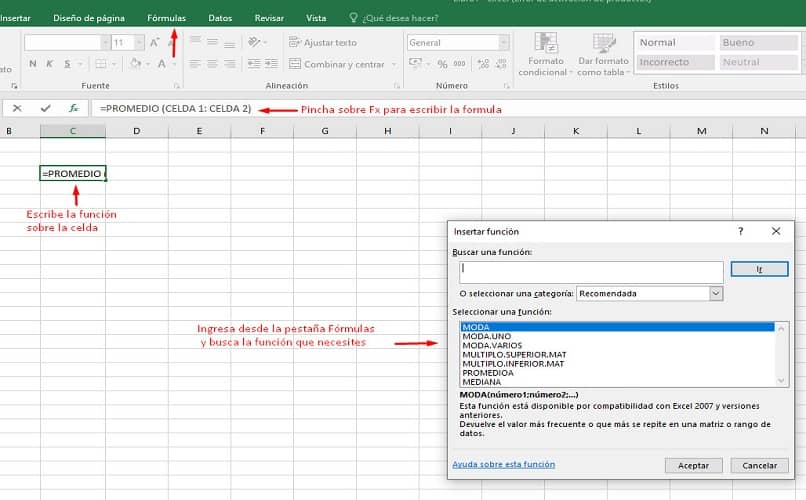
الوسيط
الوسيط هو القيمة التي تحتل المركز المركزي لسلسلة من الأرقام . باتباع المثال في البداية ، إذا كانت الأرقام: 6 و 7 و 8 و 10 ، فإن الوسيط سيكون 7.5. لفهم هذا الحساب بشكل أفضل ، سنقوم بعمل مثال آخر. افترض أن لديك 50 عنصرًا في قائمة البيانات الخاصة بك. هناك الصيغة الوسيطة وهي “(ن + 1) / 2” والتي تعطينا قيمة المكان الذي يوجد فيه الوسيط. وتجدر الإشارة إلى أنه يجب أن يكون لديك تنظيم تصاعدي أو تنازلي للبيانات من أجل العثور على الوسيط.
باتباع المثال ، عند تطبيق الصيغة ، نجد أن الوسيط في الموضع 25.5 من قائمة العناصر. بهذه الطريقة ، يتم حساب الوسيط. لحساب الوسيط في Excel ، سنستخدم الصيغة: ‘ = MEDIAN (Cell1 ؛ خلية 2)’ أو ‘= MEDIAN (الخلية 1: الخلية 2)’ . قد يكون الوسيط مساويًا أو لا يساوي إحدى القيم الموجودة في نطاق العينة.
موضة
الوضع هو الرقم الذي يتكرر أكثر من مرة أو الذي يحتوي على أكبر تردد . طريقة حساب الوضع هي عن طريق حساب عدد المرات التي يتم فيها تكرار عنصر في قائمة البيانات. وتجدر الإشارة إلى أنه في سلسلة البيانات يمكن أن يكون هناك أكثر من أسلوب واحد ، مع الأخذ في الاعتبار عدد التكرارات لقيمة ما. يمكنك حتى حساب الوضع الأصل ثم الأطفال ، اعتمادًا على عدد العناصر.
لحساب الوضع ، يجب أن نستخدم ‘= MODE (الخلية 1: الخلية 2)’ أو ‘= MODE (الخلية 1 ؛ الخلية 2)’ . هنا يجب أن نقدم توضيحًا ، وهو أنه بناءً على إصدار Excel لديك ، ستستخدم ‘ = MODE ()’ أو ‘= MODE.ONE ()’ أو ‘= MODE.VARIUS’.
في الإصدارات القديمة ، يمكنك فقط حساب رقم وضع واحد ، بينما في الإصدارات الأحدث ، يجب عليك اختيار ONE MODE ، في حالة رغبتك في البحث عن الرقم أكثر من مرة. أيضًا ، MODE.VARIUS للعثور على قيم متعددة في حالة وجود أكثر من وضع.
كيف تحسب المتوسطات في الصفوف أو الأعمدة؟
هناك طريقة لحساب المعدل الكبير في Excel في صفوف أو أعمدة بسرعة ، وإليك كيفية القيام بذلك.
مع صفوف أو أعمدة
عليك ببساطة أن تحدد بالمؤشر الصف أو العمود الذي تريد حساب المتوسط له. حدد الصف ، على سبيل المثال A1 ، وعلى الفور في أسفل النافذة ستجد البيانات التالية: “المتوسط” و “العدد” و “المجموع” . بطريقة بسيطة ، عليك فقط رؤية البيانات بجوار “المتوسط” وهذا كل شيء.
لا توجد صفوف أو أعمدة
في حالة عدم وجود صفوف أو أعمدة بها بيانات ، فسيتعين عليك تطبيق أي من وظائف “AVERAGE” وتحديد كل خلية تريد أن تكون جزءًا من الحساب.
كيفية المتوسط في Excel بدون وظيفة؟
بدون التفكير في القسم السابق ، حيث يمكنك أخذ متوسط دون استخدام دالة على هذا النحو ، يمكنك أيضًا إجراء الحساب على المدى الطويل . هذا باستخدام معاملات الرياضيات في Excel.
في الخلية التي تريد تخزين المتوسط فيها ، ستكتب “=” ثم تفتح الأقواس. من هناك ، ستحدد جميع الخلايا التي توجد بها العناصر التي تريد استخدامها لحساب المتوسط وتفصل بينها بعلامة “+”. سيؤدي هذا إلى إضافة جميع العناصر. بعد تحديدهم جميعًا ، ستغلق الأقواس وتكتب “/” متبوعًا بعدد العناصر التي حددتها.
كما ترى ، يعد استخدام صيغ Excel أمرًا بسيطًا وعمليًا للغاية ، خاصة عند التعامل مع القوائم الطويلة.
ومع ذلك ، لتتعلم بشكل مثالي كيفية تنفيذ جميع العمليات ، عليك أن تستمر في البحث عن المعلومات ، لذلك كتوصية يجب أن تنظر في : كيف يتم استخدام جميع صيغ Excel في جدول بيانات؟
أو يمكنك أيضًا البحث عن كيفية إدراج الصيغ في مربعات النص؟ بحيث يمكنك التعامل مع الصيغ بكل الطرق الممكنة .