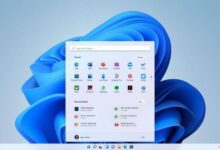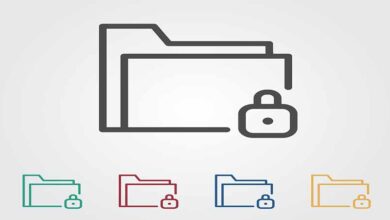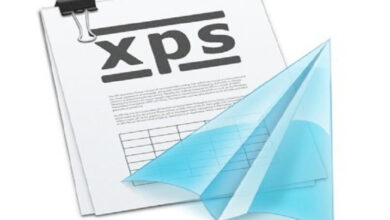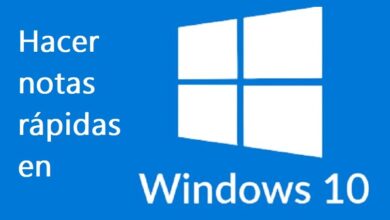كيفية حظر استخدام Internet Explorer مؤقتًا في نظام التشغيل Windows 10؟

نظرًا لأن Internet Explorer هو برنامج أو ميزة تعمل بنظام التشغيل Windows، فيمكنك حظره مؤقتًا حتى تقرر استخدامه مرة أخرى. توجد في Windows عدة طرق للقيام بذلك، إما من لوحة تحكم جدار الحماية، أو باستخدام وكيل مزيف، أو الحظر باستخدام أدوات الرقابة الأبوية أو بشكل أسهل من قسم ” تنشيط أو إلغاء تنشيط ميزات Windows” .
يقرر العديد من المستخدمين تغيير Internet Explorer إلى آخر، على الرغم من أنه من الصعب جدًا معرفة ما هو أفضل متصفح ، إلا أنه عند تثبيت أي إصدار من Windows Internet Explorer يكون مضمنًا بالفعل بشكل افتراضي ، ونحن لا نريد أن نعرف المزيد عن هذا المتصفح بشكل افتراضي أثناء استخدام متصفح آخر.
بالطبع، من الممكن أيضًا إلغاء تثبيت Internet Explorer بالكامل من نظامنا، على الرغم من أنه لا يوصى بذلك نظرًا لحدوث أخطاء تتعلق بأدوات Windows في بعض الأحيان. على سبيل المثال، تأتي الإصدارات الحديثة من Windows مع Microsoft Edge، والذي عند إزالته من النظام ينتج عنه أخطاء في زر البدء أو غيره، ومن المهم معرفة ما هي الحافة وخصائصها ومن هناك تقرر إزالتها أم لا.
يجب عليك التحقق من أنه عند حظر ميزات Windows الافتراضية، فإنها لا تسبب مشاكل في استخدام النظام، وتحقق عبر الإنترنت مما إذا كانت آمنة أم لا، وفي حالة Internet Explorer، يمكنك الحظر دون تلقي حالات فشل ثانوية.
ماذا يحدث عندما يتم تعطيل البرامج على نظام التشغيل Windows 10 OC؟
توجد برامج افتراضية في نظام التشغيل Windows تستخدم ملفات من المجلد الجذر ، وتُستخدم هذه الملفات، بالإضافة إلى استخدام Internet Explorer ، لوظائف أخرى، سواء كانت القوائم بمثابة واجهة أو أدوات أساسية. إذا تمت إزالة أحد هذه البرامج مثل Microsoft Edge أو Internet Explorer بالقوة، فقد لا يتم تشغيل بعض الوظائف.

ولكن إذا كنت ستقوم بالحظر مؤقتًا فقط، فلا تقلق ، لأن هذا لا يؤثر على النظام بأي شكل من الأشكال، نظرًا لأن الفشل يحدث عند حذف مجلدات النظام وليس عند حظرها. حتى نظام Windows يقدم لمستخدميه قسمًا لاختيار الميزة التي سيتم حظرها والتي لا يجب حظرها.
كيف يمكنك تعطيل أو منع استخدام Internet Explorer على جهاز الكمبيوتر الخاص بك؟
كما ذكرنا في نظام التشغيل Windows 10، يمكنك حظر Internet Explorer بعدة طرق، بعضها أكثر تعقيدًا قليلاً من البعض الآخر، لكن من الضروري أن تكون على دراية بها لأنه إذا لم تنجح إحدى الطرق، يتم استخدام طريقة أخرى:
مع لوحة التحكم
- أدخل إلى لوحة التحكم وافتح قسم “البرامج”.
- انقر فوق “إلغاء تثبيت البرنامج”.
- يتم تنشيط خيار “تشغيل ميزات Windows أو إيقاف تشغيلها” في القائمة اليسرى من خلال النقر عليه.
- يتم عرض نافذة تحتوي على ميزات Windows، ما عليك سوى تحديد موقع Internet Explorer وإلغاء تحديد المربع.
- نضغط على “نعم” لتأكيد التحذير.
- ننتقل إلى إعادة تشغيل جهاز الكمبيوتر وهذا كل شيء.
باستخدام DISM
- افتح أداة “موجه الأوامر” بأذونات المسؤول.
- اكتب الأمر “Dism/Online/Disable-Feature/FeatureName: Internet-Explorer-Optional-amd64
- أعد تشغيل الكمبيوتر وهذا كل شيء.
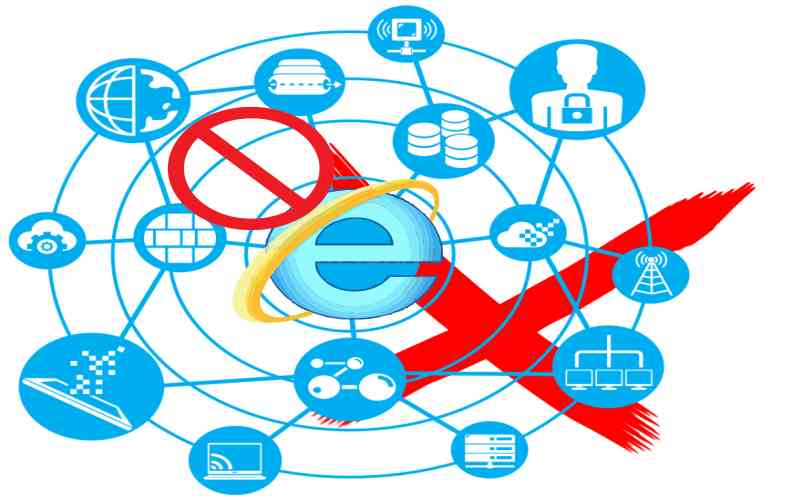
باستخدام وكيل وهمي
- أدخل إعدادات ويندوز.
- انقر فوق قسم “الشبكة والإنترنت”.
- قم بتنشيط مربع “استخدام الخادم الوكيل”.
- نستخدم وكيلًا مزيفًا مثل 0.0.0.0 للعنوان و80 للمنفذ.
- احفظ التغييرات وهذا كل شيء.
مع الرقابة الأبوية الخاصة بك
- أدخل إعدادات Windows الرئيسية وانتقل إلى “الحسابات”.
- انقر على “العائلة والمستخدمين الآخرين”.
- أدخل خيار “إدارة إعدادات العائلة عبر الإنترنت”.
- تفتح صفحة ويب حيث سنضغط على “المزيد من الخيارات”.
- اختر الخيار الأول وهو “قيود المحتوى” وسيتم إعادة توجيهك إلى لوحة أخرى.
- قم بتنشيط مربع “حظر المواقع غير المناسبة” وهذا كل شيء، ما عليك سوى اختيار المواقع التي تريدها.
هل يمكن إلغاء تثبيت Internet Explorer نهائيًا من جهاز كمبيوتر يعمل بنظام Windows؟
من السهل جدًا إلغاء تثبيت Google Chrome تمامًا أو أي متصفح تم تثبيته يدويًا على نظام التشغيل Windows، ولكن مع Internet Explorer يختلف الأمر قليلًا نظرًا لأنه يأتي ضمن نفس النظام، لذلك يجب تعطيل هذه الميزة. للقيام بذلك عليك فقط:
- أدخل إلى لوحة التحكم وافتح قسم “البرامج”.
- انقر فوق “تشغيل ميزات Windows أو إيقاف تشغيلها” وانقر عليها.
- يتم عرض نافذة تحتوي على ميزات Windows، ما عليك سوى تحديد موقع Internet Explorer وإلغاء تحديد المربع.
- نضغط على “نعم” لتأكيد التحذير.
- ننتقل إلى إعادة تشغيل جهاز الكمبيوتر وهذا كل شيء.