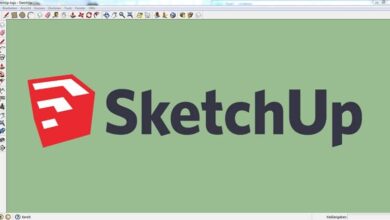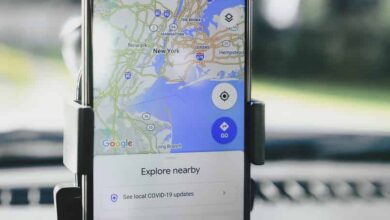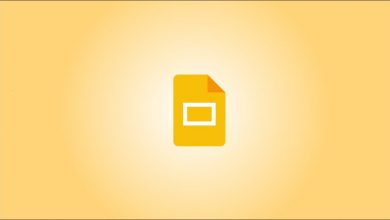كيفية رؤية إشارات Google Chrome المرجعية على هاتفك الخلوي – مزامنة معلوماتك
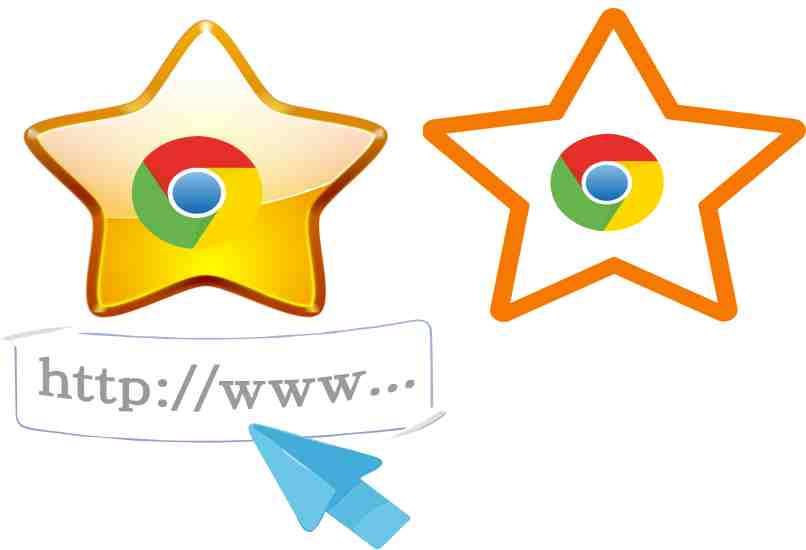
إنها أداة متاحة لكل من المتصفحات في إصدار الكمبيوتر الشخصي، وكذلك في إصدار الهاتف المحمول. لرؤية إشارات Google Chrome المرجعية على هاتفك الخلوي، ما عليك سوى الانتقال إلى قسم المفضلة ، حيث يتم استخدامه بهذا الاسم في إصدار الهاتف المحمول والإشارات المرجعية على الويب.
لحفظ الإشارات المرجعية في Google Chrome، يجب عليك النقر على أيقونة النجمة. إذا قمت بذلك على هاتفك الخلوي، فسيتم حفظها تلقائيًا، ومع ذلك، من جهاز الكمبيوتر، يتم عرض نافذة يمكنك من خلالها تعديل الاسم أو اختيار مجلد شخصي للاحتفاظ بها.
وأيضًا، نظرًا لأنه يمكنك تسجيل الدخول إلى Google Chrome باستخدام حساب Google الخاص بك، فيمكن استيراد الإشارات المرجعية أو استخدامها على أجهزة أخرى حيث تقوم بتسجيل الدخول إلى نفس الحساب. أي أنه يمكنك تنظيم صفحاتك المفضلة أينما كنت.

أين توجد إشارات Google Chrome المرجعية على الهواتف المحمولة؟
من المهم أن تعرف أنه يجب عليك تحديث Google Chrome إلى أحدث إصدار للحصول على جميع الميزات الجديدة التي تظهر. على سبيل المثال، المفضلة أو الإشارات المرجعية ، إذا كنت تريد رؤيتها من هاتفك المحمول، فما عليك سوى القيام بما يلي:
- افتح متصفح جوجل كروم الخاص بك.
- انقر على النقاط الموجودة في الزاوية اليمنى العليا لعرض قائمة الخيارات.
- المس المكان الذي تقول فيه “المفضلة”.
- ندخل “المفضلة على الهاتف الخليوي وهذا كل شيء”.
من هاتفك المحمول، ستتمكن من رؤية “شريط المفضلة” وهو الإشارات المرجعية المستخدمة في إصدار سطح المكتب وبشكل منفصل، يتم تنظيم الإشارات التي قمت بحفظها من جهازك المحمول.
لماذا لا تظهر إشارات Google Chrome المرجعية؟
لا يتم عرض إشارات Google Chrome المرجعية مباشرة في إصدار الهاتف المحمول ، بل يتم عرضها فقط في شكل شريط من إصدار الويب، وإذا لم تكن مرئية، فما عليك سوى القيام بما يلي:
- افتح متصفح Google Chrome الخاص بك وانقر على النقاط الثلاث في الزاوية اليمنى العليا.
- انقر فوق “الإعدادات” ثم “التصميم” لرؤية قسم السمات.
- نقوم بتنشيط مربع “إظهار شريط المفضلة” وهذا كل شيء.
هناك حقيقة مهمة يجب أن تعرفها وهي أنه يمكنك تغيير السمات التي يجلبها Google Chrome ولن تتأثر الإشارات المرجعية ، حيث يتم تعديل بعض خصائص المظهر ولكن ليس الوظيفة الرئيسية.

كيفية مزامنة سجل Chrome والإشارات المرجعية والمفضلة بين الكمبيوتر الشخصي وAndroid؟
من السهل جدًا الحفاظ على مزامنة جهازين مختلفين، كل ما عليك فعله هو استخدام نفس البريد الإلكتروني على هاتفك المحمول وعلى جهاز الكمبيوتر الخاص بك ، وبمجرد الانتهاء من ذلك، تتم مزامنة السجل والإشارات المرجعية والمفضلة تلقائيًا. للقيام بذلك عليك فقط:
- افتح متصفح Google Chrome على جهاز الكمبيوتر وانتقل إلى الإعدادات.
- حيث مكتوب “أنت وجوجل” يجب عليك تفعيل خدمة المزامنة وتسجيل الدخول ببياناتك.
- انتقل إلى هاتفك الخلوي وافتح متصفح Google Chrome.
- انقر حيث تقول المزامنة وقم بتنشيط مربع “مزامنة كل شيء”.
ستلاحظ أنه على كل من الكمبيوتر الشخصي والهاتف المحمول، يتم عرض العديد من المربعات للتخصيص، اختر تلك التي تريد مزامنتها ، سواء كانت التطبيقات أو التاريخ أو الإشارات المرجعية أو الإضافات وكل ما يتعلق بالمتصفح، فهذا هو قرارك إذا كنت تريد ذلك للقيام بذلك مع جميع العمليات أم لا.
ما يجب القيام به لحل مشاكل المزامنة؟
من الممكن جدًا أن تتوقف هذه الوظيفة إما بسبب مشاكل في الاتصال أو الجهاز. وبالمثل، كل ما عليك فعله هو استئناف عملية المزامنة . للقيام بذلك عليك فقط:
- عند حدوث خطأ في المزامنة، تظهر أيقونة صفراء بها كلمة “متوقف مؤقتًا” في الزاوية اليمنى العليا ويجب عليك النقر عليها.
- انقر على “الوصول مرة أخرى”.
- أدخل معلومات حسابك في Google وهذا كل شيء.
إذا تم إلغاء تنشيط المزامنة عن طريق الصدفة في كل مرة تغلق فيها المتصفح، فيجب عليك فقط حذف ملفات تعريف الارتباط من مواقع الويب التي قمت بزيارتها ، وإذا أمكن أيضًا بيانات التصفح، وبهذه الطريقة سيتم الحفاظ على المزامنة بشكل ثابت.

أين يمكن تغيير حساب Google الذي يتم تخزين المعلومات فيه؟
هناك طريقتان للخروج من Google Chrome، وبذلك ستتمكن من الوصول إليه باستخدام حساب مختلف . موقع تسجيل الخروج من حسابك في Google هو كما يلي:
- افتح متصفح Google Chrome الخاص بك، ثم اضغط على النقاط الثلاث في الشريط العلوي الأيمن.
- اضغط على الخيار الأخير في القائمة التي تظهر، ستلاحظ أنه مكتوب عليه خروج وهذا كل شيء.
الطريقة الأخرى هي من نفس قسم المزامنة ، بالطبع عند الخروج بهذه الطريقة فإنك تقوم بإلغاء تفعيل هذا الخيار، أي أن البيانات المتزامنة مع الأجهزة الأخرى ستتوقف عن القيام بذلك:
- افتح Google Chrome وستلاحظ وجود صورة ملفك الشخصي في الزاوية اليمنى العليا، فقط اضغط عليها.
- انقر فوق “المزامنة قيد التشغيل”.
- في قسم “أنت وجوجل”، انقر على “إلغاء التنشيط” بجوار اسمك.
- انقر فوق إلغاء التنشيط مرة أخرى لتأكيد العملية وهذا كل شيء.
إذا كانت لديك أي مشكلة تتعلق بالمفضلة أو الإشارات المرجعية لمتصفح Google Chrome الخاص بك، فلا تتردد في استشارة الدعم الفني لإيجاد حل للأخطاء المتعلقة بهذا التطبيق.