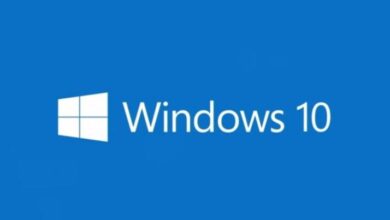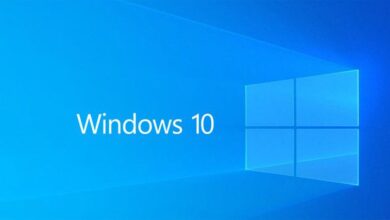كيفية ضبط زر الفأرة الأوسط في الويندوز؟ – تخصيص الماوس الخاص بك

إذا كنت قد تساءلت عن كيفية تكوين زر الماوس الأوسط في Windows بطريقة مخصصة؟ في هذه المقالة سوف نشرحها لك بطريقة سريعة ومفصلة حتى تتمكن من اتخاذ القرار الأفضل عند تخصيص الزر الأوسط للماوس. بعد ذلك ، سنقوم بتفصيل العملية.
ما هي الوظائف العادية لعجلة الفأرة الوسطى؟
بشكل افتراضي ، تتميز عجلة الماوس بوظيفة السماح بالتمرير السريع في النوافذ أو المستندات. هذا لأنه يتيح لنا الصعود والنزول في النافذة بسهولة وبسرعة كبيرة أيضًا. بالإضافة إلى هذه الوظيفة ، تتيح لنا عجلة الماوس فتح علامات تبويب الويب من خلال الزر الذي يأتي معها.

للقيام بذلك ، ضع الماوس فوق ارتباط واضغط على زر عجلة الماوس. سيؤدي هذا إلى فتح الرابط في علامة تبويب جديدة. يمكن تعديل كل هذه الوظائف من قائمة النظام ، ومع ذلك ، فهي تعديلات بسيطة تسمح فقط بزيادة عدد المساحات المزاحة عند رفع أو خفض العجلة.
كيف يمكن تعديل إجراءات التمرير بالماوس؟
هناك عدة طرق لتعديل إجراءات التمرير أو عجلة الماوس المركزية ، يمكن لكل واحدة أن تسمح بتعديلات أكثر أو أقل ، لذلك سنعرض لك أدناه أكثر العمليات والأسرع عملية وأسرع ما هو موجود اليوم.
عبر الإعدادات في Windows
سيكون الخيار الأول من خلال إعدادات Windows ، لذلك سيتعين علينا فتح قائمة البداية ثم لوحة التحكم . في هذه القائمة ، سيتعين علينا البحث عن خيار الماوس ثم تحديده. سيؤدي القيام بذلك إلى فتح نافذة صغيرة حيث سيكون لدينا جميع الإعدادات الأساسية للماوس مثل السرعة والدقة وبعض الإعدادات للأزرار.
في حالتنا سيتعين علينا الذهاب إلى قسم العجلة الموجود أعلى النافذة. في هذا القسم ، سنتمكن من تعديل ثلاثة عناصر: من ناحية ، سيكون لدينا إمكانية تغيير حركة الماوس ، رأسياً وأفقياً.

بالإضافة إلى ذلك ، سيكون لدينا القدرة على تحديد عدد المساحات التي تتحرك فيها النافذة في كل مرة نستخدم عجلة الماوس. بهذه الطريقة يمكننا جعل التمرير في النوافذ أسرع أو أبطأ حسب احتياجاتنا.
في “مركز Microsoft للماوس ولوحة المفاتيح”
Microsoft Mouse and Keyboard Center هي أداة مجانية تتيح للمستخدمين الحصول على أداء أفضل بكثير من أجهزتهم الطرفية. لذا فهو خيار ممتاز إذا كنت تريد المزيد من التحكم عند استخدام أجهزتك.
للحصول على هذا التطبيق ، سيتعين عليك استخدام متجر تطبيقات Microsoft ، بمجرد دخولك ، سيكون عليك فقط البحث عن التطبيق وتثبيته. لاحقًا ، سيتعين عليك فتح التطبيق من قائمة البداية والبدء في تكوين الأجهزة الطرفية.
عبر الوصول السريع Pop Up
Quick Access Pop Up هي أداة تتيح لنا إعطاء عدد كبير من الوظائف لزر الماوس الأوسط. هذا لأنه في حد ذاته قائمة يمكن فتحها بالنقر فوق هذا الزر. هذه القائمة لديها القدرة على أن تكون قابلة للتخصيص على نطاق واسع ومريحة ، بحيث يمكنك فتح أي نوع من البرامج أو تخصيص أيقونات القائمة المختلفة.
للبدء بتكوين هذه الأداة المساعدة ، فإن أول شيء يجب علينا القيام به هو تثبيتها على جهاز الكمبيوتر الخاص بنا من خلال صفحتها الرئيسية . بمجرد تنزيله ، سيتعين عليك تثبيته بالطريقة العادية ، وعندما تنتهي العملية ، سيظل التطبيق قيد التشغيل في الخلفية ولتكوينه سيتعين علينا النقر فوقه نقرًا مزدوجًا من شريط المهام. عند القيام بذلك للمرة الأولى ، ستفتح نافذة بها جميع الخيارات.

في هذه القائمة ، يمكننا تغيير الترتيب وعدد التطبيقات ، بالإضافة إلى ذلك ، على الجانب الأيمن ، سيكون لدينا خيار إضافة شيء ما إلى هذه القائمة. إذا ضغطنا على خيار الإضافة ، فيمكننا إضافة المستندات والتطبيقات والمجلدات والروابط.
كيفية إعادة تعيين إعدادات بدء تشغيل الماوس؟
لا يوجد زر محدد لإعادة ضبط إعدادات بدء تشغيل الماوس وسيعتمد ذلك على ما استخدمته لتغييره . على سبيل المثال ، إذا قمت بتغيير الخيارات في قائمة التكوين فقط ، فسيتعين عليك العودة إلى قيم المصنع ، والتي عادة ما تكون القيمة 3 لعجلة الماوس.
من ناحية أخرى ، إذا قمت بتثبيت بعض البرامج للحصول على ميزات إضافية ولم تعد ترغب في الحصول عليها ، فسيتعين عليك إلغاء تثبيت البرنامج يدويًا من خلال لوحة تحكم Windows. وبهذه الطريقة ، سيتم التخلص من جميع التغييرات والتكوينات الخاصة بالتطبيق وسيعود الماوس إلى وظيفة المصنع الخاصة به.