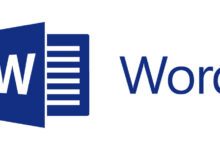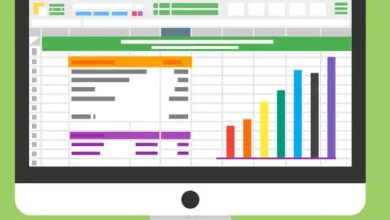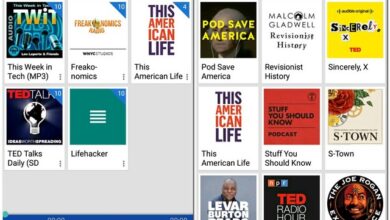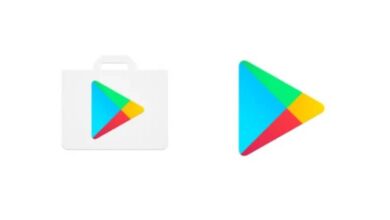كيفية عمل فهرس تلقائي مرتبط في Word مع ترقيم العناوين

معرفة واستخدام الوظائف المختلفة التي يقدمها البرنامج المضمن في Microsoft Office لمستخدميه بكفاءة اعتمادًا على نسخته وفي هذه الحالة نتحدث عن Word. سيسمح لنا بإنتاج وثائق جيدة العرض في وقت قياسي. نظرًا لأنه يمكن تطبيق بعض الخيارات بنقرة بسيطة، وفي هذه المقالة نريد أن نوضح لك كيفية إنشاء فهرس تلقائي ومرتبط في Word مع ترقيم العناوين.
من المحتمل جدًا أنك كنت تقوم بهذه المهمة يدويًا لفترة طويلة ولم تكن تعلم بوجود وظيفة يمكنها أتمتة هذه العملية. وهذا أحد العيوب الأكثر شيوعًا التي يواجهها مستخدمو هذه الأداة المكتبية عادةً. على سبيل المثال، عدم معرفة كيفية عمل أو إنشاء نموذج لملءه.
لذلك سنعرض لك أدناه خيارًا ممتازًا آخر يوفره محرر النصوص Word والذي يمكنك العثور عليه في قائمة الأدوات التي يقدمها التطبيق. ويتعلق الأمر بإنشاء فهرس تلقائي ومرتبط في Word مع ترقيم العناوين . دعونا نرى إذن ما يتعين علينا القيام به حتى تتمكن من وضعه موضع التنفيذ وعدم إضاعة المزيد من الوقت.
لماذا إنشاء فهرس تلقائي في Word
في حالة اضطرارك إلى إنشاء مستند واسع جدًا يحتوي على عدد كبير من الصفحات. من الضروري استخدام فهرس وبهذه الطريقة تكون قادرًا على سرد العناوين الموجودة في وثيقتنا. لكن هذا العمل يمكن أن يكون مرهقًا بعض الشيء إذا قمنا به يدويًا، ولكن هناك طريقة للقيام بذلك تلقائيًا.

في محرر النصوص Word، يُعرف الفهرس أيضًا بجدول المحتويات ومن خلاله يمكنك معرفة محتوى المستند أو الكتاب المذكور. ولكنه يساعدنا أيضًا في الوصول إلى أي عنوان موجود في المستند بنقرة واحدة فقط. لذلك دعونا نبدأ ونرى كيفية إنشاء فهرس تلقائي ومرتبط في Word مع ترقيم العناوين.
خطوة لإنشاء فهرس تلقائي في Word
لبدء هذا البرنامج التعليمي، يجب عليك فتح المستند الذي يتكون من عدة صفحات وعناوين وسنقوم بإنشاء جدول المحتويات أو الفهرس. وسيكون هذا بسيطًا وسريعًا مثل إدراج الصور وتحريرها داخل أي مستند.
للبدء، يجب علينا بعد ذلك كتابة نفس العناوين التي يحتوي عليها المستند أو الكتاب في الفهرس. ولكن هذا يجب أن يكون له نفس النمط، لذلك سنقوم بتحديد عنوان الفقرة الأولى.
الخطوة التالية هي تحديد موقعنا في القائمة العلوية وفي علامة التبويب “الصفحة الرئيسية” في قسم “النمط”. سنقوم باختيار “العنوان 1”. يجب عليك الآن تطبيق نفس الإجراء مع كل عنوان من العناوين التي ستدرجها في الفهرس أو جدول المحتويات. بمجرد الانتهاء من عملية اختيار العناوين التي ستشكل الفهرس الخاص بك.
ضع المؤشر على ورقة فارغة جديدة في المستند، والآن في القائمة العلوية لبرنامج Word، انتقل إلى علامة التبويب “المرجع”. سيتم عرض الخيارات التي يحتوي عليها وفي حالتنا يجب أن تكون في الخيار الأول من اليسار إلى اليمين. وانقر على خيار “جدول المحتويات” وسيؤدي هذا الإجراء إلى عرض الجداول التلقائية المتاحة ويجب عليك اختيار الجدول الذي تفضله.
وهذا كل شيء، ستظهر الصفحة الجديدة في مستندك مع فهرس أو جدول محتويات العناوين التي يتكون منها. كما ترون، إنها وظيفة سهلة الاستخدام للغاية وستسمح لك بتوفير الوقت للوصول إلى أي عنوان. بهذه الطريقة لن تضطر إلى إجراء بحث يدوي، فهذا يساعد كثيرًا عندما يكون المستند طويلًا جدًا.
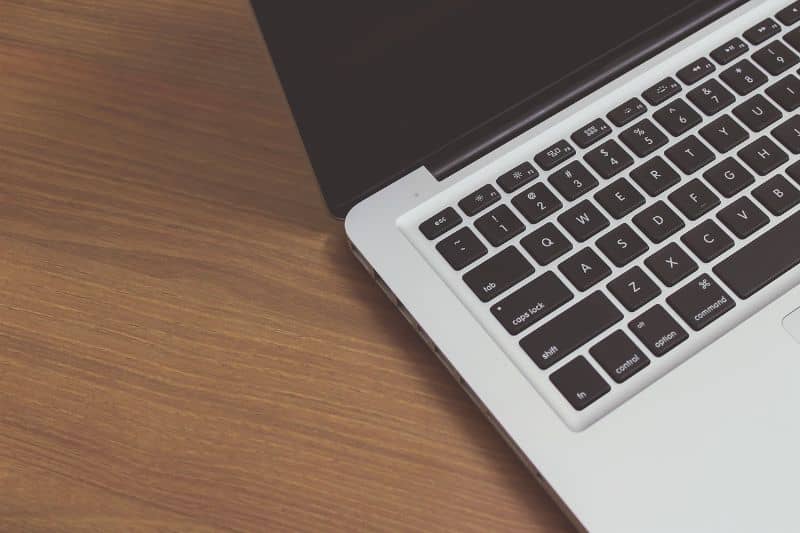
مع هذا الحل لن تواجه بعد الآن مشاكل في الوصول إلى عنوان معين لكتابك أو مقالتك بنقرة واحدة فقط. ويتم ذلك بسهولة وسرعة مثل إنشاء ترويسة أو وضعها في Word. وهكذا تنتهي هذه المقالة المثيرة للاهتمام حيث يمكنني أن أعلمك كيفية إنشاء فهرس تلقائي ومرتبط في Word مع ترقيم العناوين.