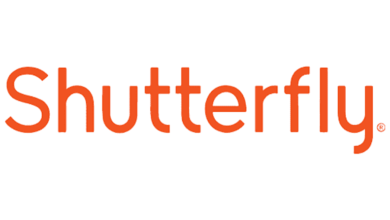كيفية عمل فهرس شرائح باستخدام الأيقونات في برنامج PowerPoint
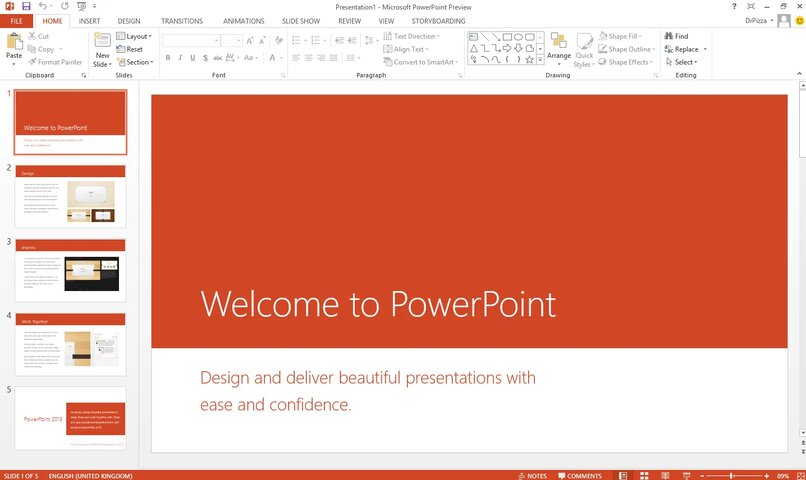
الوثيقة التي لا تحتوي على فهارس يمكن أن تكون عرضة للرتابة وفي نفس الوقت تجعلنا نتشتت، مما يؤدي بنا إلى الضياع. يعد برنامج PowerPoint أداة ذكية لن تساعدنا في تقديم عرضنا التقديمي فحسب، بل ستجعل جميع أعمالنا أسهل من خلال إضافة جوانب إبداعية ومبتكرة، مثل فهرس الشرائح الذي يحتوي على أيقونات؛ ولهذا السبب يجب علينا أن نعرف كيفية القيام بذلك في برنامج PowerPoint.
ما هي الموارد اللازمة لإنشاء فهرس شرائح يحتوي على أيقونات؟
سيعتمد هذا بشكل مباشر على الإصدار الذي نستخدمه ، تذكر أن شركة مايكروسوفت تعمل على إعادة اختراع نفسها باستمرار لتقدم أفضل البدائل من حيث التصميم وسهولة الإنشاء في برامجها.
علاوة على ذلك، نظرًا لوجود زيادة طفيفة في استخدام شرائح Power Point ، من خلال منصات عالية المستوى مثل Zoom وGoogle Meet، أصبحت الحاجة إلى تحديث أنفسنا واضحة. ولتحقيق هذه الغاية، دعونا نلقي نظرة على بعض الموارد الأساسية التي سنحتاجها لإنشاء فهرس شرائح يحتوي على أيقونات.
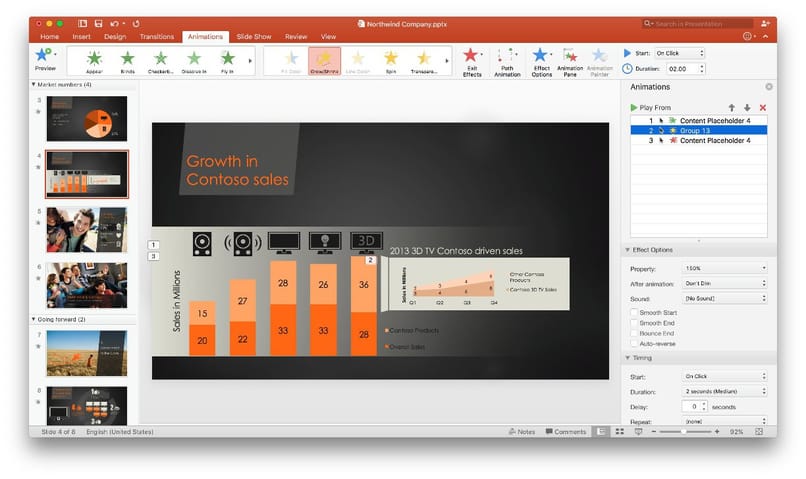
الرموز والأزرار
ستكون موجودة في شريط الأدوات في قسم خاص، لذا فإن وجودها أمر مسلم به بالفعل. ومع ذلك، ينطبق هذا فقط على إصدارات PowerPoint اعتبارًا من عام 2019 فصاعدًا ، لذا لن تكون هناك أيقونات و/أو أزرار في الإصدارات السابقة لهذا الإصدار.
لكن هذا لا يدعو للقلق، بل إنه أسهل من إدراج الرسومات والجداول ، بالنسبة للأيقونات والأزرار التي سنستخدمها، علينا فقط الحصول على صور على الويب تخدم هذا الغرض، أي مصممة مسبقًا تبدو بسيطة ولكن ذات جودة عالية .
دعونا نتذكر أنه إذا استخدمنا إصدار 2019 وما بعده، فسيتم بالفعل تضمين الرموز والأزرار ليتم تحديدها في القسم؛ نحتاج فقط إلى اتصال بالإنترنت للتنقل من PowerPoint نفسه واستخدام أي من الخيارات اللانهائية الموجودة.
لوحة الألوان
ستكون لوحة الألوان التي نستخدمها متوافقة مع تصميمنا ، فمن الضروري أن نستخدم لوحة من الألوان الرصينة، أو في حالة عدم ذلك، نوع الباستيل. ولكن هذا بدوره سيعتمد على نغمة الخلفية وبنية العرض التقديمي.
وبالتالي فإن لوحة الألوان ستكون قرار المستخدم نفسه ، ولكنها تخضع لمجالات الراحة الجمالية. لا نريد أن تكون الألوان عامل تشتيت في العرض التقديمي.
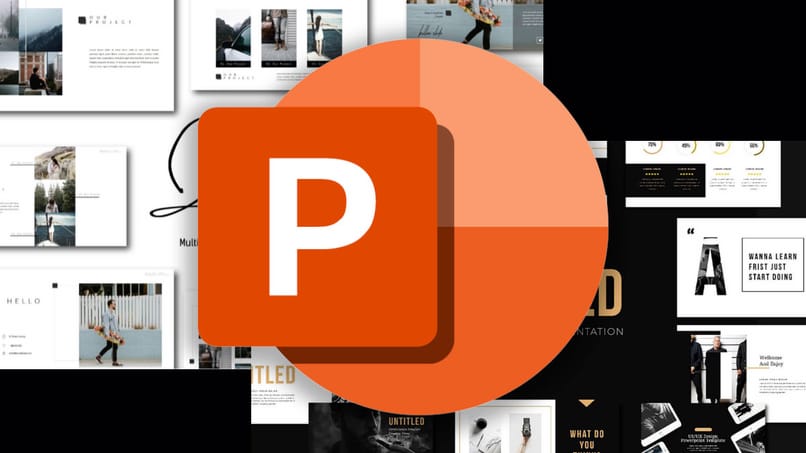
لكن دعونا نتذكر، بنفس الطريقة مع الإصدارات الأحدث من PowerPoint، لن تكون لوحة الألوان خيارًا واسعًا جدًا فحسب، بل يمكن تحديد شدة اللون وستبدو أقوى الألوان مخففة كعلامات شبه شفافة.
الشق
الشقوق هي في حد ذاتها العناصر التي سيتم من خلالها عرض خياراتنا، أي إذا رأينا لوحة الأدوات الخاصة بنا، فسنرى في الأسفل بعض المربعات ذات الأسهم، فهي تتيح الوصول إلى خيارات مباشرة ومحددة. سيكون الشق هو نفسه في القوائم التي تحتوي على أيقونات، باستثناء أن إنشائه سيكون من خلال الأشكال التي سنقوم بتنشيطها باستخدام الأدوات الداخلية.
ما الخطوات التي يجب اتباعها لجعل الفهرس يحتوي على أيقونات أو قائمة ديناميكية؟
أول شيء هو فتح برنامج PowerPoint، ويفضل أن نعمل مع شريحة فارغة، بحيث يصبح كل شيء أسهل بالنسبة لنا. يمكننا استخدام الشرائح المصممة مسبقًا أو حتى إنشاء فهرس بأيقونات ديناميكية لعرض تقديمي تم إنشاؤه بالفعل. ستعتمد الخطوات على حالتنا ، ولكن في جميع الحالات ينطبق ما يلي.
إنشاء الرموز والأزرار
يجب أن نفرق بين الأيقونة والزر . ستكون الرموز عبارة عن تمثيلات مرئية، وستكون الأزرار هي عناصر تشغيل الإجراء. وهذا يعني أن الأيقونة والزر يمكن أن يظهرا بنفس الشكل، ويتم ملاحظة الأيقونة فقط، بينما ينشئ الزر خيارًا أو يبدأه.
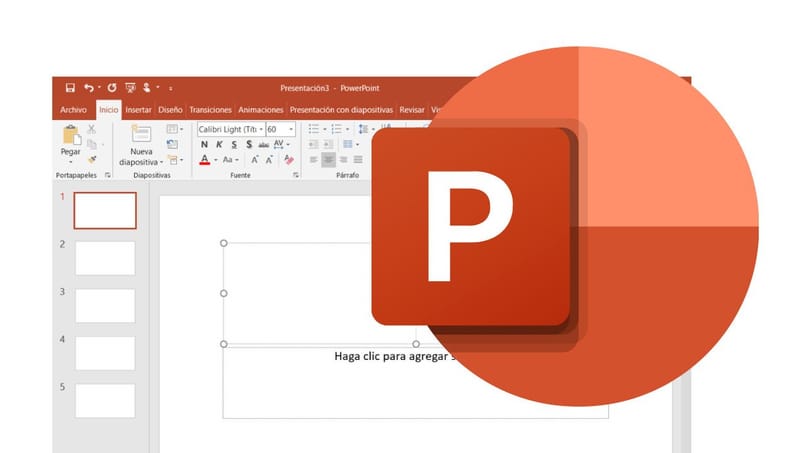
اعتمادًا على النمط وإصدار PowerPoint والنتيجة النهائية التي نريدها، يمكننا استخدام الأزرار فقط، أو كليهما. ستكون الأزرار بدورها نتيجة لديناميكية الرموز بحيث تولد إجراءات داخلية.
لإنشائها يجب علينا أولا إرفاق الأيقونات التي اخترناها سابقا، إما كصور على الإنترنت أو من خلال القسم المنشأ في الإصدارات الأحدث. نعلق أيضًا لوحة الألوان التي سنستخدمها.
إذا أردنا إنشاء أيقونات وأزرار في انسجام تام، فالمثالي هو استخدام نفس الأشكال مع تقليل لون كل منها، من أجل جعل الفرق ملحوظًا. نضيف اللون الأول إلى القائمة باستخدام القطارة، أو إذا فشلنا في ذلك، نضيف مقطع لون واحد إذا كان عرضًا تقديميًا تم إنشاؤه بالفعل.
اعتمادًا على نمط الزر، يمكننا إضافة شكل يحتوي عليه باستخدام أداة قائمة الرسم. لكي يتم تجميع الشكل والرمز، علينا فقط أن نتداخل بينهما وننقر بزر الماوس الأيمن ثم ننقر على “مجموعة”. وبذلك نكون قد أنشأنا أيقوناتنا و/أو أزرارنا.
![]()
جيل من شريط حقق
سيتم احتواء الأزرار و/أو الأيقونات داخل شريط، وهذا الشريط بدوره قد يحتوي على نوتش، وهذا الشق ذو طبيعة تشير إلى ذلك، مما سيقودنا إلى تسليط الضوء على وجود الأيقونات بجوار الأزرار.
إذا كنا سنستخدم الأزرار فقط، فيمكن تجاهل استخدام الشق. أو استخدامه لتبسيط العرض التقديمي بشكل أكبر. أول شيء هو إدراج شكل، والذي سيكون مستطيلًا لأغراض عملية، وسيكون بمثابة الأساس لإنشاء الشريط الخاص بنا.
سنقوم بوضع هذا المستطيل حسب احتياجاتنا . إذا كان عرضًا تقديميًا تم إنشاؤه من الصفر، فسنجعل الشريط طويلًا بما يكفي لتغطية العرض التقديمي بأكمله. للقيام بذلك، نقوم بتقليل التكبير/التصغير وإنشاء الشكل الرأسي الطويل جدًا الذي يشمل الشريحة الأولية وغيرها الكثير. دعونا نتذكر أن هذا ينطبق على الإصدارات الأخيرة من PowerPoint.
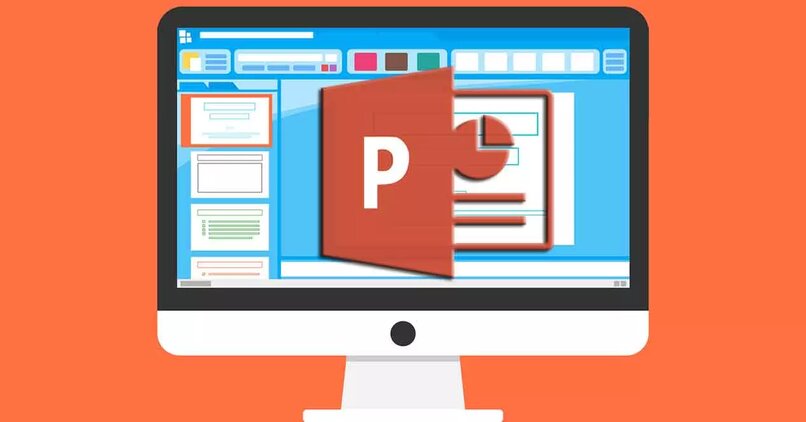
من شكلنا، سنقوم بإزالة المخطط التفصيلي ، وبهذه الطريقة سنحصل على شريطنا. ومع ذلك، إذا أردنا إضافة الشق، فيجب علينا القيام بما يلي، مع تذكر أن طول الشق سيكون هو نفس طول الشريط، لأنهما سيكونان معًا وسيصبحان ديناميكيين. إذا لم يكن لديهم نفس الأبعاد. فإن الديناميكية سوف تصل إلى حيث يتم تحديد الشق.
قبل إجراء الشق. يجب علينا وضع الرموز ووضعها على الشريط الأولي والنقر بزر الماوس الأيمن ثم النقر فوق “إرسال إلى الأسفل”. يجب علينا وضع الأزرار و/أو الرموز بشكل صحيح داخل الشريط ، وللقيام بذلك نضع الأزرار الأولى والأخيرة بالتفصيل، ونترك الباقي بالداخل، ونحددها كلها ونذهب إلى قسم “تنسيق الرسومات”.
سننقر هناك على “محاذاة” ثم “التوزيع عموديًا”، وسيعتمد موضع الأزرار في الشريط على ما إذا كان الشق مخصصًا لتمييزها أو لتمييز الأزرار عن الرموز. إذا كان الأمر كذلك. فيجب علينا تجميع بعضها داخل الشريط والبعض الآخر على جانب واحد، بحيث يصبح أكثر ديناميكية عندما يتم تثبيت الشق.
لمواصلة الشق نقوم بإدخال مستطيل آخر مرة أخرى. ونضعه أفقيًا، ثم ننشئ شكلًا خارجيًا، والذي يفضل أن يكون مثلثًا. سنقوم بدورنا بضم هذا داخل المستطيل وإزالة المخطط التفصيلي.
الآن يجب علينا الضغط على “التحكم” على المثلث، ثم ننتقل إلى قسم “التنسيق”، وانقر على مقطع “تنسيق الشكل” وانقر على “دمج الأشكال” . وبعد ذلك سنقوم بتشغيل خيار الجزء.
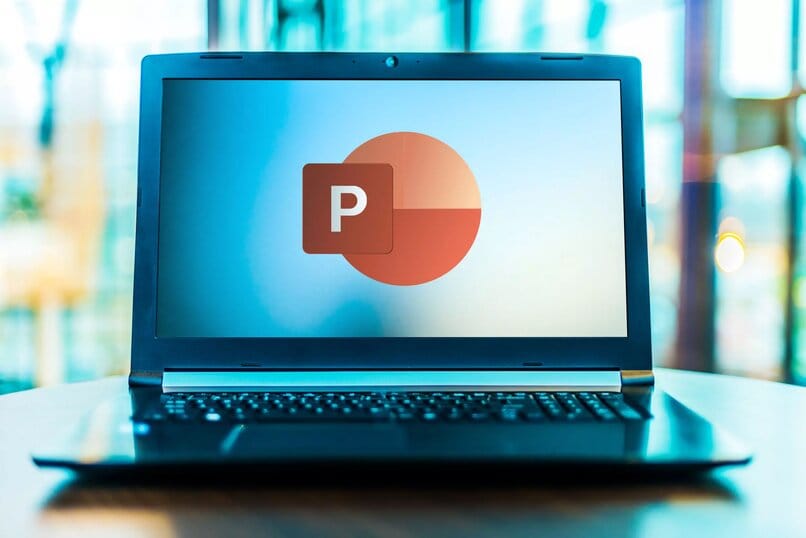
إذا أردنا، يمكننا تنعيم خطوط الشق لجعلها أكثر انحناءً وجعلها تبدو أكثر نعومة. للقيام بذلك نذهب إلى “تنسيق الشكل”، ثم انقر فوق “تحرير الشكل” ثم “تعديل النقاط”. سيتم عرض النقاط الإرشادية للخطوط، ومن خلال النقر عليها سنكون قادرين على تعديل انحناء الخطوط وبهذه الطريقة تقوسها بحيث تبدو الشق الخاص بنا أكثر نعومة، أو بجمالية أقل صلابة.
الآن علينا فقط تغيير موضع المستطيل المعدل بحيث يكون موازيًا لمستطيل الشريط الخاص بنا، لذلك نكون قد أنشأنا الشريط والشق الخاص بنا.
وضع الروابط على الأزرار
يجب علينا تنشيط الأزرار. حيث أن الأيقونات تصبح أزرارًا فقط عند وضع رابط عليها، مما يؤدي إلى الانتقال إلى الشريحة التي نبحث عنها.
للقيام بذلك، علينا فقط الانتقال إلى الرمز الذي نريد ربطه والنقر بزر الماوس الأيمن، وفي القائمة المنسدلة سننقر على “رابط”. سيتم فتح نافذة منبثقة. سندخل فيها إلى القسم الموجود على اليسار بعنوان “مكان هذه الوثيقة”؛ سنرى هناك قائمة الشرائح التي يتضمنها عرضنا التقديمي المعني.
نختاره، عندما نفعل ذلك سنرى معاينة، إذا كنا متأكدين من مطابقته نضغط على “قبول”. بهذه الطريقة سنكون قد ربطنا الشرائح بالأيقونات وبالتالي نكون قد أنشأنا أزرارًا . نكرر العملية لكل أيقونة لربط كل شريحة بالزر الخاص بها.
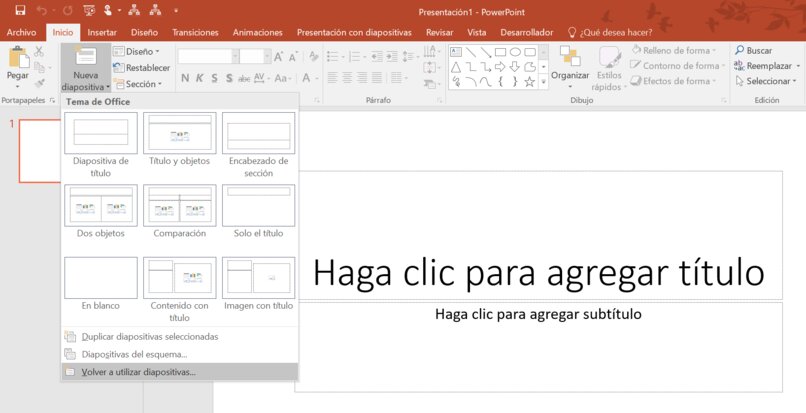
تنظيم العناصر
نظرًا لأن الأزرار ستكون دائمًا على التخطيط، فنحن بحاجة إلى ترتيب العناصر بحيث تتطابق مع درجة شريطنا.
للقيام بذلك، سنقوم بوضع الشريط مع الشق في بداية عرضنا. أي في الأعلى، سنقوم بالنقر على “shift”، والذي سيجعل فقط جزء المثلث المعدل يتحرك و ليس الشريط بأكمله.
نضغط على الزر الذي أنشأناه للتو وفي نفس الوقت نضغط على “shift” ونضعه في المكان المناسب له. نقوم بتنفيذ نفس الإجراء حتى نتمكن من تنظيم جميع العناصر. وهذا سيمكن الديناميكيات بين الشريط والشق.
حدد التحولات
حتى هذه اللحظة سيتم إنشاء كل شيء. ولكن العرض التقديمي سيبدو قاسيًا، ولحل هذه المشكلة، سنقوم بإضافة انتقالات إلى عملنا. للقيام بذلك، نذهب إلى قسم “الانتقالات”. وسيعتمد نوع الانتقال المتاح على إصدار PowerPoint الذي نستخدمه.
دعونا نتذكر أنه يمكن اختيار سرعة التحولات بنفس الطريقة. ومن الأفضل أن يتم ذلك بسرعة نصف ثانية بحيث تبدو ديناميكية دون أن تبدو قسرية.
أين يمكنني الحصول على حزم الأيقونات لبرنامج PowerPoint؟
من خلال قنوات مايكروسوفت الداخلية يمكن الحصول على الأيقونات. وللقيام بذلك يجب علينا الذهاب إلى الإدراج، ثم الدخول إلى قسم الأيقونات؛ ومع ذلك، دعونا نتذكر أن هذا سيكون ممكنًا مع الإصدارات الأحدث من PowerPoint. هناك يمكننا الانتقال أو الانتقال فورًا إلى فئة ما. إذا أردنا الانتقال إلى الحزم أو الفئات. فسنضغط على الاسم في جزء التنقل الموضح في الجزء الأيسر.
وبالمثل، يمكننا البحث عن الأيقونات باستخدام المربع الموجود في الجزء العلوي الأيمن، ولكن لا يمكن القيام بذلك إلا بدءًا من الإصدار 1908 وما بعده. وبعد اختيار واحدة أو أكثر. علينا فقط النقر فوق “إدراج”. بنفس الطريقة، من الممكن إدراج صور من نوع SVG . كل ما علينا فعله هو سحب الصورة أو الأيقونة ثم إسقاطها من مستكشف الملفات الخاص بنا.