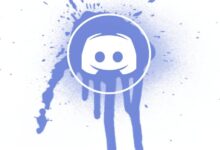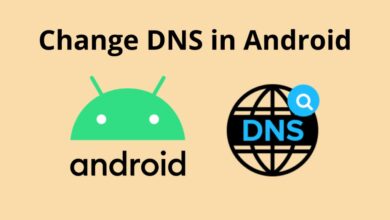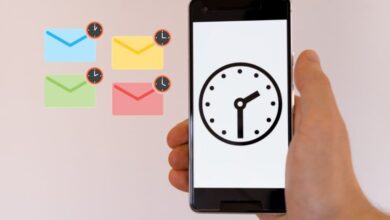كيفية عمل مخطط مقارنة في Microsoft Word؟ – عملية كاملة
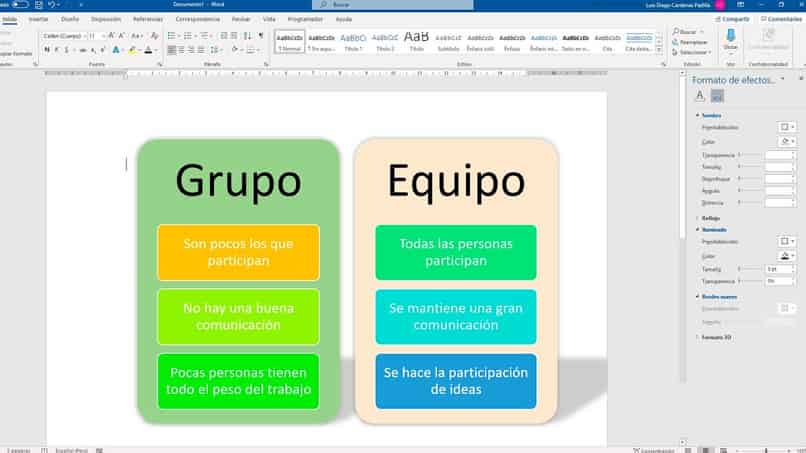
الآن، يوفر لنا برنامج Microsoft Word الأدوات اللازمة لإنشاء جدول المقارنة الخاص بنا . وهذا يتوافق مع جميع متطلباته وخصائصه. بما في ذلك تخصيص الوثيقة لجعلها أكثر وضوحًا على المستوى البصري والغني بالمعلومات. وهو ما يتطلبه عادةً، بما في ذلك الرموز وعلامات التبويب التي ستساعدنا في تصنيف المعلومات. دون مزيد من اللغط، ندعوك لقراءة هذه المقالة حتى تتمكن من معرفة كيفية عمل جدول مقارنة في Microsoft Word.
ما هي الخصائص التي يجب أن تتوافر في جميع الجداول المقارنة؟
ومن أبرز خصائص جداول المقارنة يمكن أن نذكر ما يلي:
- يجب كتابة المعلومات ليتم قراءتها عموديا.
- ويجب مقارنة المعلومات ولكن تفريقها جيدًا حتى لا تعطي انطباعًا بأنها نفس الخاصية.
- يجب أن نركز على التقاط المعلومات الأكثر صلة في أعمدة جدول المقارنة الخاص بنا
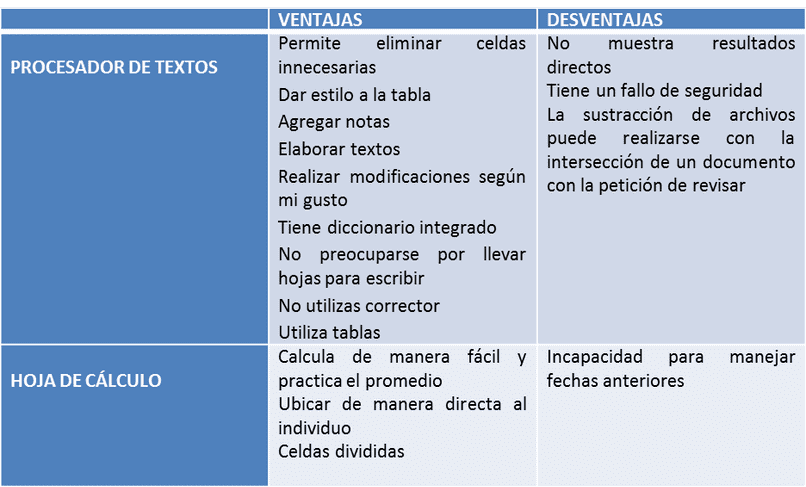
سهولة القراءة
من المهم أن تكون المواد التي نقدمها سهلة القراءة، وسيؤثر ذلك على عدد ونوع الخط الذي نستخدمه. وبالمثل، يجب تقديم كتابة وثيقتنا بطريقة بسيطة، دون كلمات غامضة . وذلك دون الحاجة إلى التخلص من احترافية جدول المقارنة. ربما نريد أولاً أن نحاول استخراج المواد الخاصة بنا لالتقاطها والتحقق من سهولة قراءتها.
يجب أن نضع في اعتبارنا أن هذه الجداول سوف تشرح ببساطة الخصائص الإيجابية و/أو السلبية لموضوع معين. لذلك ربما ينبغي علينا أن نتجنب النصوص الطويلة التي تتعب عين القارئ . نحاول دائمًا تجنب فقدان المعلومات بسبب التوليف الذي نستخدمه.
التماسك
يجب أن تتمتع جداول المقارنة بالتماسك في المادة التي يتم تقديمها، حيث سيحافظ ذلك أيضًا على سهولة القراءة لمن يتم تناوله. يجب مقارنة المحتوى الذي يشير إلى نفس الخاصية أو عدم وجودها في نفس الصف أو السطر أو الرمز النقطي. حسنًا، يجب علينا اتباع تسلسل لمقارنة المواد المكشوفة بشكل صحيح.
ومع ذلك، من المهم أن نأخذ في الاعتبار أن جدول المقارنة يجب أن يحافظ على نفس التنسيق طوال فترة إنشائه بمجرد اختيارنا له. ترتيب الأولوية بين الأعمدة والصفوف التي يجب أن تشترك في كل من الخصائص المقارنة. في حالة برنامج Word، سيكون من الأسهل بالنسبة لنا الحفاظ على هذا الاتساق من خلال إدارة جداول الإدخال المزدوج التي يمكننا ملؤها وتعديلها حسب ما نراه مناسبًا.
جماليات جيدة
من المهم الحفاظ على عرض تقديمي جيد. جدول مقارن بأحرف ليست كبيرة جدًا ولا صغيرة جدًا ولا ألوانًا ملفتة للنظر في خلاياها. حسنًا، هذا يساعدنا على عدم تشتيت انتباه القارئ إلى مكان آخر. بنفس الطريقة، عند استخدام Word، يمكننا تكوين الجدول بأفضل شكل ممكن بحيث لا يبدو مثقلًا أو يحتوي على مواد زائدة.
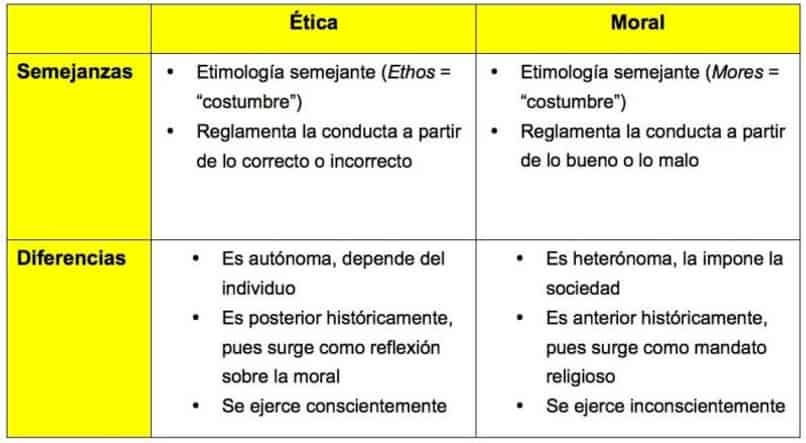
دعونا نتذكر أن هذه الجداول لها بنية ملفتة للنظر، ولكن مع معلومات موجزة . يمكننا استخدام التعداد النقطي أو الترقيم أو الأيقونات أو الأشكال لإعطاء معنى أكبر للمادة التي نتعامل معها عند إنشاء جدول المقارنة الخاص بنا. نبذل قصارى جهدنا للحفاظ على مظهر بسيط ولكنه مثير للاهتمام للقارئ.
ما الذي أحتاجه قبل أن أبدأ في إنشاء مخطط المقارنة الخاص بي؟
يجب أن تكون جداول المقارنة بسيطة، ولكن هذا يتطلب أيضًا أن يكون لديهم إدارة كاملة للمواد التي سنستخدمها. معلومات تفصيلية وتصميم يركز على الموضوع ومعرفة أساسية بالبرنامج الذي سنستخدمه لتصنيعه، وهو Word Office في هذه الحالة.
جمع كل المعلومات المفيدة
إذا حذفنا الجماليات للحظة، يجب أن نرى أن جودة جدول المقارنة الخاص بنا سوف تسير جنبًا إلى جنب مع مدى غناه بالمعلومات الجيدة . حسنًا، من خلال التحقيق وجمع أكبر قدر ممكن حول الموضوع، سنكون قادرين على الحصول على معلومات مفيدة للغاية وتمثيلية حول الموضوع الذي سنتعامل معه في الأداة المذكورة. بمجرد حصولنا على المتصفح المفضل لدينا أو المواد المطبوعة، يمكننا الحصول على مواد عالية الجودة لجدول المقارنة الخاص بنا.

اختر التصميم
وتتمتع الجداول المقارنة أيضًا بالتنوع في تصميمها وبنيتها. حسنًا، على الرغم من كونها مقتصرة على هيكل الإطار، إلا أنه يمكن تطويرها في ظل تنوع الصفات التي سنركز عليها. يمكن أن تكون الجداول الجدولية المقارنة والنوعية والكمية مثالًا كلاسيكيًا لكيفية اختيارنا لعرض جداولنا المقارنة.
ولكن في ظل المعايير المشتركة، يمكننا اختيار تصميم مذهل، ولكن ليس مثقلًا. إن استخدام خيار إدراج جدول واختيار تصميم مسبق الصنع يسلط الضوء على النقاط المهمة التي وضعناها عليه سيكون مهمًا بما يكفي لجذب انتباه القراء المقصودين.
تصفح أدوات Word المتاحة
يقدم لنا Word Office مجموعة من الأدوات الشاملة التي ستكون مفيدة في كتابتنا وفي هذه المهمة أيضًا. في كل علامة تبويب على الشريط يمكننا العثور عليها للبدء في إعداد جدول المقارنة الخاص بنا. الأدوات الأولى التي يمكننا استخدامها لهذا هي: إدراج الجدول، والرموز النقطية، والترقيم، وخيارات الجدول ، وغيرها.
كيف يمكنني تكوين صفحة مستند Microsoft Word الخاص بي؟
سنبدأ بفتح مستند Word لإدخال معلوماتنا وتخصيصها بشكل صحيح. إذا أردنا، يمكننا تعديل حجم الهوامش واتجاه الورقة (عموديًا أو أفقيًا) في علامة التبويب “تخطيط” على شريط المستند الحالي.
صمم طاولتك
سنقوم بذلك لتقسيم معلوماتنا إلى أعمدة وصفوف ، مع ترك الأعمدة الخاصة باسم كل موضوع والصفوف الخاصة بكل خاصية ليتم شرحها. ربما يكون من الأفضل أن نبدأ بإدراج الأعمدة وعدد الصفوف حسب متطلباتنا التقريبية، بنفس الطريقة التي يمكننا بها إضافة المزيد عندما نحتاج إليها.
- نختار علامة التبويب “إدراج” على الشريط
- دعنا نذهب إلى خيار “الجداول” على الجانب الأيسر من هذه القائمة
- ستكون هناك قائمة منسدلة حيث يمكننا استخدام أداة سريعة لإنشاء جدولنا، ولكن بحد أقصى 10 أعمدة في 8 صفوف. إذا لم يكن هذا كافيًا، فيمكننا استخدام وظيفة “إدراج جدول” أو “رسم جدول”. يمكننا تكوين هوامش الخلايا في مستند Word بمجرد إنشائه.
- في وظيفة جدول الإدراج (إذا تم اختيارها)، سيتم فتح مربع نص حيث سنقوم بإدخال عدد كلتا الخاصيتين يدويًا.
- نختار خاصية تقسيم الجدول، وفي هذه الحالة سنضغط على ملائم للنافذة.
- نحن نقبل وهذا كل شيء
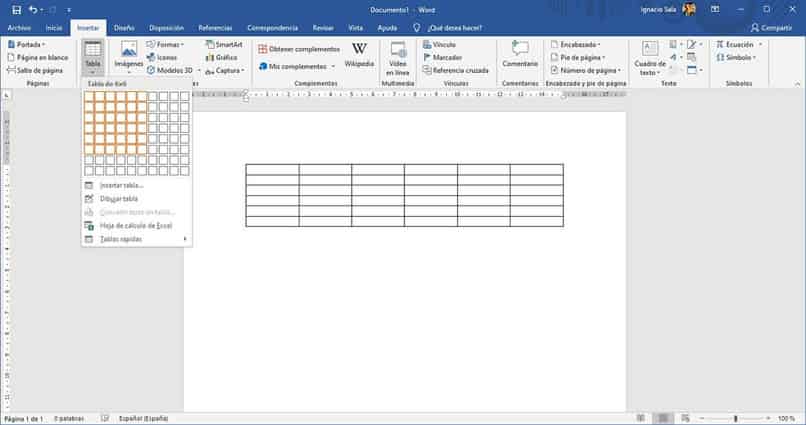
عندما نختار الجدول، ستظهر علامة تبويب جديدة على الشريط تسمى “تصميم الجدول” . يمكننا هنا تكوين الألوان والتظليل وأحجام الخطوط وألوان الجدول الذي نختار استخدامه. وبالمثل، هناك صندوق من أنماط الطاولات، مع نماذج مسبقة الصنع يمكننا اختيار ما يناسبنا. إذا لم يبدو الأمر مناسبًا بالنسبة لنا، فيمكننا أن نتولى مسؤولية تصنيع لوحنا تدريجيًا.
استيعاب المعلومات الخاصة بك
بمجرد إنشاء جدولنا، يمكننا إدخال المحتوى لفرزه. يمكننا أيضًا ربط مربعي نص أو تجميعهما لاستخدامهما كجدول مقارنة، ولكنها ستكون مهمة أكثر تعقيدًا بعض الشيء. نبدأ بالعناوين الخاصة بكل موضوع في الأعلى وخصائصها على الجانب الأيسر ويجب أن يكون هناك تباين بين عدد الحروف المستخدمة في العناوين والعناوين الفرعية والنص، بحيث يكون الأول أكبر من الثاني وبنفس الطريقة الثانية. من الثالث. يجب أن نركز العناوين والعناوين الفرعية للموضوع حتى نسلط الضوء عليها، مع استخدام الحروف الغامقة لإعطاء رؤية أكبر.
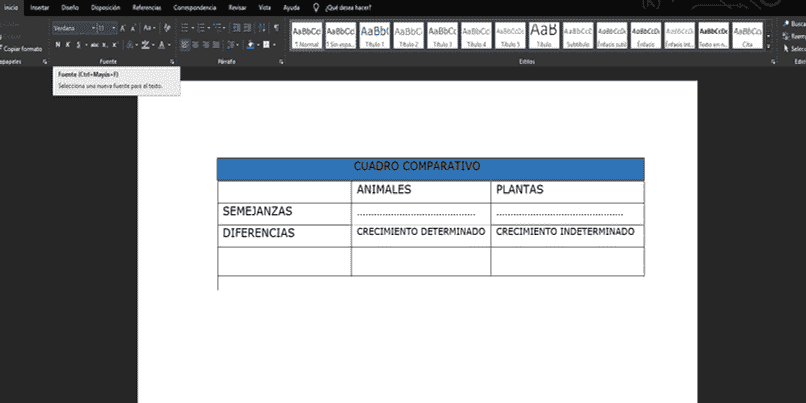
لنجرب وظائف علامة التبويب “الصفحة الرئيسية” لتبرير النص، للمربعات التي نطور فيها الخصائص المقابلة للصف والعمود الذي نريده في هذه اللحظة. دعونا نتذكر أنه يجب علينا تركيز المعلومات قدر الإمكان، وعدم إدخال نصوص قصيرة أو طويلة بشكل مفرط. يجب علينا تطوير هذه المعلومات عموديا. مع فكرة أن يتم مقارنة تطور الخصائص في نفس الصف لتتمكن من مقارنتها بسهولة أكبر.
إدراج نقاط للتخصيص
سيتم تفعيل خيار التعداد النقطي من علامة التبويب “الصفحة الرئيسية” في قائمة “الفقرات” . يمكننا هنا الاختيار من مكتبة الرموز النقطية الموجودة لسرد الخصائص حسب الأولوية أو بالتسلسل. بالطبع، إذا أردنا القيام بذلك بشكل ترتيبي، فهناك وظيفة التعداد أو القائمة متعددة المستويات. باستخدام هؤلاء الثلاثة، يمكننا تخصيص معلوماتنا أو تنظيمها بالطريقة الأنسب في مستند Word الخاص بنا.
ما الأدوات الأخرى التي يمكنني استخدامها لإنشاء مخطط مقارنة؟
على الرغم من أن Microsoft Word يعد طريقة جيدة لإنشاء مخطط مقارنة، إلا أنه ليس الخيار الوحيد. تعد الخيارات الأخرى عبر الإنترنت مثل Canva والبرامج غير المتصلة بالإنترنت مثل Excel مكملاً جيدًا لمهمة إنشاء هذه الجداول. لكن كل واحد منهم له طريقة مميزة في العمل معهم اعتماداً على المعلومات التي سيتم إدخالها والتلاعب بها منهم. ولهذا السبب، قبل اختيار خيار آخر غير Word، يجب أن نفكر فيما إذا كان بإمكاننا استخدامه بنفس السهولة.
canva
يتيح لك تطبيق Canva إنشاء لوحات فنية وملصقات وأدوات أخرى في المجال التعليمي والعملي. لذا، إذا كنت قد استخدمت Canva بالفعل لتصميمات أخرى، فيمكنك الاعتماد عليه في هذه المهمة أيضًا. تحتوي المنصة على العديد من الأدوات المتوفرة بالفعل في برنامج Word، بالإضافة إلى قوالب خاصة لإنشاء جداول المقارنة. سيكون الخيار البديل هو استخدام هذا البرنامج عبر الإنترنت، ولكن تذكر أنه يجب عليك التسجيل قبل أن تتمكن من استخدامه لهذا الغرض. يمكننا تسجيل الدخول أو التسجيل في منصات Google أو Facebook أو Apple.
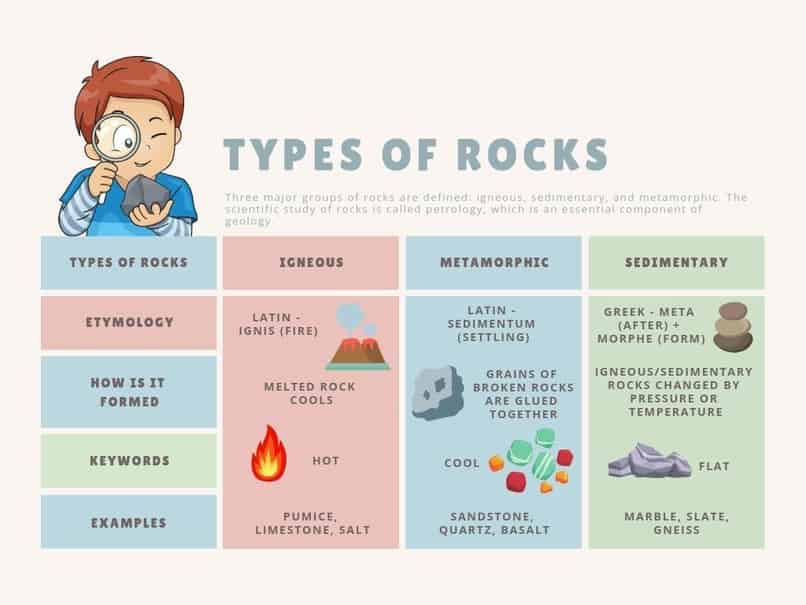
اكسل
مثل Word، يتم تضمين Excel في حزمة Microsoft Office وبالإضافة إلى ما ذكرناه، فإن هذا البرنامج يلبي العديد من التوقعات. تعد الميزات مثل إنشاء الرسوم البيانية ذات الإدخال المزدوج وأخذ النسب المئوية واحدة من هذه الميزات. يمكن استخدامه بسهولة لإنشاء جداول مقارنة باستخدام خلاياه. لذا، إذا كنت بحاجة إلى إنشاء جدول مقارن كمي، فهذا خيار ممتاز. حسنًا، يأتي هذا البرنامج في حد ذاته مزودًا بوظائف لمقارنتها (إذا كنا نتحدث عن القيم العددية).
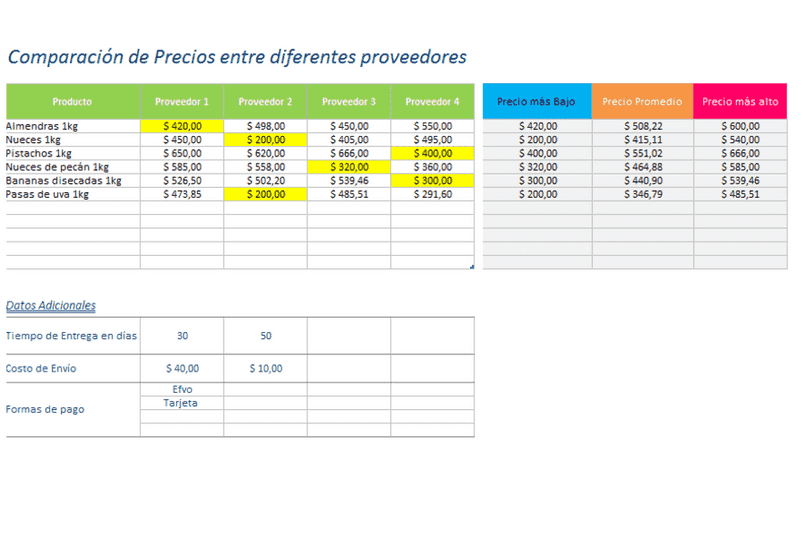
يتمتع Excel بنفس وظائف Microsoft Word، حيث سنجد خيارات وأدوات التخصيص في علامات تبويب الشريط التي سنراها في اللوحة العلوية. لن تكون الجداول المقارنة مشكلة، حيث يمكنك إدخال البيانات والمعلومات الضرورية يدويًا. كل ذلك مع فكرة تغذية جدول المقارنة الخاص بنا وتزويد قرائنا بالمعلومات اللازمة لإجراء مقارنة الجودة.