كيفية فتح Windows PowerShell كمسؤول في Windows 10
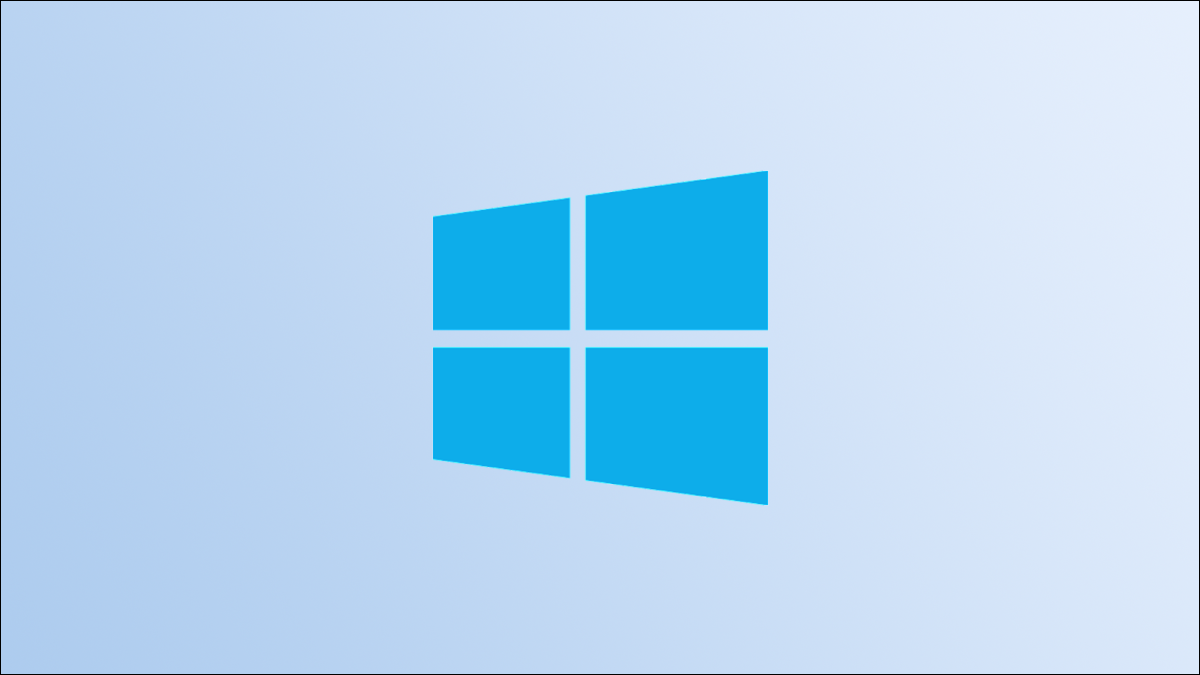
تقريبًا كل ما تحتاج إلى القيام به في Windows PowerShell يمكن القيام به في نافذة عادية . ومع ذلك ، سيتعين عليك أحيانًا فتح PowerShell كمسؤول لتشغيل أوامر معينة تتطلب منك الحصول على امتيازات مرتفعة. هكذا.
استخدم بحث Windows
يمكنك بدء تشغيل Windows PowerShell بسرعة كمسؤول من شريط بحث Windows . في شريط البحث ، اكتب “Windows PowerShell”. بعد ذلك ، انقر بزر الماوس الأيمن فوق تطبيق Windows PowerShell في نتائج البحث ، ثم انقر فوق “تشغيل كمسؤول” في القائمة التي تظهر.
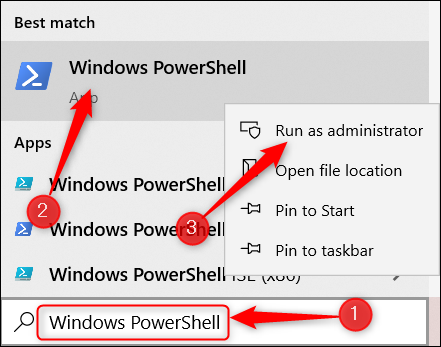
سيبدأ Windows PowerShell بعد ذلك في وضع المسؤول.
استخدم قائمة المستخدم المتقدمة
يمكنك أيضًا بدء تشغيل Windows PowerShell كمسؤول من قائمة Windows Power User . للوصول إلى قائمة Power User ، انقر بزر الماوس الأيمن فوق قائمة ابدأ (رمز Windows) في الزاوية اليسرى السفلية من سطح المكتب.
![]()
ستظهر قائمة المستخدم المتقدم. هنا ، انقر فوق “Windows PowerShell (المسؤول)”.
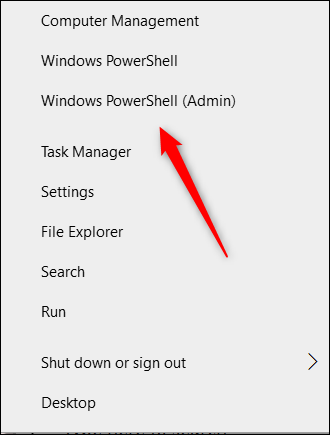
سيبدأ Windows PowerShell الآن في وضع المسؤول.
ذات صلة: كيف يختلف PowerShell عن موجه أوامر Windows
استخدم تطبيق التشغيل
يمكنك فتح Windows PowerShell بامتيازات المسؤول من Run. أولاً ، اضغط على Windows + R لفتح Run ، ثم اكتب “بوويرشيل” في مربع النص. ثم اضغط على Ctrl + Shift + Enter.
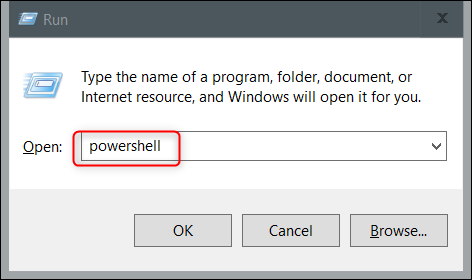
سيتم فتح Windows PowerShell في وضع المسؤول.
Cambiar de PowerShell هو مسؤول PowerShell
إذا كنت تعمل بالفعل في PowerShell ولكنك بحاجة إلى التبديل إلى وضع المسؤول ، فيمكنك القيام بذلك دون إغلاق PowerShell. فقط قم بتشغيل هذا الأمر:
iniciar-proceso powershell -verb runas
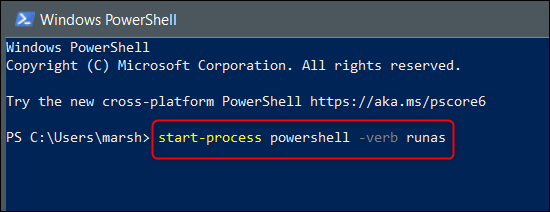
سيتم فتح مثيل جديد من PowerShell بامتيازات المسؤول.
هذا كل ما في الأمر. إذا كنت تستخدم موجه الأوامر أكثر من استخدامك لـ PowerShell ، فقد تجد نفسك غالبًا في موقف مشابه. ومع ذلك ، لا تقلق. يمكنك أيضًا فتح موجه الأوامر بسهولة كمسؤول .







