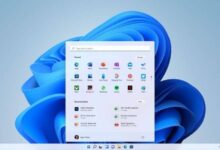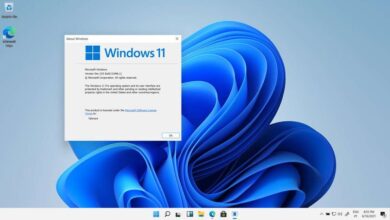كيفية فتح أداة قص الصور في Windows 11: دليل خطوة بخطوة

في نظام التشغيل Windows 11، يمكنك فتح أداة قص الصور باستخدام الخطوات التالية:
1. باستخدام البحث:
- اضغط على زر البدء (Start) أو اضغط على مفتاح الويندوز في لوحة المفاتيح.
- في مربع البحث، اكتب “أداة القص” أو “Snipping Tool”.
- ستظهر الأداة في نتائج البحث، انقر عليها لفتحها.
2. باستخدام اختصار لوحة المفاتيح:
- اضغط على مفتاح الويندوز + Shift + S.
- سيفتح لك شريط أدوات القص، ويمكنك تحديد الطريقة التي تريد بها قص الصورة (مستطيل، شكل حر، نافذة، أو كامل الشاشة).
- بعد أخذ لقطة الشاشة، ستظهر الصورة في أداة القص حيث يمكنك تعديلها وحفظها.
3. من قائمة ابدأ:
- اضغط على زر البدء (Start).
- اذهب إلى جميع التطبيقات.
- ابحث عن أداة القص ضمن القائمة، وانقر عليها لفتحها.
4. عبر إعدادات النظام:
- افتح الإعدادات بالذهاب إلى الإعدادات > التطبيقات > التطبيقات الافتراضية.
- ابحث عن أداة القص وابحث عن أي خيارات لتعيينها كأداة افتراضية إذا كنت بحاجة لذلك.
ميزات أداة القص في Windows 11:
- التقاط الصور: يمكنك التقاط لقطات من أي منطقة على الشاشة.
- تحرير الصور: بعد التقاط الصورة، يمكنك إضافة ملاحظات أو رسم على الصورة باستخدام الأدوات المتاحة.
- الحفظ والمشاركة: بعد التعديل، يمكنك حفظ الصورة أو مشاركتها بسهولة.
يتمتع نظام التشغيل الجديد من Microsoft، Windows 11، بوظيفة اقتصاص الصور أو الصور الفوتوغرافية. من السهل جدًا الوصول إليها، ما عليك سوى فتح جميع التطبيقات والبحث عن “أداة القطع” أسفل الحرف “H”. لديك أيضًا خيار كتابة هذا الاسم في شريط البحث.
يمكنك أيضًا فتح وحدة تحكم الأوامر في Windows 11 أو PowerShell أو أداة “Run” وكتابة الأمر “snippingtool” ، وستلاحظ أن أداة قص الصور الأصلية تفتح على الفور. بغض النظر عن الطريقة التي تستخدمها، يجب أن تعلم أن نفس التطبيق يفتح دائمًا بنفس الطريقة.
ما الذي يجب فعله لتنشيط أداة لقطة شاشة Windows؟
بالإضافة إلى أداة القطع، يتمتع Windows 11 أيضًا بوظيفة تسجيل الشاشة بدون برامج أو التقاط لقطة شاشة، حيث يمكنك القيام بذلك من Xbox Game Bar، وبالطبع يجب عليك أيضًا تنشيطها بحيث يتم التقاط اللقطات باستخدام لوحة المفاتيح . تفعيل هذه الميزة بسيط للغاية، كل ما عليك فعله هو التالي:
- اضغط على ابدأ وأدخل “الإعدادات”.
- انقر فوق “إمكانية الوصول” وحدد موقع قسم التفاعل.
- ندخل خيار “لوحة المفاتيح”.
- قم بتنشيط مربع “استخدام زر طباعة الشاشة لفتح لقطة الشاشة” وهذا كل شيء.

بهذه الطريقة يمكننا الوصول إلى الأداة مباشرة ، ويمكنك أيضًا إجراء أنواع مختلفة من التشذيب بهذه الطريقة، نظرًا لأن لديك أيضًا وظائف إضافية تتكيف مع جميع أنواع المستخدمين.
ما هي أنواع الاقتصاص التي يمكنك القيام بها في نظام التشغيل Windows؟
لديك 4 أشكال مختلفة ، ويمكنك الوصول إليها عند التقاط لقطة شاشة أو من أداة القطع. أنواع القطع التي يمكنك إجراؤها في Windows هي كما يلي:
- القصاصة ذات الشكل الحر المستخدمة لرسم شكل حر حول كائن ما، سيؤدي إغلاق الأطراف أو ضمها إلى إنشاء القطع تلقائيًا.
- يتم استخدام القصاصة المستطيلة عن طريق سحب المؤشر حول كائن لإنشاء مستطيل يغطي هدفك.
- يعد Window Snip طريقة ذكية لاقتصاص لقطة الشاشة الخاصة بك لأن نقرة واحدة فقط على النافذة ستؤدي إلى اقتصاصها، مثل مربع الحوار.
- تعد ميزة Full Screen Snip هي الطريقة التقليدية النموذجية لالتقاط الشاشة بأكملها.
يوصى بتغيير دقة الشاشة في نظام التشغيل Windows 11 لأنه إذا كنت ستستخدم أداة قص الصور بشكل متكرر ، فلن تتمكن من تحسين جودة لقطاتك من واجهة الأداة، ولكن ما يمكنك فعله هو تحريرها مباشرة مع الرسام 3D.
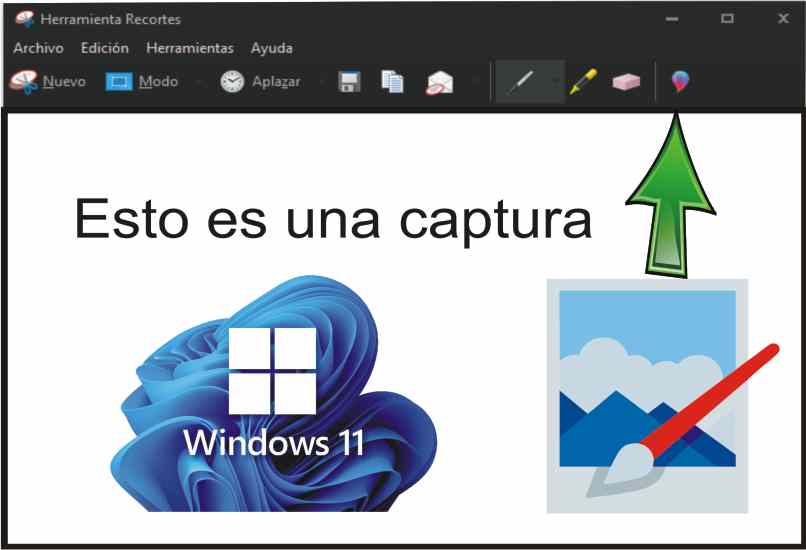
كيفية فتح أداة القطع على جهاز الكمبيوتر الذي يعمل بنظام Windows 11؟
هناك عدة طرق لفتح أداة القطع على جهاز الكمبيوتر الذي يعمل بنظام Windows 11، وبالطبع كل هذه الطرق مشروعة. نظرًا لأنه يستخدم الخيارات التي يتيحها لنا نظام التشغيل نفسه. هذه هي:
- انقر فوق زر “ابدأ” وانتقل إلى خيار “جميع التطبيقات”، وحدد موقع الحرف “H” وانقر فوق “أداة القطع”.
- اضغط على مجموعة المفاتيح “Windows + R”، واكتب “snippingtool” ثم اضغط على “Enter”.
- افتح موجه الأوامر أو CMD، واكتب الأمر “snippingtool” ثم اضغط على “Enter”.
- قم بتشغيل “PowerShell” واكتب الأمر “snippingtool”، ثم اضغط على “Enter” وهذا كل شيء.
إذا قمت بتنشيط وظيفة لوحة المفاتيح، فاضغط على مفتاح Print Screen وقم بإجراء القطع. عند الانتهاء من الالتقاط، يتم فتحه مباشرة باستخدام الأداة.
ما هي الوظائف الإضافية لأداة القطع؟
عند استخدام Cutouts لالتقاط لقطات شاشة، يمكنك استخدام محررها، وهو في هذه الحالة Paint 3D، بالإضافة إلى الأداة الرئيسية ، والذي يسمح لك بفتح ملف الوسائط المتعددة مباشرة من أجل:
تكبير لقطة الشاشة أو تدويرها أو قصها
إذا كانت هناك لقطة شاشة مفتوحة في أداة القطع، فيمكنك تحديدها والنقر فوق “تحرير باستخدام Paint 3D” لاستخدام وظائفها الأساسية مثل الحجم واللون والنص ومجموعة من التحسينات والتخصيصات. من المفيد والعملي جدًا عمل لقطات شاشة تناسب جميع الاحتياجات.
طباعة لقطة
وبطبيعة الحال، بمجرد الانتهاء من تحرير القصاصة الخاصة بك ، ستظل في مجلد، كل ما عليك فعله هو النقر بزر الماوس الأيمن عليها، ثم النقر فوق “طباعة” من الخيارات المعروضة. قم بتخصيص الطباعة الخاصة بك وفقًا للمعالج وهذا كل شيء.