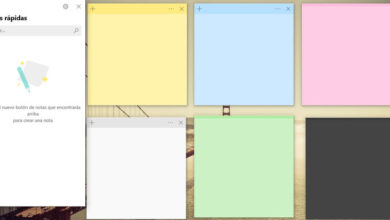كيفية فتح وحدة التحكم بالأوامر (CMD) في Windows 11 بخطوات بسيطة

لفتح وحدة التحكم بالأوامر (CMD) في نظام التشغيل Windows 11، يمكنك اتباع الطريقة البسيطة التالية:
الطريقة الأولى: استخدام شريط البحث
- اضغط على زر “ابدأ” (Start) أو مفتاح Windows على لوحة المفاتيح.
- في شريط البحث، اكتب “cmd” أو “Command Prompt”.
- ستظهر لك وحدة التحكم بالأوامر في نتائج البحث. اضغط عليها لفتحها.
الطرريقة الثانية: باستخدام اختصار لوحة المفاتيح
- اضغط على مفتاح Windows + R لفتح نافذة “تشغيل” (Run).
- في مربع النص، اكتب “cmd” ثم اضغط Enter.
الطريقة الثالثة: عبر قائمة السياق
- اضغط بزر الفأرة الأيمن على الزر “ابدأ” (Start) في شريط المهام.
- اختر “Windows Terminal” أو “Command Prompt” من القائمة.
الطريقة الرابعة: من خلال قائمة الوصول السريع (Quick Access)
- اضغط على مفتاح Windows + X لفتح قائمة الوصول السريع.
- اختر “Windows Terminal” أو “Command Prompt” من الخيارات المتاحة.
فتح CMD بصلاحيات المسؤول:
- بعد العثور على “Command Prompt” في شريط البحث أو أي من الطرق السابقة، اضغط بزر الفأرة الأيمن على النتيجة.
- اختر “تشغيل كمسؤول” (Run as administrator).
بذلك يمكنك فتح CMD بسهولة في Windows 11.
تعد وحدة التحكم في أوامر Windows 11 أداة أساسية لإدارة جهاز الكمبيوتر الخاص بنا. ولهذا السبب، من المهم أن تعرف كيفية فتحه، حتى تكون مستعدًا إذا كنت بحاجة إلى استخدامه في وقت ما. نعرض لك أدناه جميع الطرق لفتح CMD في نظام التشغيل Windows 11.
كيفية الوصول إلى المعلومات الموجودة على جهاز الكمبيوتر الخاص بك من خلال الأوامر؟
هناك عدة طرق للوصول إلى المعلومات الموجودة على جهاز الكمبيوتر الخاص بك، أولها من خلال إعدادات النظام. للقيام بذلك، افتح قائمة “ابدأ” ثم قسم “الإعدادات”. ضمن الإعدادات، يجب عليك الانتقال إلى “النظام” والانتقال إلى “حول” ، حيث سيتم عرض المعلومات المتعلقة بجهازك.
على أية حال، فإن الطريقة السابقة، رغم أنها فعالة في كثير من الحالات، لا تظهر جميع المعلومات الموجودة على جهاز الكمبيوتر الخاص بنا. للقيام بذلك، من الأفضل الوصول إلى خيار “معلومات النظام” ، وهي مساحة يمكننا الوصول إليها بالطريقة التالية.
- أول شيء هو فتح وحدة التحكم بالأوامر، هناك عدة طرق، لكن الأسهل هذه المرة هو الضغط على مفتاح Windows + R. بمجرد تنزيل أداة التشغيل، اكتب “cmd” ثم انقر فوق “موافق”.
- داخل وحدة التحكم بالأوامر، اكتب “msinfo32” ثم اضغط على مفتاح Enter. سيؤدي القيام بما ورد أعلاه إلى عرض أداة “معلومات النظام”.
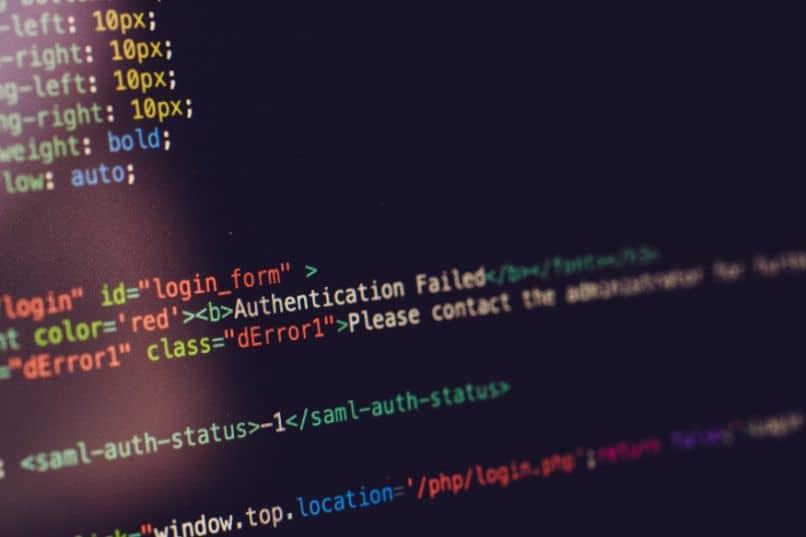
ما هي وظائف موجه أوامر Windows 11؟
لا شك أن موجه الأوامر هو أداة أساسية للعديد من العمليات. في الواقع، يمكنك من خلاله إغلاق التطبيقات باستخدام أمر TASKKILL والوظائف الأخرى ذات الصلة. على أية حال، يُنصح بمعرفة كافة الميزات والمزايا التي يقدمها لنا موجه أوامر Windows 11 .
تشغيل المهام
من خلال موجه الأوامر، يمكننا تنفيذ المهام دون صعوبات كبيرة. ما عليك سوى كتابة اسم العملية والضغط على مفتاح Enter . على أية حال، لتنفيذ مهام معينة، من الضروري تشغيل البرنامج كمسؤول.
مما لا شك فيه أن CMD يقدم لنا خيارًا قيمًا لتنفيذ التطبيقات بقوة . في الواقع، يمكنك أيضًا تنفيذ مهام أكثر تقدمًا مثل إعادة تشغيل جهاز الكمبيوتر من خلال CMD إذا لم يستجيب، بالإضافة إلى وظائف أخرى تكون مفيدة في العديد من الظروف.
تثبيت البرامج أو التطبيقات
من خلال موجه الأوامر يمكنك إنشاء مجلدات أو أدلة ويمكنك أيضًا تثبيت التطبيقات. على أية حال، تعتبر مسألة تثبيت التطبيقات أمرًا غير شائع جدًا وعادةً ما يشير إلى البرامج التي لا تحتوي على واجهة رسومية . إنه بلا شك خيار يمكن أن يكون مفيدًا، خاصة لمطوري البرامج أو الأشخاص ذوي المستوى الأكثر تقدمًا.
كيفية فتح CMD أو وحدة التحكم بالأوامر في نظام التشغيل Windows 11؟
إذا كنت تريد استخدام أداة CMD، فإن أول شيء تحتاج إلى معرفته هو كيفية فتحه. لحسن الحظ، هناك عدة طرق يمكنك من خلالها فتح موجه الأوامر . نعرض لك أدناه جميع الطرق المتاحة لتشغيل وحدة التحكم بالأوامر في نظام التشغيل Windows 11.

من “التشغيل”
إحدى أسهل الطرق لفتح وحدة تحكم الأوامر هي استخدام أداة “التشغيل”. العملية بسيطة، ما عليك سوى الضغط على مفتاح Windows + R ، ثم كتابة “cmd” والنقر على “قبول”. بالطريقة السابقة يمكنك فتح وحدة التحكم بالأوامر بسهولة، على أية حال، ضع في اعتبارك أن البرامج التي تتطلب تنفيذها كمسؤول لن تتمكن من البدء بهذه الطريقة.
من خلال مدير المهام
هناك طريقة أخرى لتشغيل وحدة التحكم بالأوامر بسهولة وهي استخدام إدارة مهام Windows. ما عليك سوى فتح “إدارة المهام” بالضغط على مجموعة المفاتيح Ctrl+Shift+Esc أو أي طريقة أخرى.
بمجرد فتح البرنامج، انقر فوق “ملف” ثم فوق “تشغيل مهمة جديدة”، وهناك، اكتب ببساطة “cmd” وانقر فوق “موافق” . كما هو الحال مع الطريقة السابقة، قد لا يكون هذا الخيار مفيدًا إذا كنت بحاجة إلى تشغيل برنامج كمسؤول.
العثور عليه في قائمة ابدأ وتشغيله كمسؤول
كما أشرنا من قبل، في بعض الأحيان يكون من الضروري تشغيل وحدة التحكم كمسؤول. أسهل طريقة للقيام بذلك هي عن طريق الوصول إلى CMD من خلال قائمة البداية. ما عليك سوى البحث عن “cmd” في قائمة البداية والنقر بزر الماوس الأيمن على النتيجة التي تظهر على الشاشة، والآن فقط اضغط على “تشغيل كمسؤول” .
سيكون الخيار السابق مفيدًا جدًا لتلك البرامج التي تتطلب تشغيلها كمسؤول . في الواقع، إذا كنت تواجه مشاكل في الطرق السابقة بسبب عدم قدرتك على الوصول إلى خيارات المسؤول، فمن الأفضل تجربة هذه الطريقة للدخول إلى وحدة التحكم بالأوامر.
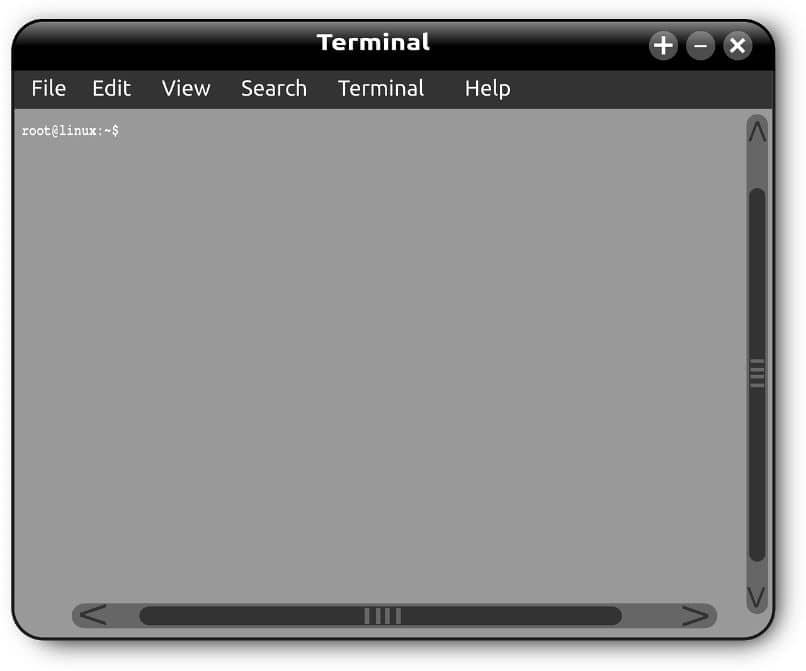
في المقابل، فيما يتعلق بجميع المعلومات السابقة، من المريح جدًا أن تعرف جميع أوامر Windows التي يمكنك استخدامها في وحدة التحكم. ما ورد أعلاه، على الرغم من تعقيده إلى حد ما، يمكن أن يكون مفيدًا جدًا لإجراء تغييرات مهمة على الكمبيوتر.