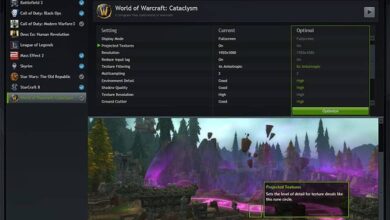كيفية قياس درجة حرارة جهاز الكمبيوتر الخاص بي – دليل أنظمة التشغيل Windows وMac وLinux

بغض النظر عن مدى كفاءة جهاز الكمبيوتر الخاص بك، فإن له حدوده، تمامًا مثل الغالبية العظمى من الأجهزة الإلكترونية. يميل الكثيرون إلى تجاهل جانب درجة الحرارة في أجهزة الكمبيوتر الخاصة بهم لمجرد أنهم يعتقدون أنه ليس ضروريًا أو أن الجهاز نفسه يمكنه تحمل الحرارة التي يولدها.
ولا يوجد شيء أبعد عن الواقع من هذا. لذلك سنوضح لك في مقال اليوم الأهمية الكبيرة لمعرفة درجة حرارة حاسوبك، وكذلك طرق قياس هذه القيمة وما هي المعاني. هذه البيانات لا تقل أهمية عن معرفة سرعة اتصال الألياف الضوئية واتصال الإنترنت ADSL.
لماذا من المهم معرفة درجة حرارة جهاز الكمبيوتر الخاص بنا؟
مثل أي جهاز إلكتروني آخر، تتمتع أجهزة الكمبيوتر بنطاق درجة حرارة. وهذا يعني أن هناك حدًا أدنى ينبغي أن نحافظ عليه نظريًا، وهناك حدًا أقصى يمكن دعمه.

من خلال التركيز على أسوأ السيناريوهات الممكنة، فإن الحقيقة البسيطة المتمثلة في وصول جهاز الكمبيوتر و/أو عمله في درجات حرارة عالية تعني أن مكونات الجهاز تبدأ في التدهور ومعها تظهر الأعطال. وتنعكس هذه الأخطاء بشكل رئيسي على مستوى البرمجيات.
في حالتك، قد يقوم الكمبيوتر بإيقاف تشغيل نفسه لأسباب تتعلق بالسلامة أو قد لا تعمل المراوح التي تنظم درجة الحرارة بالتردد اللازم. إذا كان الأمر كذلك، فيجب علينا أن نفعل ما في وسعنا للتأكد من أن تشغيل وحدة المعالجة المركزية في الظروف المناسبة لأي سبب؟
لأن هذه التعديلات الصغيرة في التعامل مع الجهاز وارتفاع درجة الحرارة يمكن أن تسبب مثل هذا الضرر الذي قد يجد المستخدم أنه من الضروري شراء مكونات جديدة لاستبدال الأجهزة في ظروف أفضل.
الآن، معرفة ومراقبة درجة حرارة جهاز الكمبيوتر الخاص بك سوف يسمح لك بما يلي:
- منع أداء الكمبيوتر من التأثر
- سوف تقلل بشكل كبير من الأعطال وبطء النظام
- سيتم تقليل الضرر على المدى الطويل.
- سيتم السيطرة على الاستقرار.
- لن تواجه بعد الآن أية مشكلات عند تشغيل أحد البرامج أو الإزعاج المعتاد المتمثل في عدم تعرف جهاز الكمبيوتر الخاص بك على كابل Ethernet أو اكتشافه.
ماذا تخبرنا درجات الحرارة المختلفة التي يخبرنا بها الكمبيوتر؟
يجب أن تضع في اعتبارك أن جميع أجهزة الكمبيوتر لديها معيار درجة الحرارة الذي يتم التعامل معها. عندما تتمكن من الوصول إلى هذا النوع من البيانات، فمن المؤكد أنها ستعكس مستويات مختلفة من درجات الحرارة. اعتمادا على هذه القيم، قد يختلف معناها. على سبيل المثال:

أقل من 60 درجة
عندما تكون درجة حرارة الكمبيوتر أقل من 60 درجة مئوية ، فهذا يعني أن النظام والمكونات وما إلى ذلك تعمل بشكل صحيح. بالإضافة إلى ذلك، يحافظ نظام التهوية أو التبريد على درجة الحرارة المناسبة لجهاز الكمبيوتر الخاص بك. وسترى نتيجة ذلك تنعكس في أداء النظام.
في نطاق من 60 درجة إلى 70 درجة
يستمر الكمبيوتر بين نطاق درجات الحرارة هذا في العمل بشكل صحيح، ولكن مع الفارق أن النظام يبدأ في التباطؤ عند تنفيذ برنامج أو إجراء ما. يمكن أن يحدث ذلك عادةً بسبب الغبار الموجود على المكونات أو المراوح، على الرغم من أنه قد يحدث أيضًا بسبب تشغيل برنامج كثيف الاستخدام للموارد.
بين 70 درجة و 80 درجة
في هذه المرحلة يجب أن تبدأ في مراقبة أداء جهاز الكمبيوتر الخاص بك ومراعاة ذلك. للقيام بذلك، عليك الذهاب إلى BIOS النظام والتحقق من أن كل شيء يعمل بشكل جيد أو اكتشاف ما إذا كانت هناك زيادة في تردد العمل لأي من مكوناتك.

تتراوح من 80 درجة إلى 90 درجة
بحلول الوقت الذي تصل فيه درجة الحرارة إلى هذه القيم، يكون ذلك بسبب أن الجهاز ساخن جدًا ويحتاج إلى التبريد. لتجنب الوصول إلى هذه النقطة، يمكنك تنظيف جهاز الكمبيوتر الخاص بك، وإزالة الغبار، والتحقق من أن المراوح ونظام التبريد يعملان بشكل صحيح وحتى إغلاق التطبيقات و/أو البرامج التي تتطلب الكثير من متطلبات النظام.
أكثر من 90 درجة
عندما تكون درجة حرارة جهاز الكمبيوتر الخاص بك أعلى من 90 درجة مئوية، فذلك بسبب حدوث عطل وربما يقوم أحد المكونات بتغيير تدفق الكهرباء إلى بقية الأجهزة.
ما هو أفضل برنامج لنظام التشغيل Windows يسمح لك بقياس درجة حرارة جهاز الكمبيوتر؟
والخبر السار هو أن لديك خيارًا بديلاً للتحكم في درجة حرارة جهاز الكمبيوتر الخاص بك دون الحاجة إلى الكشف عنه وإجراء الصيانة اليدوية. وهناك برامج يمكن أن تساعدك في هذا الشأن:
درجة الحرارة الأساسية
إنه أحد التطبيقات الرئيسية التي توفر لك التحكم في مراقبة أي جهاز كمبيوتر يعمل بنظام التشغيل Windows . إنه برنامج مجاني يجب أن تأخذه بعين الاعتبار. بالطبع لا تذهب لتثبيت البرنامج كما تفعل عادة، حيث تقوم بالضغط على التالي في كافة الخيارات. توقف للحظة في جزء معين لإلغاء تحديد الخيارات التي لا تحتاج إلى تثبيت.
بعد الانتهاء من عملية التثبيت، سيظهر لك نفس البرنامج بيانات عن درجة حرارة جهاز الكمبيوتر الخاص بك ، وتحديدًا في شريط المهام حتى تكون على علم دائمًا.

HWiNFO
هذا هو أحد البرامج المجانية الأخرى التي يمكنك تثبيتها على جهاز الكمبيوتر الخاص بك. بالمقارنة مع الإصدار السابق، يوفر لك هذا الإصدار بيانات أكثر بكثير من جهاز الكمبيوتر الخاص بك فيما يتعلق بجهاز الكمبيوتر الخاص بك. بدلاً من الحصول على قيمة عامة، ستتمكن من معرفة درجة حرارة مكونات التشغيل المختلفة في جهاز الكمبيوتر الخاص بك بالتفصيل.
مراقب الأبقار
كبديل أخير، نقدم لك شاشة HW. في حين أنه من الصحيح أن هذا البرنامج لا يحتوي على واجهة بديهية وجمالية ، إلا أنه يؤدي الوظيفة التي يؤديها بشكل جيد. من خلال بضع نقرات فقط، يمكنك رؤية درجة حرارة بطاقة الرسومات الخاصة بك، وذاكرة الوصول العشوائي (RAM)، ودرجة حرارة محرك الأقراص الثابتة لديك، والثورات التي يعمل بها معجبوك، من بين بيانات أخرى.
هل يوجد برنامج يقوم بهذه الوظيفة على أجهزة Linux أو Mac؟
على ماك
بالنسبة للمستخدمين الذين لديهم جهاز كمبيوتر يعمل بنظام MacOS ، هناك أدوات يمكنها مساعدتهم في نفس المهمة التي ذكرناها. هذا هو الحال:
- الأغاني الحيوية 2
أداة بسيطة إلى حد ما تراقب قيم درجة حرارة أجهزتك في الوقت الفعلي. لكي نكون أكثر تحديدًا، يمكن لهذا البرنامج الصغير أن يساعدك في معرفة قيم مثل:
- درجة حرارة وحدة المعالجة المركزية وذاكرة الوصول العشوائي ودرجة حرارة العلبة وغيرها.
- ستعرف السرعة التي تعمل بها مراوح النظام
- سوف يوفر لك معلومات حول استخدام ذاكرة الوصول العشوائي (RAM) في الوقت الفعلي
والشيء الجيد هو أنه يمكنك تخصيص هذه الأداة بالكامل حسب رغبتك، ويمكنك أيضًا اللعب بالمقاييس التي توفرها لك .
- مراقب البطارية
ويعتبر تحسنا كبيرا على بطارية جوز الهند المعروفة . في هذه الحالة، تكون وظائف هذه الأداة بسيطة للغاية وعادلة للمستخدمين العاديين الذين ليس لديهم الكثير من المعرفة في هذا المجال.

مع لينكس
الآن، بالنسبة لأولئك الذين لديهم نظام Linux مثبت، ما عليهم سوى القيام بما يلي:
- ستفتح الوحدة الطرفية ثم ستكتب السطر التالي: sudo apt-get install lm-sensors
- ثم الأمر التالي لتفعيل برنامج Sudo Sensors-detect
- في هذه المرحلة، يجب عليك تأكيد جميع الخيارات التي تظهر ثم تنفيذ أمر أخير: أجهزة الاستشعار
إذا كنت لا ترغب في استخدام الأوامر الموجودة في الوحدة الطرفية، فيمكنك اختيار استخدام برنامج يسمى KSysGuard ، على الرغم من أنه ليس إلزاميًا استخدام هذا البرنامج، نظرًا لوجود العديد من البرامج الأخرى التي يمكنها مساعدتك في نفس الشيء.
نصائح للحفاظ على درجة حرارة منخفضة على جهاز الكمبيوتر
وأخيرًا، نود أن نقدم لك سلسلة من النصائح التي إذا تم تنفيذها بشكل صحيح، ستساعدك بشكل كبير في الحفاظ على درجات حرارة جهاز الكمبيوتر الخاص بك بين القيم الموصى بها. بعض هذه النصائح هي ما يلي:
- استخدم المكنسة الكهربائية أو المنفاخ لإزالة الغبار
- استخدم حامل الكمبيوتر المحمول إذا كان لديك جهاز كمبيوتر محمول
- توفير تهوية جيدة لجهاز الكمبيوتر الخاص بك
- استبدل المراوح بأخرى ذات أداء أفضل
- قم دائمًا بتنشيط حماية الكمبيوتر أو برنامج مكافحة الفيروسات لتجنب الإصابة بفيروسات الكمبيوتر.
- أغلق تطبيقات الخلفية والعمليات التي لا تفيدك.