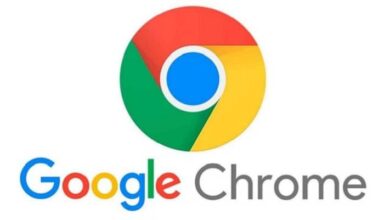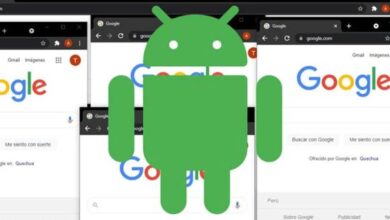كيفية مشاركة الشاشة عند استخدام Google Meet بالصوت ورؤية الطلاب
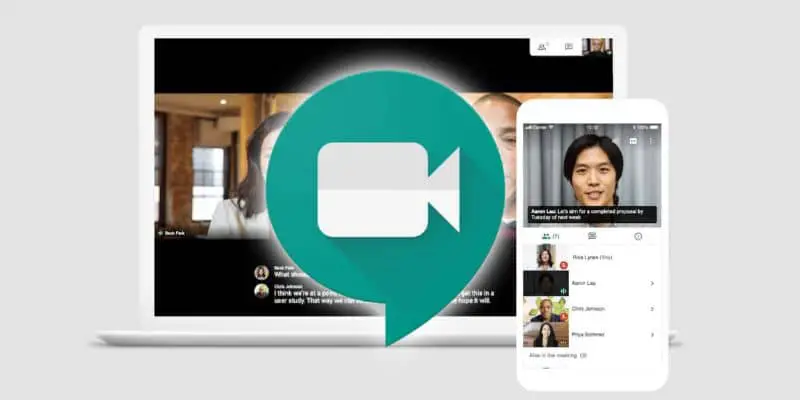
دائمًا ما تفاجئنا شركة Alphabet Incorporation بالميزات الجديدة التي تدرجها في شركتها الأبرز والتي تحمل اسم “Google”.
نعلم جميعًا Google، حيث أن الطلب عليها كبير جدًا من قبل مجموعة كبيرة من المستخدمين لأنهم متخصصون في تطوير المنتجات مثل البرامج والتطبيقات والخدمات.
ومن أبرز منتجات شركة “جوجل” هو ” Google Meet “. وهذا يوفر للمستخدمين نظام اتصال ممتاز من خلال الرسائل ومكالمات الفيديو.
سنخبرك في هذه المقالة بالخطوات التي يجب عليك اتباعها لمشاركة الشاشة عند استخدام Google Meet بالصوت ورؤية الطلاب في نفس الوقت.
كيفية مشاركة الشاشة عند استخدام Google Meet بالصوت ورؤية الطلاب؟
حاليًا، تخضع العديد من دول العالم للحجر الصحي بسبب فيروس “كوفيد 19”، لذلك تستخدم الشركات والمدارس والجامعات برامج مثل Google Meet أو Zoom للتواصل أو تدريس الفصول الدراسية، حيث إنها من أفضل الأدوات المجانية. .
إذا كنت مدرسًا أو مدرسًا أو تقوم بتدريس دورات عبر الإنترنت. فمن المحتمل أن تسأل نفسك السؤال التالي: هل من الممكن مشاركة الشاشة عند استخدام Google Meet مع الصوت ورؤية طلابك في نفس الوقت؟
الجواب هو نعم، من الممكن مشاركة شاشة مع الصوت على هذه المنصة وفيما يلي سنشرح بالتفصيل جميع الخطوات التي يجب عليك اتخاذها لتحقيق ذلك.
أول شيء هو تنزيل Google Meet وتثبيته. والنقر فوق الزر “إظهار شاشتي”، الموجود في الركن الأيمن السفلي من الشاشة. بمجرد الضغط عليه سترى أن ثلاثة خيارات ستظهر على الشاشة بأكملها: نافذة وعلامة تبويب Chrome.
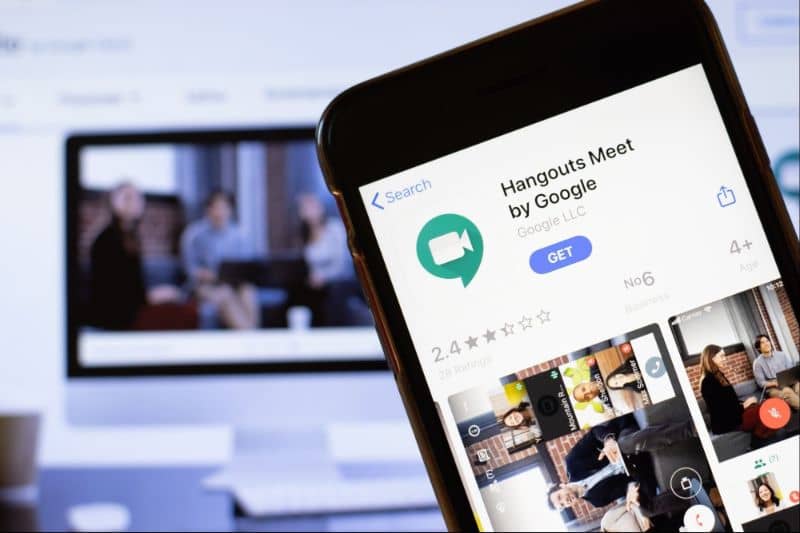
بعد ذلك سيتعين عليك تحديد الخيار المسمى “علامة تبويب Chrome” ، لأنه الخيار الأفضل عند مشاركة الرسوم المتحركة أو الفيديو. بعد الضغط على هذا الزر. سيتم فتح نافذة تلقائيًا حيث يمكنك عرض جميع الصفحات المفتوحة.
يجب عليك تحديد علامة التبويب التي تريد مشاركتها وفي الزاوية اليسرى السفلية سيكون هناك خيار مع مربع يمكنك تحديده أو إلغاء تحديده يسمى “مشاركة الصوت”. بعد تحديد المربع يجب عليك الضغط على زر “مشاركة”.
سيتم فتح علامة التبويب التي تحتوي على الصوت تلقائيًا وسترى أنه في الجزء العلوي من الشاشة ستكون هناك رسالة تفيد بأنك تشارك تلك الشاشة مع Google Meet وزر “المقاطعة” الذي إذا ضغطت عليه ستتوقف مشاركة شاشتك مع الطلاب.
إذا قمت بفتح Google Meet مرة أخرى. فستظهر نفس الرسالة. ولكن مع عنوان URL للموقع الذي تشاركه وزر جديد يسمى “مشاركة علامة التبويب هذه” .
في وسط شاشة “Google Meet” سيكون هناك زر مكتوب عليه “إيقاف عرض الشاشة” ويقوم بتنشيط أو إلغاء تنشيط صوت العرض التقديمي.
إذا قمت بمشاركة الشاشة باستخدام أحد الأزرار الأخرى. فمن المرجح أن طلابك لن يسمعوا أي شيء عند مشاركة الفيديو أو الصوت معهم.
كيفية تقديم تعليقات أثناء تشغيل الصوت؟
إذا كان أحد الموارد في العرض التقديمي الخاص بك يحتوي على صوت. فمن المحتمل أنك تحتاج إلى تقديم تعليقات أو توضيحات حول ما يتم تشغيله. لكي يسمع الجمهور صوتك وصوتك في نفس الوقت. سيتعين عليك ببساطة تقليل مستوى الصوت وهذا كل شيء. يمكنك قول جميع التعليقات المهمة.
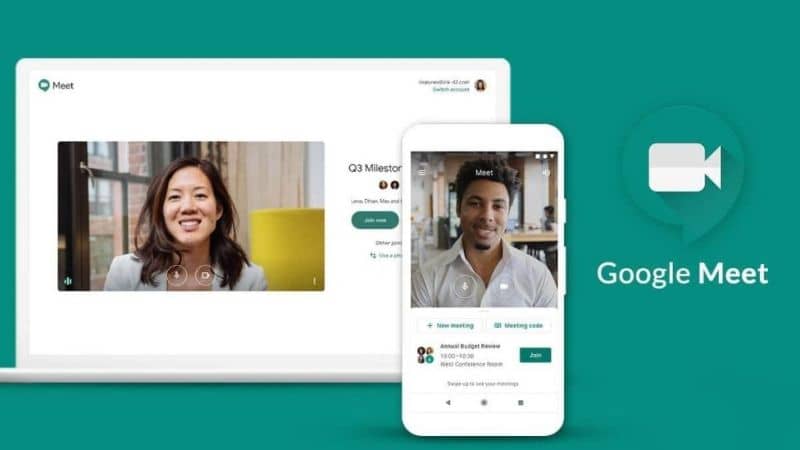
من الممكن أنه عند الضغط على زر “إظهار شاشتي” لا يظهر خيار “مشاركة علامة التبويب”. لكن لا تقلق لأنه مجرد تحديث ولا يزال بإمكانك مشاركة الصوت إذا اتبعت الخطوات التالية:
- افتح متصفح Chrome واضغط على أيقونة الثلاث نقاط الموجودة في الزاوية اليمنى من شريط الأدوات العلوي.
- عند النقر المزدوج على هذين الزرين. ستظهر بعض الخيارات وسيتعين عليك تحديد خيار الإرسال أو البث. سيظهر زر جديد على الفور على شريط الأدوات.
- انقر عليها بزر الفأرة الأيمن وحدد “إظهار الرمز دائمًا” و”تمكين الخدمات السحابية”.
- آخر شيء هو فتح “تقويم Google” لإنشاء حدث. هناك سيتعين عليك إضافة وتسجيل مكالمة فيديو عبر Google Meet .
عند الانضمام إلى مؤتمر الفيديو وفتح الفيديو، اضغط على الزر “إرسال” وحدد مربع الفيديو لمشاركة الصوت.