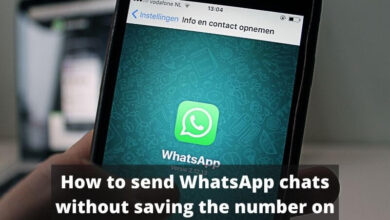كيفية مشاركة شاشة واتساب ويب في الغرفة
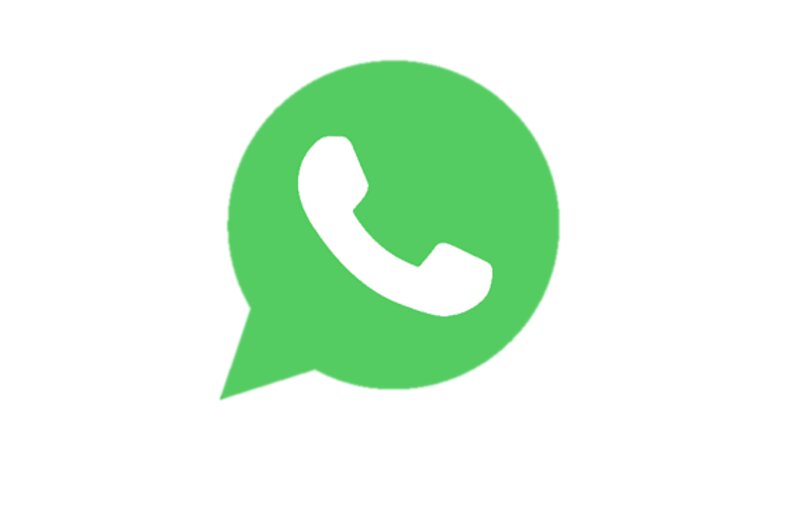
إذا كنت من محبي منصة الويب WhatsApp ، فسوف تحب هذه الأداة الجديدة. حيث يمكنك من خلالها إجراء مكالمات فيديو ومشاركة كل ما تفعله من جهاز الكمبيوتر الخاص بك مع من تريد. تم إنشاء هذه الميزة بشكل أساسي لأولئك الذين يرغبون في تقديم عروض تقديمية أو عروض توضيحية أثناء مؤتمر الفيديو. حتى يتمكنوا من عرض الرسومات أو الشرائح بأفضل جودة .
WhatsApp Web هو منصة التطبيق الذي يحمل نفس الاسم. والذي يمكنك من خلاله ربط تطبيق الهاتف المحمول الخاص بك بمنصة الويب بمجرد مسح الرمز ضوئيًا. وبالتالي الاستمتاع بجميع وظائف التطبيق من جهاز الكمبيوتر الخاص بك.
ما هي الإجراءات المتوفرة في WhatsApp Web Room أثناء مشاركة الشاشة؟
توفر لك وظيفة مؤتمرات الفيديو، المعروفة أيضًا باسم WhatsApp Web Room. بعض الإجراءات التي ستجعل تجربة مشاركة الشاشة أسهل وأكثر عملية. ترتبط أداة WhatsApp Web Room بحساب Facebook Messenger الخاص بك، والذي يمكنك من خلاله إجراء مؤتمرات فيديو من أي مكان وفي أي وقت تريد، وضبط إعداداته حسب رغبتك.
قم بإعداد الميكروفون والكاميرا
من الطبيعي جدًا أنه عند إجراء مؤتمرات فيديو أو مكالمات داخل غرفة WhatsApp Web Room. لا نريد إظهار ما تسجله الكاميرا أو حتى الاستماع لبعضنا البعض. لذلك، توفر هذه المنصة خيار إلغاء تنشيط أو تنشيط الكاميرا و/أو الميكروفون، بحيث تكون تجربتك عليها أكثر راحة.
لتعطيل الكاميرا أو الميكروفون أثناء مكالمة فيديو أو مؤتمر فيديو. ما عليك سوى الضغط على أيقونة الكاميرا أو الميكروفون الموجودة أسفل الشاشة. اعتمادًا على الخيار الذي تريد تعطيله.
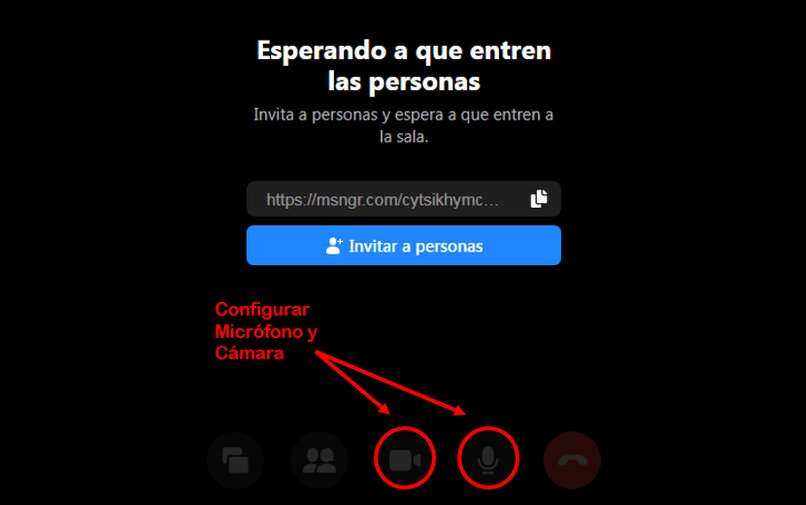
تصفح بين علامات التبويب الأخرى
إذا كنت تريد، أثناء مكالمة فيديو أو مؤتمر. حيث تشارك الشاشة، الدخول إلى علامة تبويب أخرى ، فيمكنك القيام بذلك كما تفعل عادةً، ومع ذلك. سيتمكن باقي الأعضاء من مراقبة ما تفعله.
ومع ذلك. هناك خيار يسمح لك باختيار علامة التبويب التي تريد إظهارها لبقية الأشخاص الذين هم جزء من مكالمة الفيديو، بحيث عندما تدخل إلى أي صفحة أخرى، لا يرون ما تفعله.
للقيام بذلك. عليك فقط الدخول إلى غرفة في WhatsApp Web ، والتي ستعيد توجيهك إلى غرفة Messenger، متبوعة بالضغط على خيار “إنشاء غرفة” ثم “الدخول إلى الغرفة”.
الآن. يجب عليك دعوة الأعضاء الآخرين في المؤتمر للانضمام. ثم تحديد خيار “مشاركة الشاشة”، وسيتم عرض مربع نحدد فيه خيار “علامة التبويب Chrome”. في الختام، يجب عليك تحديد علامة التبويب التي تريد أن يراها بقية زملائك فقط ، ثم الضغط على “مشاركة”. وبمجرد الانتهاء من ذلك. سيتمكن الباقي من رؤية علامة التبويب التي تريدها فقط.
ماذا يحدث إذا غادرت الغرفة التي كانت تشارك شاشتي عن طريق الخطأ؟
من الشائع جدًا أنه في منتصف مكالمة فيديو. يغادر شخص ما الغرفة عن طريق الصدفة أو الإزعاج، إما عن طريق الضغط على الزر الخطأ أو بسبب مشكلة في الكمبيوتر. ومع ذلك. إذا حدث لك هذا الحادث وكنت تشارك الشاشة، فمن المحتمل أن بقية المشاركين ما زالوا في الغرفة .
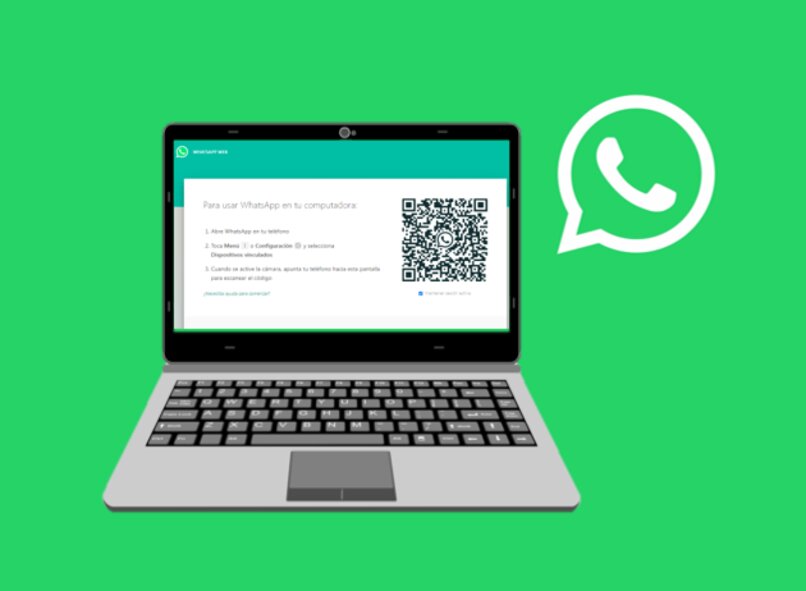
ومع ذلك. نظرًا لأنهم لن يتمكنوا من رؤية شاشتك، إلا إذا قمت بتسجيل الدخول مرة أخرى ومشاركة شاشتك مرة أخرى في غرفة المعيشة. من ناحية أخرى. إذا كان هناك شخصان فقط في المكالمة وحدث لك هذا الحادث، فسيكون الشخص الآخر في انتظار انضمامك إلى الغرفة مرة أخرى.
كيف يمكنني مشاركة شاشتي أثناء استخدام WhatsApp Web؟
إذا كنت ترغب في الاستمتاع بالميزات الجديدة لتطبيق WhatsApp Web. مثل المكالمات من خلال مشاركة شاشتك من المنصة، فيمكنك القيام بذلك من جهاز كمبيوتر يعمل بأي نظام تشغيل، سواء Windows أو macOS. ومع ذلك، للقيام بذلك، يجب أن يكون لديك أولاً حساب Facebook Messenger. والذي ستدخل به إلى غرفة WhatsApp Web Room.
لأجهزة الكمبيوتر التي تعمل بنظام macOS
إذا كنت تريد بدء مكالمة فيديو أو مؤتمر عبر WhatsApp Web وأيضًا مشاركة شاشتك من جهاز الكمبيوتر الذي يعمل بنظام التشغيل macOS. فما عليك سوى اتباع هذه الخطوات البسيطة:
- قم بالدخول إلى منصة WhatsApp Web الرسمية، وقم بمسح رمز QR الذي يظهر على الشاشة من تطبيق WhatsApp للجوال على هاتفك الخلوي.
- انتقل إلى القائمة الموجودة في القسم الأيسر من المنصة واضغط على خيار “إنشاء غرفة” .
- بعد ذلك، ستظهر لك المنصة نافذة صغيرة حيث يجب عليك الضغط على “Go to Messenger”، والآن ستعيد توجيهك إلى غرفة Messenger حيث يجب عليك الدخول إلى حساب Facebook Messenger الخاص بك.
- للمتابعة، يجب عليك الضغط على “إنشاء غرفة” متبوعًا بـ “الدخول إلى الغرفة.” وبمجرد الانتهاء من هذا الجزء من الإجراء. يمكنك مشاركة رابط المكالمة مع زملائك، أو مشاركته مع أصدقائك على Facebook.
- أخيرًا، يجب عليك الضغط على أيقونة “مشاركة الشاشة” وتحديد ما إذا كنت تريد مشاركة الشاشة بأكملها أو بعض علامات التبويب فقط، وعلى وجه التحديد، اضغط أخيرًا على “مشاركة” حتى يتمكن بقية أعضاء المكالمة الآن من رؤية شاشتك.
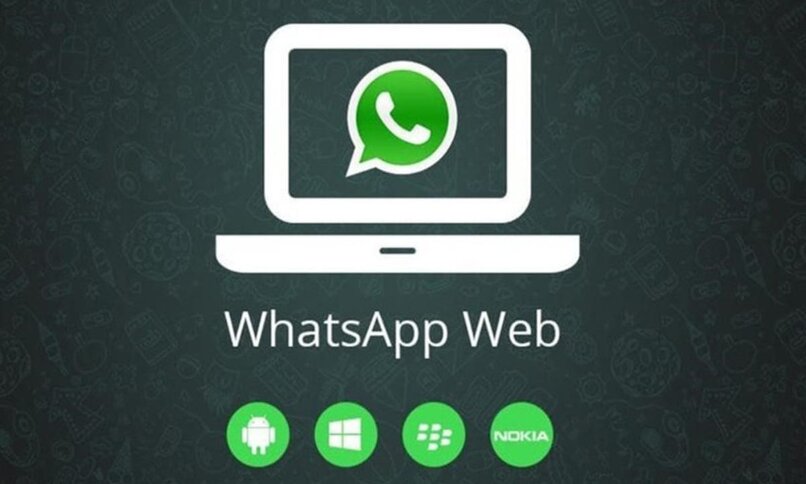
إذا كان الكمبيوتر يعمل بنظام Windows
لا يختلف إجراء مشاركة شاشتك أثناء مكالمة WhatsApp عبر الويب من جهاز كمبيوتر يعمل بنظام Windows كثيرًا عن جهاز يعمل بنظام التشغيل macOS . ومع ذلك، سنوضح لك أدناه كيفية إجراء مكالمة ومشاركة شاشة WhatsApp Web مع شخص معين أو مجموعة معينة من جهاز الكمبيوتر الذي يعمل بنظام Windows.
- للبدء. يجب عليك الدخول إلى منصة واتساب ويب وربط هاتفك المحمول من التطبيق عن طريق مسح رمز QR الذي سيظهر على الشاشة.
- الآن، حدد الدردشة مع الشخص أو المجموعة التي تريد إجراء محادثة فيديو ومشاركة الشاشة معها، ثم انقر فوق أيقونة إرفاق مقطع .
- بعد ذلك. حدد خيار “الغرفة” الذي تمثله كاميرا الملف الشخصي، والذي سيعيد توجيهك إلى غرفة Messenger، حيث يجب عليك تسجيل الدخول إلى حساب Facebook Messenger الخاص بك .
- بعد ذلك. اضغط على خيار “إنشاء غرفة” ثم “الدخول إلى الغرفة”. حيث اضغط على خيار “مشاركة الشاشة” وأخيراً نحدد ما إذا كنت تريد مشاركة الشاشة بأكملها أو علامة تبويب فقط، ثم اضغط على “مشاركة”.
ماذا أفعل إذا لم أتمكن من مشاركة شاشتي من جهاز الكمبيوتر الخاص بي؟
على الرغم من أن البرامج أو الأنظمة الأساسية تم إنشاؤها بواسطة مطورين رائعين وفي حالة ممتازة. إلا أن هناك دائمًا استثناءات يمكن أن تسبب بعض الإزعاج. ومع ذلك، سنشرح كيفية حل بعض المشكلات الأكثر شيوعًا عند محاولة مشاركة شاشة من جهاز الكمبيوتر الخاص بك.
أعد تشغيل التطبيق والكمبيوتر
إذا كنت تريد مشاركة شاشة أثناء مكالمة من غرفة Messenger. فإن النظام الأساسي يعطيك خطأ أو لا يتم تحميله، فيجب عليك التحقق من أن المتصفح الخاص بك في حالة مثالية . سواء كان المتصفح أو الكمبيوتر بطيئًا، أو توقف التطبيق، فمن الأفضل إغلاق علامات التبويب وإعادة تشغيل الكمبيوتر أو المتصفح.
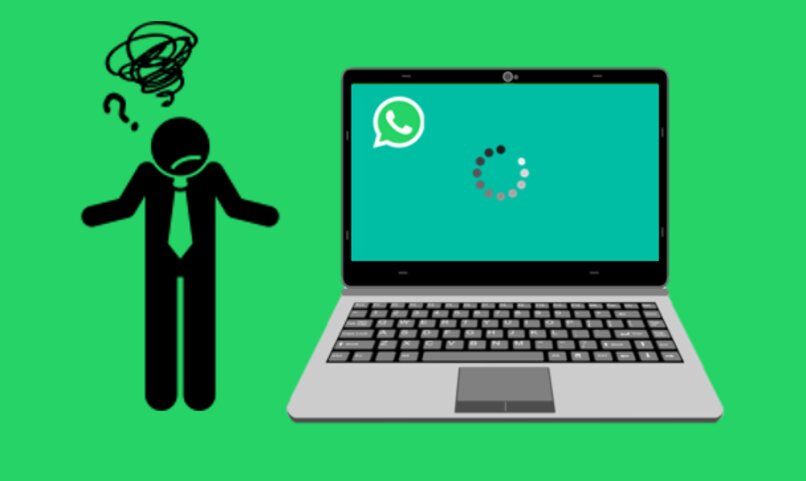
تحقق من اتصال الشبكة
من ناحية أخرى، إذا تأكدت من أن المتصفح وجهاز الكمبيوتر الخاص بك يعملان بشكل مثالي. ولكن المشكلة لا تزال قائمة، فيجب عليك أيضًا أن تأخذ في الاعتبار ما إذا كان اتصالك بالإنترنت مستقرًا أم لا . من الممكن أن تكون هناك مشكلة أو فشل في اتصال الشبكة الخاص بك لبضع ثوان، وبالتالي، عند محاولة مشاركة الشاشة، فإن النظام الأساسي لا يسمح بذلك.
لحلها، ما عليك سوى التحقق من اتصال الشبكة لديك. من الاتصالات المادية مثل استقرار أو سرعة الإنترنت لديك، ثم الدخول إلى المنصة مرة أخرى.