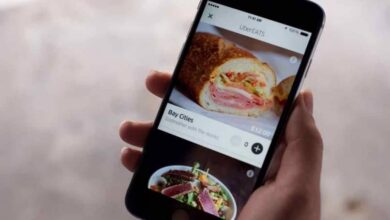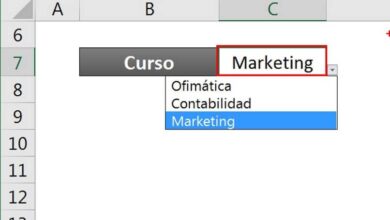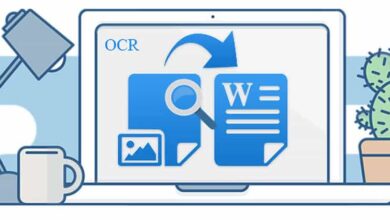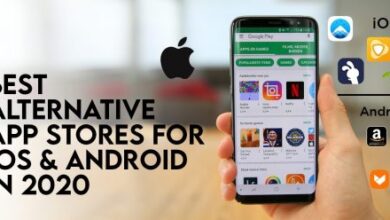كيفية نسخ صورة من WhatsApp Web إلى Word؟ – إنشاء وثيقة كاملة
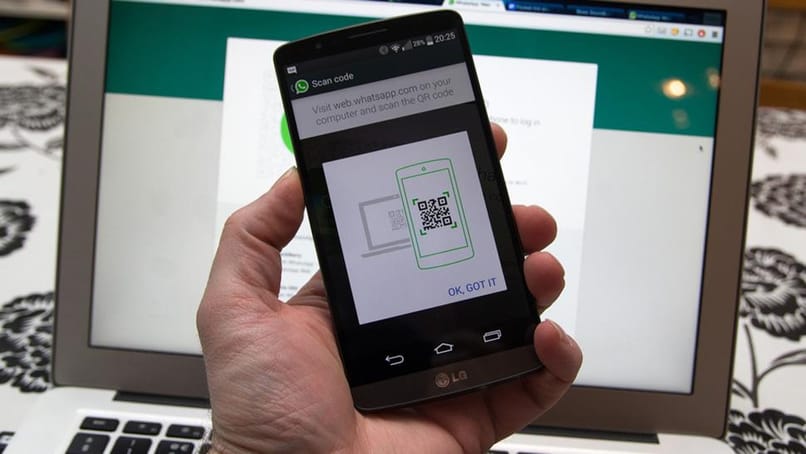
إذا سألت نفسك: كيف يمكنني نسخ صورة من WhatsApp Web إلى Word ؟ لتحريره أو ببساطة إضافته إلى المستند الخاص بك. حسنًا، سنعلمك ونشرح لك ذلك بطريقة سريعة وبسيطة.
كيفية نسخ ولصق صورة من WhatsApp Web إلى Word باستخدام الأمر الصحيح؟
ما يتعين علينا القيام به هو تحديد موقع الصورة التي نريد نسخها وفتحها، ولهذا ننقر عليها ببساطة وسيتم توسيعها، ويجب أن يكون هذا منطقيًا في دردشة جهة الاتصال الخاصة بنا . بعد ذلك، سيتعين علينا وضع المؤشر فوق الصورة والنقر بزر الماوس الأيمن .
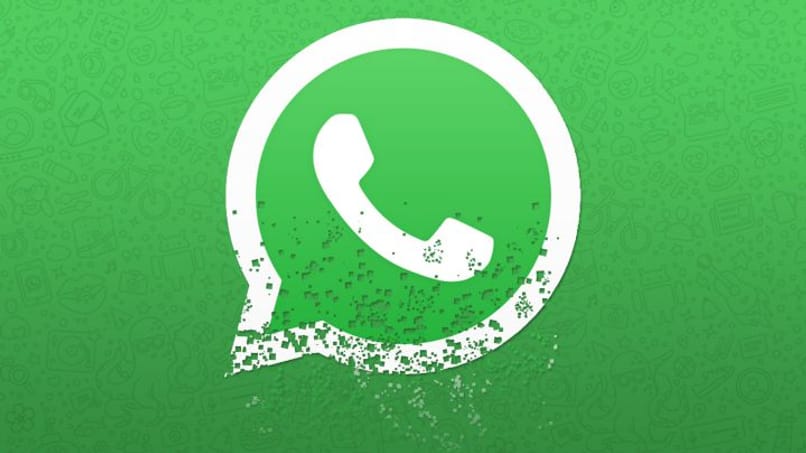
سيؤدي هذا إلى فتح قائمة يمكننا من خلالها القيام بأشياء مختلفة، ولكن الشيء الوحيد الذي يهمنا هو ما يقول “نسخ الصورة”. إذا نقرنا على هذا الخيار، فسوف تختفي القائمة، ولكن سيتم حفظ الصورة بالفعل في الحافظة.
بعد ذلك، سيتعين علينا فتح نافذة Word ووضع الماوس في المكان الذي نريد لصق الصورة فيه. بعد ذلك، سنحتاج فقط إلى النقر بزر الماوس الأيمن ولصق الصورة، وبهذه الطريقة البسيطة يمكنك لصق أي صورة، لكن هذا لن ينجح مع مقاطع الفيديو. تجدر الإشارة إلى أنه يمكنك استخدام الصور التي تم توزيعها على نطاق واسع ، سواء تم إرسالها بواسطتك أو بواسطة طرف ثالث.
ما هي البدائل لإضافة صورة في Word من WhatsApp Web؟
هناك بديلان صالحان تمامًا ولا يتطلبان معرفة متخصصة ، وهما لصق الملف باستخدام اختصار لوحة المفاتيح Ctrl+V واستخدام الأداة المساعدة للإدراج. أدناه سنشرح لهم بمزيد من التفصيل.
قم بالتنزيل والنسخ واللصق باستخدام Ctrl + V
في هذه الطريقة، سنقوم بتنزيل الصورة على جهاز الكمبيوتر الخاص بنا، ويمكن القيام بذلك ببساطة عن طريق الضغط على زر السهم لأسفل الذي يظهر عندما نحرك الماوس فوق الصورة. ستساعدنا هذه القائمة أيضًا بشكل خاص عندما نريد حذف رسالة .

من خلال النقر على زر التنزيل، سينتقل الملف إلى مجلد التنزيلات لدينا، وبمجرد الوصول إلى هناك يمكننا تحديد الصورة والنقر بزر الماوس الأيمن. سيعرض هذا قائمة يجب أن نبحث فيها عن خيار نسخ الصورة المذكورة، ويقع هذا الخيار في نهاية القائمة تقريبًا.
كل ما تبقى هو الانتقال إلى مستند Word الخاص بنا واستخدام مجموعة المفاتيح Ctrl + V في أي منطقة من المستند. سيؤدي هذا إلى لصق صورتنا في المستند.
في حالة قيامنا بذلك ولم تلتصق الصورة، سيتعين علينا فتح الصورة باستخدام عارض الصور الخاص بنظام التشغيل الخاص بنا . ستظهر لنا الصورة كاملة وسنكرر عملية النسخ عليها. بعد ذلك، سيتعين علينا الانتقال إلى Word ولصقه، وبذلك تكون العملية جاهزة.
من قائمة “إدراج” في Word
أخيرًا، لدينا طريقة أقل استخدامًا إلى حد ما، ولكنها يمكن أن تكون مفيدة في حالة عدم إعجابنا بأي من الطرق السابقة. لهذا سوف نستخدم قائمة إدراج Word الموجودة في الشريط العلوي من البرنامج.
ومن المهم قبل القيام بذلك أن نكون قد قمنا مسبقاً بتحميل الصورة كما فعلنا في الطريقة السابقة. مع الصورة الموجودة في مجلد التنزيلات، سيتعين علينا الانتقال إلى القسم المذكور والنقر على أيقونة الصورة.

سيؤدي هذا إلى تحميل نافذة حيث سيتعين علينا تحديد الصورة، ويمكننا البحث عنها في المجلد الموجود لدينا من خلال النقر على اسمها. عندما تكون لدينا الصورة، سيكون علينا فقط النقر على فتح.
سيؤدي هذا إلى تحميل الصورة في المستند ، ولكن لمزيد من التنظيم يمكننا نقلها وضبط حجمها. هذه العملية صالحة لالتقاط ملصقات WhatsApp في مستند Word .
كيف يتم نسخ النص من الصورة تلقائيًا إلى Word؟
عادةً ما يتم نسخ النص إلى صور بشكل أساسي في ملفات PDF ، وهي مستندات يتم تقديمها كسلسلة من الصور غير القابلة للتحرير. ومع ذلك، يمكننا الاستفادة من الأدوات المتوفرة عبر الإنترنت لتغيير ذلك وتحويل هذه المستندات إلى مستند يمكن لـ Word قراءته.
للقيام بذلك، سيتعين علينا ببساطة أن يكون لدينا متصفح ونبحث في Google عن “محول PDF إلى Word” . سيؤدي ذلك إلى ظهور صفحة يمكننا من خلالها تحميل صور PDF الخاصة بنا إلى مستند Word. العملية تلقائية وسيتم تسليمها إلينا بمجرد فتحها، وبهذا يمكننا تغيير البيانات أو استخدام المعلومات أو ببساطة وضع المستند تحت سيطرتنا.
من المهم أن يكون لدينا ملف PDF على جهاز الكمبيوتر الخاص بنا ، خاصة وأن هذه الأنواع من تطبيقات الويب لا تسمح باستخدام المستندات المستضافة على مواقع مثل WhatsApp.