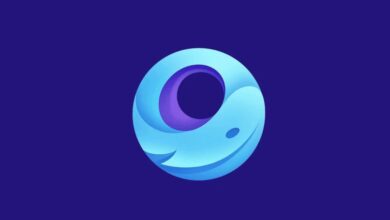لماذا لا يعرض جهاز الكمبيوتر الخاص بي الذي يعمل بنظام Windows 11 صور معاينة؟ – حل سريع
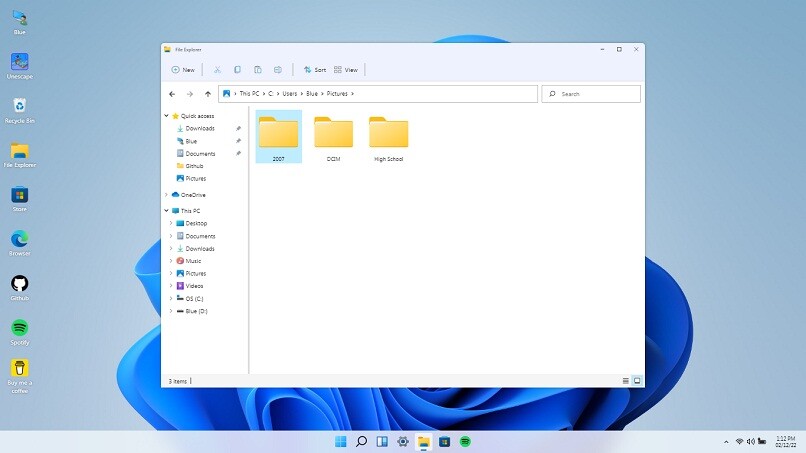
عارض الصور في Windows هو خيار يمنحنا إياه نظام التشغيل Windows حصريًا لجميع مستخدميه. إذا أردنا في أي وقت فتح ملف صورة وكان تالفًا ، فسيخبرنا أن عارض الصور في Windows لن يكون قادرًا على فتح تلك الصورة ، لمجرد أنه تالف أو لأنه لا يمتلك الأذونات للقيام بذلك . هذا الخطأ له حل ، يمكنك تحديد موقعه على الصفحة الرئيسية لنفس عارض الصور الذي يقدمه لك Windows. هنا نوضح كل التفاصيل.
ماذا تفعل إذا كانت الصور المصغرة غير مرئية؟
يبدو أنه كان يجب على Microsoft إزالة الصور المصغرة للمجلدات في Windows 11 ، مما يتسبب في ظهور رمز المجلد ولكن في عرض رمز مكبر أو كبير جدًا. لم يحدث هذا في الإصدارات السابقة من Windows ، والتي ثبت أنها غير مريحة إلى حد ما لمستخدمي Windows 11.
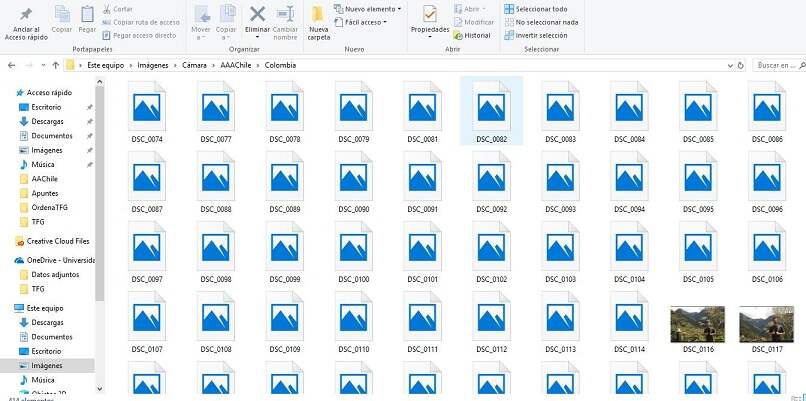
ومع ذلك ، فهي وظيفة يمكن استعادتها باستخدام أداة مفيدة للغاية ، تسمى WindowsThumbnailGenerator ، وهي منشئ مفتوح المصدر ، تم إنشاؤه خصيصًا لحل هذه المشكلات. حسنًا ، يستخدم هذا البرنامج ImageMagick لإنشاء الصور المصغرة ويستخدم ملفات الوسائط المتعددة في مجلد. وبالمثل ، فإن هذا البرنامج الرائع الذي أتى لإعطائك الفرصة لرؤية الصور المصغرة الخاصة بك ، يقوم بإنشاء ملف desktop.ini ، والذي يسمح لك بتكوين الصورة المصغرة التي تم تشكيلها كمعاينة في متصفحك .
خيارات المجلد
يعد إنشاء الصور المصغرة باستخدام خيار المجلد أمرًا بسيطًا للغاية وسريعًا جدًا ، ما عليك سوى تنزيل WindowsThumbnailGenerator من متصفحك واستخراج ملف مضغوط. سيكون عليك أيضًا تثبيت Net Runtime و .Net Desktop Runtime وستكون قادرًا على بدء تشغيل البرنامج دون أي مشكلة.
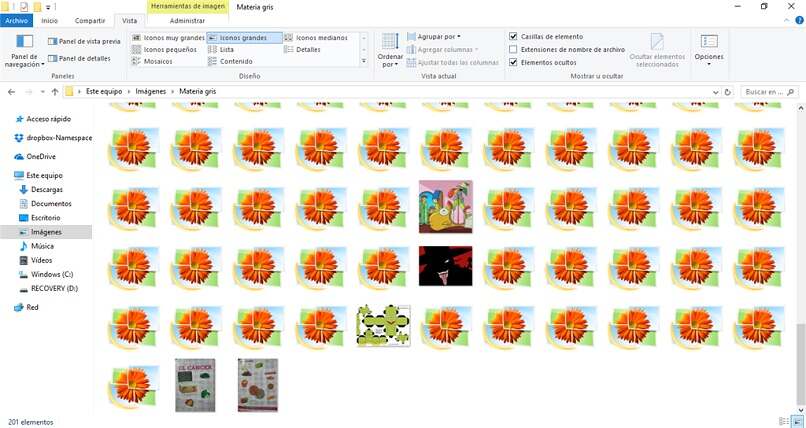
بعد استيفاء المتطلبات المشار إليها ، حدد المجلد الذي تنوي إنشاء الصور المصغرة له. يمكنك تحديد مجلد إدخال وأيضًا اختيار جوانب أخرى مثل: الحد الأقصى لعدد الصور المصغرة ، وغطاء أقصر ، وعدد الخيوط والوضع المتكرر.
تعطيل “إظهار الرموز دائمًا ، وعدم استخدام الصور المصغرة مطلقًا”
إذا كان ما تبحث عنه هو تعطيل وظيفة “إظهار الرموز دائمًا ، وليس الصور المصغرة أبدًا” . فضمن لوحة الخيارات في متصفحك ، هناك إمكانية لمنع Windows من عرض الصور المصغرة لـ . لحسن الحظ . باتباعك بضع خطوات سريعة ، يمكنك إنجاز هذا العمل الفذ بنفسك.
أول شيء هو البحث عن الخيارات المختلفة لمستكشف الملفات الموجود في شريط المهام. تنقر على نتائج هذا البحث وتنتقل إلى “عرض اللغة” وقم بإلغاء تحديد الخيار “إظهار الرموز دائمًا . عدم استخدام الصور المصغرة مطلقًا”. بعد ذلك ، انقر فوق “موافق” وأعد تشغيل مستكشف Windows باستخدام مدير المهام. سترى بعد ذلك جميع الصور المصغرة للصور ، كرمز ، في متصفح الملفات الخاص بك ، تمامًا كما تتوقع.
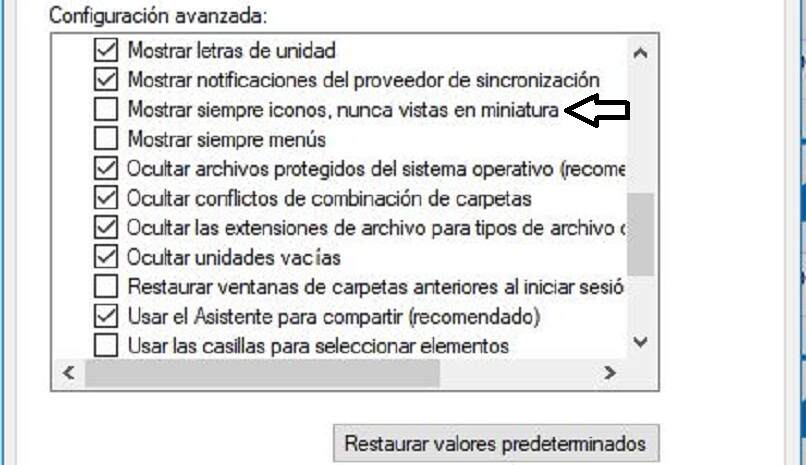
كيف يتم تطبيق التغييرات؟
كما تعلم بالفعل . فإن وجود خيار إظهار الصور المصغرة ممكّنًا في جميع المجلدات التي تحتوي على صور أو مقاطع فيديو كمحتوى يعد بديلاً مفيدًا للغاية ، وقبل كل شيء . القدرة على الحصول عليها كرمز لمعاينة محتوى كل مجلد . هذا بالتأكيد يوفر لنا الكثير من الوقت والجهد في نفس الوقت.
ومع ذلك ، في بعض الأحيان تفشل هذه الصور المصغرة في العرض بشكل صحيح في File Explorer أو يكون التحميل المعني بطيئًا جدًا. في كلتا الحالتين . هناك بدائل مختلفة للتغلب على هذه الإخفاقات . من بينها: استعادة المجلدات ، تكوين أو استعادة مستكشف Windows. حذف ذاكرة التخزين المؤقت المصغرة.
الشيء المهم هو أنك تعلم أنه بالنسبة لأي من الخيارات التي تقرر اختيارها للعمل . من الضروري بعد تثبيتها ، من أجل تشغيلها . إعادة تشغيل المتصفح الخاص بك وبهذه الطريقة يمكنك التحقق من تثبيت كل شيء بشكل صحيح ويمكنك الاستمتاع بجميع مزايا هذه الوظيفة الحصرية لجميع مستخدمي Windows.
لماذا يحدث هذا الخطأ في معاينة الصورة؟
من المثير للاهتمام أن يكون لديك هذه التفاصيل المهمة حول وظيفة معاينة الصورة . فقد تم إصدار هذا الخيار في نظامي التشغيل Windows XP وفي Windows Server 2003 . حيث تم تقديمه هناك باسم “Windows Picture and Fax Viewer” . في وقت لاحق . طبقت Microsoft Windows Photo Gallery وبالتالي استبدلت عارض الصور في Windows Vista.
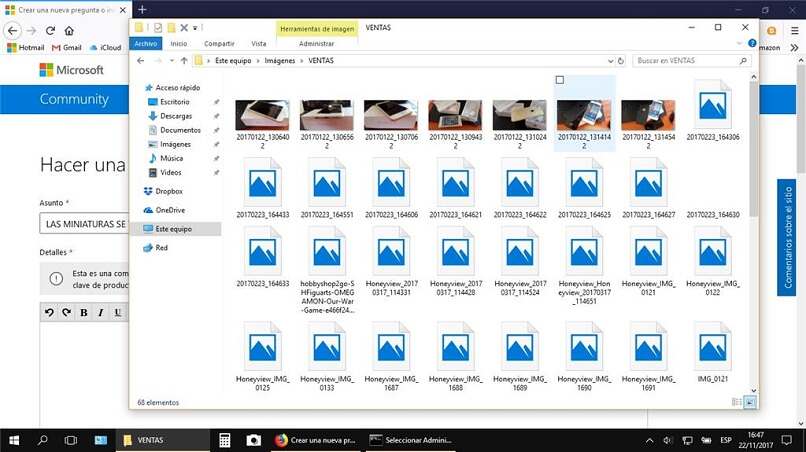
اتضح أن خطأ “Windows Photo Viewer لا يمكنه فتح هذه الصورة” قادر على الظهور على كمبيوتر المستخدم لأسباب متنوعة بما في ذلك: دعم تنسيق الملف المحدود . والذاكرة غير الكافية وما إلى ذلك. تطبيق قديم. الشيء الجيد هو أنه في جميع الأحوال يوجد حل سواء كان تحويل الصور إلى نوع آخر أو تحديث عارض صور Windows وأيضًا عند استخدام برامج عرض صور أخرى أو توسيع ذاكرة الكمبيوتر.
تعارضات النظام
الأول هو “تم حذف الملف أو أن الموقع غير متاح” ، في هذه الحالة سيحدد عارض الصور في Windows أن هذه هي المشكلة المعروضة ، لذلك سيتعين عليك اختيار استعادة الملفات التي حذفتها أو أنك غيرت الموقع .
يشير التعارض الثاني إلى: “لا توجد ذاكرة متوفرة كافية” . في هذه الحالة يوصى بإغلاق تلك البرامج التي لا تستخدمها وتكون قادرًا على تحرير مساحة على القرص الثابت لديك . الشيء الآخر هو أنك تضيف المزيد من الذاكرة إلى جهاز الكمبيوتر الخاص بك. من خلال القيام بأحد هذين الخيارين. تكون قد قمت بحل المشكلة بالفعل ويمكنك المحاولة مرة أخرى.
الصراع الثالث الذي يحدث بشكل متكرر هو الأذونات غير الصحيحة ، أي في هذه الحالة . لا يُسمح لعارض الصور في Windows بتحديد موقع هذا الملف . لأنه لا يمتلك الأذونات للقيام بذلك. التضارب الرابع هو أن التنسيق غير متوافق أو أن عارض الصور قديم بالفعل وبالتالي لا يستمر الإجراء المطلوب. لحل هذه التفاصيل ، عليك فقط تحديث إصدار عارض الصور الخاص بك حتى تتمكن من الوصول إلى أحدث إصدار.