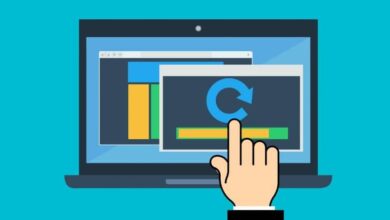لماذا لا يعمل Windows 10 Cortana وكيفية إصلاحه؟
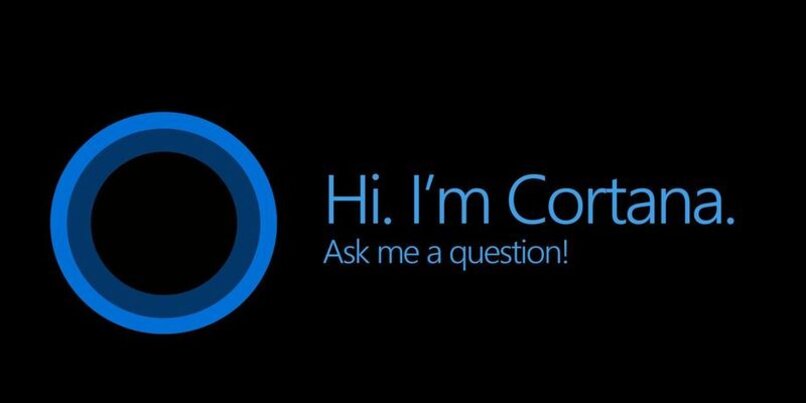
إذا كنت من مستخدمي Windows المخلصين، فستتعرف على وظيفة “Hello Cortana” الشهيرة، وهي إحدى الوظائف الأكثر فائدة التي أضافوها إلى Windows 10. قد يكون عدم العمل بها أمرًا مزعجًا ، بل قد يؤدي إلى تقليل وظائف النظام بشكل كبير.
وتتنوع أسباب فشلها، وحلها بسيط للغاية. لذلك، إذا توقف مساعد Cortana الخاص بك عن العمل ولا تعرف السبب أو كيفية إصلاحه، فلا تقلق، ستجد هنا المعلومات التي تحتاجها وأكثر من ذلك بقليل.
ما هو سبب توقف Cortana عن العمل على جهاز الكمبيوتر الخاص بك؟
تعد Cortana واحدة من الإضافات الأكثر شعبية لنظام التشغيل Windows 10، وهو نظام تشغيل معروف بسهولة التعامل معه وموثوقيته، ولكن منذ ظهوره أبلغ الآلاف من المستخدمين عن فشل عند استخدامه، حتى البعض الذين لم يتمكنوا حتى من استخدام هذه الخدمة التي تقدمها مايكروسوفت . قد يواجه مساعد Cortana أيًا من هذه المشكلات أو حالات الفشل:
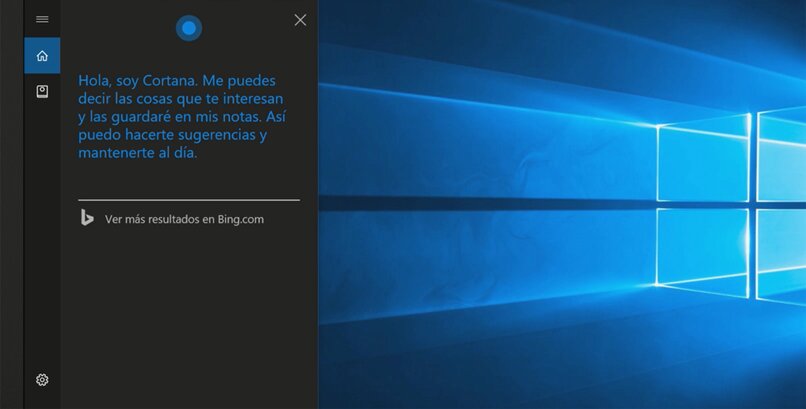
- قائمة البداية لا تبدأ ولا تعمل Cortana، في هذه الحالة هناك أسباب كثيرة لحدوث ذلك، لهذا يجب عليك التعرف على ماهيتها وحلها. يتم حل هذه المشكلة ببساطة عن طريق إعادة تشغيل الكمبيوتر في حالة حظر Cortana.
- توقفت Cortana عن العمل بعد التحديث. وهذا خطأ شائع جدًا ويتم حله عن طريق تسجيل التطبيقات العامة مرة أخرى.
- تقول Cortana أنها غير متوفرة في منطقتك. في هذه الحالة الحل هو تغيير المنطقة حتى تتمكن Cortana من العمل.
- فهو لا يتكلم ولا يظهر ولا يبحث ولا يفتح ولا يحمل. مهما كانت هذه الأخطاء فهي الأكثر شيوعاً، ومن الطبيعي ظهورها.
- قد يتم إغلاق Cortana أيضًا، إما بسبب خطأ في النظام أو المستخدم .
- تتداخل تطبيقات الطرف الثالث مع أداء Cortana، وفي بعض الأحيان قد لا تكون Cortana متوافقة مع البرنامج الذي تستخدمه
- لا يتعرف Cortana على الميكروفون، قد يكون هذا بسبب تغيير الميكروفون في إعدادات Cortana.
كيف يمكنك إصلاح Cortana لاستخدامه على نظام التشغيل Windows 10 الخاص بك؟
سيعتمد هذا على نوع الخطأ الذي يواجهه مساعد Cortana الخاص بك، ويعتبر حلها عملية بسيطة وبعضها لا يتطلب الكثير من الخبرة للقيام به.
أيضًا في بعض الأحيان يمكن حل الخطأ بمجرد تغيير المستخدم أو المنطقة إذا لم تكن متوفرة لبلدك؛ ولكن في حالة حدوث حالات فشل أخرى، سيتعين عليك اتخاذ إجراءات جذرية مثل إعادة تثبيت نظام التشغيل Windows لديك . إذا لم تحقق الحلول التالية نتائج رائعة، فمن الأفضل استشارة أحد الخبراء.
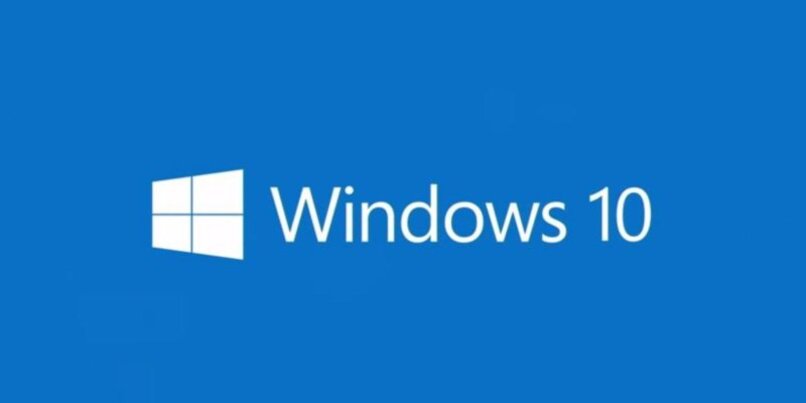
أعد تشغيل جهاز الكمبيوتر
قد تبدو إعادة تشغيل جهاز الكمبيوتر الخاص بك أمرًا بسيطًا للغاية لدرجة يصعب تصديقها. ولكن هذا الإجراء البسيط هو أحد أكثر الإجراءات فعالية لحل العديد من المشكلات. وليس فقط تلك التي تواجهها مع مساعد Cortana الخاص بك؛ يجب أن يكون هذا دائمًا خيارك الأول لمحاولة حل الأخطاء التي تنشأ سواء لم يبدأ تشغيل Cortana أو توقف فجأة.
إذا لم ينجح الأمر. فيجب عليك تجربة خيارات أخرى، ولكن على الأرجح سيكون هذا الإجراء أكثر من كافٍ. لإعادة تشغيل جهاز الكمبيوتر الخاص بك، ما عليك سوى الضغط على زر إيقاف التشغيل أو الانتقال إلى قائمة البدء والبحث عن خيار إعادة التشغيل، وفي حالة أن خطأ مساعدك لا يسمح لك ببدء تشغيل جهاز الكمبيوتر. فما عليك سوى الضغط باستمرار على زر الطاقة لمدة بضع ثوان ثم أعد تشغيله.
إصلاح وتحسين خدمات النظام الخاص بك
يعد هذا خيارًا آخر لإصلاح أعطال Cortana ، ولهذا قامت Microsoft بتطوير أداة تلقائية، كل ما عليك فعله هو تشغيل مستكشف الأخطاء ومصلحها الموجود على جهاز الكمبيوتر الخاص بك. وسوف يتتبع المشكلة ويصلحها تلقائيًا، أو يمكنك أيضًا استخدام تطبيقات أخرى لإصلاحها قم بهذا الإجراء. ولكن من الأفضل استخدام ما يوصي به فريقك.
إصلاح الحزم المستخدمة عند فتح بدء التشغيل
في بعض الأحيان قد يكون الفشل بسبب تلف إحدى الحزم التي تم إنشاؤها. وتميل هذه الحزم إلى التلف لأسباب مختلفة، مثل تثبيت برنامج آخر غير البرنامج المستخدم أو انقطاع تنزيل الحزمة أثناء التحديث.
يتم إصلاح هذا تلقائيًا ، نظرًا لأن نظام التشغيل Windows الخاص بك، عند اكتشاف هذا النوع من المشكلات، يقوم بتنشيط إجراء إصلاح بدء التشغيل. والذي سيحاول تحديد موقع الفشل الذي يؤثر على بدء التشغيل وإصلاحه. يمكنك أيضًا تنفيذ هذا الخيار يدويًا.