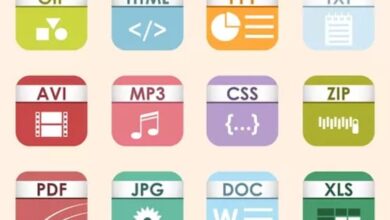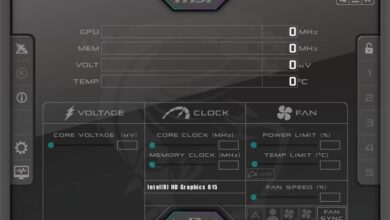ملف .EXE: ما هو وكيفية فتحه وكيفية استخدامه على Windows وMac؟
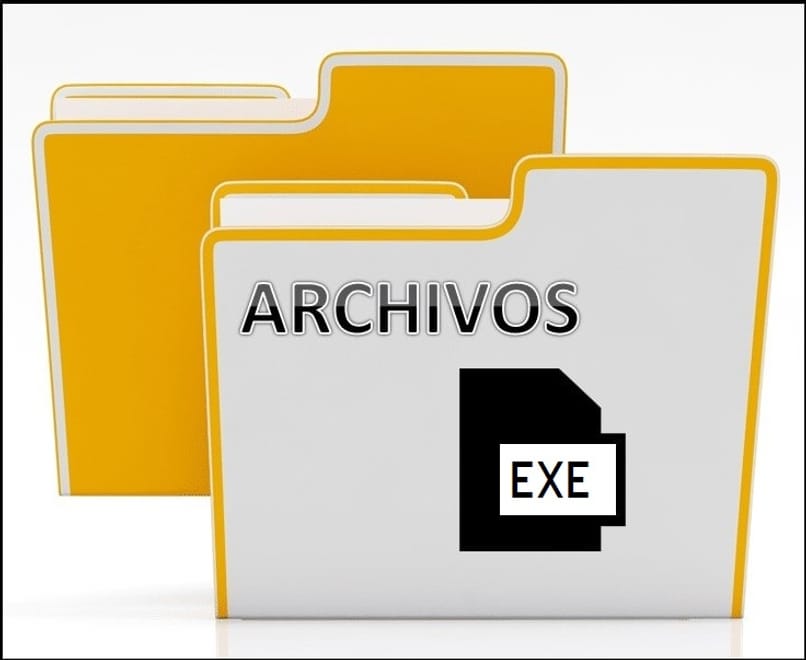
تسمح جميع أنظمة التشغيل بتخزين ملفات مختلفة ذات امتدادات متنوعة، ومن بين هذه الملفات ملف .exe، وهو أحد أكثر الملفات شيوعًا واستخدامًا حاليًا. هذا ملف قابل للتنفيذ وهو مفيد جدًا لتثبيت البرامج المختلفة وإعادة تشغيلها، كما أن استخدامه بسيط للغاية. وسنخبرك أدناه بكل ما تحتاج إلى معرفته.
ما هو الملف الذي ينتهي بـ exe. وما هو استخدامه؟
النهاية .exe تأتي من الاختصار باللغة الإنجليزية قابل للتنفيذ، باللغة الإسبانية قابل للتنفيذ؛ هذا ملف ذو فرع من ملف .exe، وهو ملف يمكن تنفيذه وهو أيضًا غني بالمعلومات.
وبالمثل، فهو يحتوي على عناوين ذاكرة نسبية مختلفة تُستخدم لبدء برامج مختلفة، وهو يُستخدم على نطاق واسع في نظام التشغيل Windows ، ولكنه متاح أيضًا لأنظمة التشغيل الأخرى مثل MS-DOS وOpenVMS وmacOS.

تحتوي هذه الملفات على وظائف مختلفة تعتمد على الامتدادات التي تحتوي عليها، فهي تستخدم لتنفيذ أوامر مختلفة لبدء البرامج كما هو مذكور أعلاه، كما أنها تستخدم لقراءة البيانات المختلفة المخزنة فيها من خلال معالج النصوص مع Word.
ما هي الخصائص ذات الصلة التي تتمتع بها هذه الملفات ذات الامتداد .exe؟
- لقد تم إنشاؤه بشكل كبير لنظام التشغيل Windows، ولكن يمكن أيضًا تشغيله على أنظمة Mac وMS-DOS وOpenVMS وغيرها.
- ولا يحتاج إلى برنامج ليتم فتحه.
- تتميز بعض الملفات التي تنتهي بامتداد .exe بأنها ملفات ذاتية الاستخراج ، مما يعني أنه عند بدء تشغيلها، يقوم النظام تلقائيًا باستخراج المحتوى الموجود به وإرساله إلى المجلد الذي تم فتحه عند إنشائه.
- تنفيذه بسيط للغاية، فقط قم بالنقر عليه مرتين.
كيفية تشغيل ملف exe على جهاز كمبيوتر يعمل بنظام Windows؟
في نظام التشغيل Windows، من السهل جدًا فتح هذا النوع من الملفات لأن هذا النظام يعرف كيفية التعامل معها، ولتنفيذ ذلك عليك فقط القيام بما يلي:
- انقر نقرًا مزدوجًا فوق أحد ملفات .exe الخاصة بك لتشغيله. يتم إنشاء هذه الملفات في Windows للبدء كبرنامج.
- يمكنك أيضًا فتح هذا الملف عن طريق النقر بزر الماوس الأيمن على الملف، بعد ذلك ستظهر لك عدة خيارات، يجب عليك الضغط على ” تشغيل كمسؤول”، ثم سيتم فتح الملف أو تثبيته مع تشغيل المعالج.
- إذا قمت بتنزيل الملف من الإنترنت، فيجب عليك الضغط على تأكيد لبدء تشغيل البرنامج. يجب عليك توخي الحذر مع ملفات .exe التي تأتي من مصادر غير معروفة لأنها يمكن أن تصيب جهاز الكمبيوتر الخاص بك بفيروس، ولهذا السبب نوصي بتثبيت برنامج مكافحة الفيروسات على جهاز الكمبيوتر الخاص بك.
- في كثير من الأحيان لا يمكن تشغيل ملفات .exe على جهاز الكمبيوتر الخاص بك لأنه من الممكن أن يتم إنشاء الملف على جهاز كمبيوتر بإصدار قديم من Windows، يمكنك حل هذه المشكلة عن طريق إجراء تعديلات على إعدادات التوافق، ولتحقيق ذلك، سيتعين عليك فقط القيام بما يلي التالية: التالية:
-
- انقر على الملف.
- انقر على الخصائص، ثم اضغط مرة أخرى ولكن الآن على التوافق.
- الآن قم بتعيين إصدار Windows الذي تريد تشغيل ملف .exe منه.
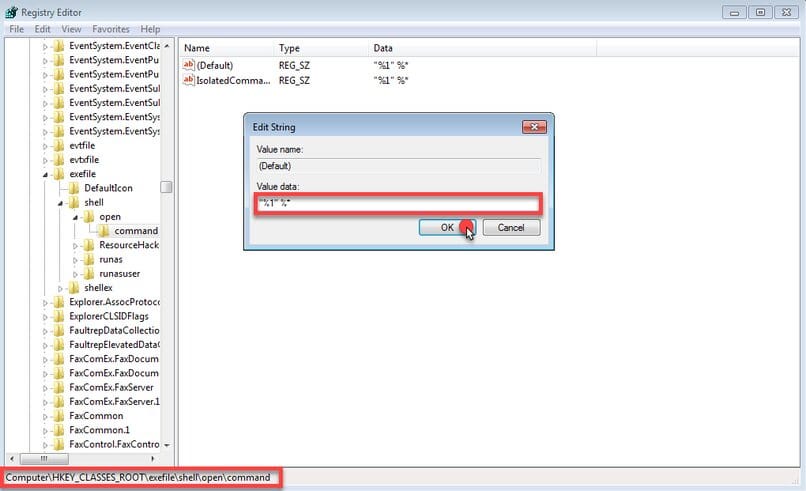
ماذا يجب أن أفعل قبل فتح ملف .exe على جهاز Mac؟
لم يتم تطوير جميع ملفات فرع exe. للاستخدام على نظام Mac . ولهذا السبب فمن الطبيعي أنه عند محاولة فتح أحد الملفات، لن يتمكن النظام من تشغيله أو التعرف عليه.
عندما تحاول استخدام أي برنامج على نظام Mac وهو متاح فقط كبرنامج .exe، فإن أفضل ما يمكنك فعله هو التحقق مما إذا كان هناك إصدار تم تطويره للتثبيت على نظام Mac .
قد تحتوي ملفات .exe هذه على فيروسات، وبالتالي يمكن إدخالها إلى جهاز Mac الخاص بك، ويمكنك تثبيت برنامج مكافحة فيروسات على جهاز Mac الخاص بك.
كيف يمكنك فتح ملف exe على جهاز Mac؟
نظرًا لأن ملفات .exe ليست أصلية في نظام التشغيل macOS، فلا يمكن فتح ملف مباشرةً. ومع ذلك، هناك طرق مختلفة لفتح ملف .exe على نظام Mac، بما في ذلك:
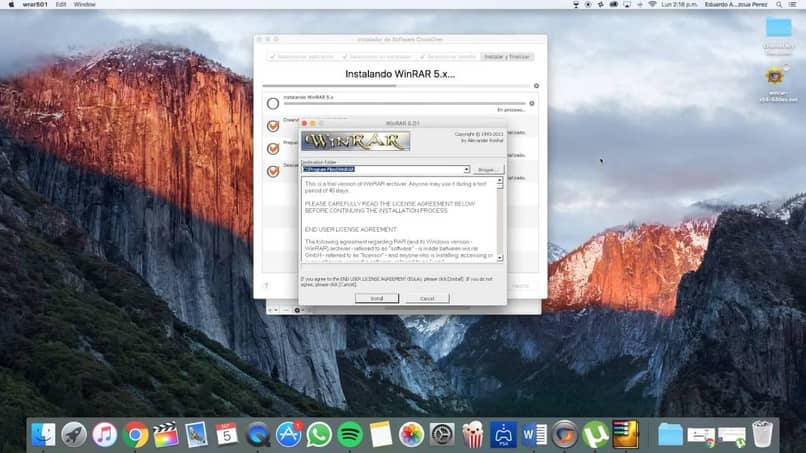
باستخدام آلة افتراضية
أحد أكثر الخيارات العملية التي تسمح لك بفتح تطبيقات Microsoft على نظام Mac هو استخدام جهاز افتراضي أو محاكي يسمح لك بتثبيت البرامج بصيغة .exe، أحد أكثر المحاكيات الموصى بها هو Parallel Desktop، أدناه سيتم عرض كيفية القيام بذلك استخدامه:
- انتقل إلى صفحة Parallels Desktop وقم بشراء المحاكي أو الجهاز الظاهري
- أدخل المجلد الذي توجد به تطبيقات Mac وانقر على أيقونة Parallels.
- الآن انقر على ملف ثم على الخيار الجديد
- اضغط على تثبيت على نظام التشغيل Windows أو أنظمة التشغيل الأخرى من قرص DVD أو ملف الصورة
- انقر فوق خيار “متابعة”. حيث يمكنك بسهولة تثبيت Windows باستخدام قرص DVD أو محرك أقراص USB قابل للتمهيد.
- بعد القيام بما سبق، ستظهر لك نافذة مفتاح منتج Windows جديدة.
- ستظهر لك بعد ذلك خيارات مختلفة. ولكن يجب عليك تحديد التثبيت السريع وإدخال كلمة مرور المسؤول.
- ستظهر لك بعد ذلك بعض الخيارات التي يجب عليك تحديد ما إذا كنت تريد استخدام Windows لاستخدام الألعاب وتطوير البرامج وغيرها. عند الانتهاء من التحديد، اضغط على “متابعة”.
- ستظهر نافذة جديدة حيث يجب عليك إدخال اسم الجهاز وتحديد الدليل الذي تريد وضع Parallels Desktop فيه.
- انقر فوق “متابعة” لبدء تثبيت Windows.
- عند انتهاء التثبيت، ستتمكن من فتح Windows بمجرد النقر فوق زر الطاقة الموجود على جهاز Paralles الظاهري.
- عند إعادة تشغيل Windows لأول مرة، سيتم تثبيت المتوازيات، مما سيؤدي إلى دمج أجهزة سطح المكتب التي تعمل بنظام Windows في جهاز Mac الخاص بك.
- افتح سطح المكتب المتوازي من Spotlight.
- الآن انقر على الجهاز الظاهري
- في القائمة المنسدلة التي تظهر، انقر فوق “تكوين”.
- الآن اضغط على الخيارات
- بعد القيام بما سبق، ستظهر خيارات جديدة، اضغط على Shared Folders، ثم اضغط على Add.
- لكي تتم إضافة موقع من سطح مكتب Mac الخاص بك إلى الجهاز الظاهري، يجب عليك النقر فوق “اختيار”، كل ما عليك فعله هو وضع أي ملف .exe في هذا الموقع حتى يتمكن Windows من إدخاله وتثبيته بنفسه.
مع المعسكر التدريبي
Bootcamp هو تطبيق يسمح لك بتثبيت Windows على جهاز Mac الخاص بك. وسيكون التغيير من Mac إلى Windows أمرًا سهلاً للغاية مع هذا التطبيق، ما عليك سوى إعادة تشغيل الكمبيوتر وتحديد النظام الذي تريد أن يبدأ به.
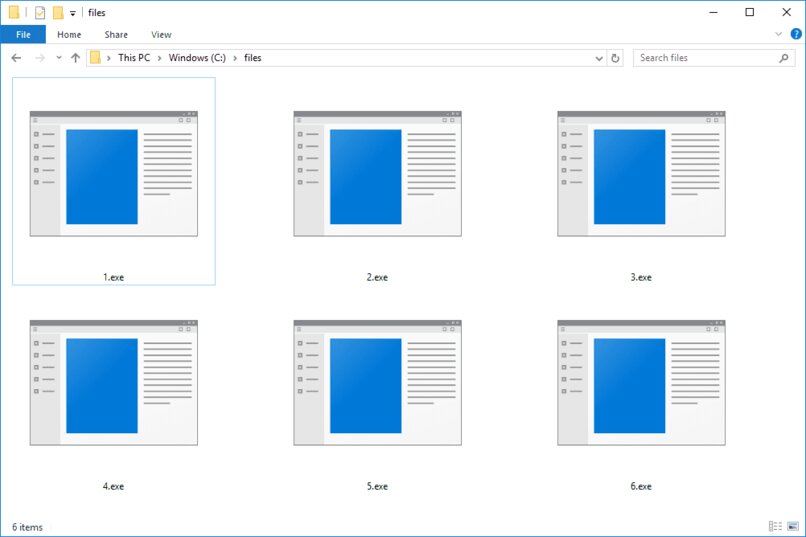
هذا التطبيق متوافق مع أنظمة التشغيل Windows 10 وWindows 8 و8.1. استخدامه بسيط للغاية، وفيما يلي سنوضح لك كيفية القيام بذلك:
- قم بتثبيت المعسكر التدريبي
- أول شيء يجب عليك فعله هو التأكد من أن لديك ملفًا يمكنك من خلاله تثبيت Windows. للحصول عليه يجب أن يكون لديك ISO لأي من هذه الإصدارات.
- قم بتشغيل مجلد الأدوات المساعدة لنظام التشغيل Mac، لتحقيق ذلك اضغط على أيقونة العدسة المكبرة الموجودة في الأعلى، اكتب الآن Utilities. وحدد المجلد الذي يظهر بهذا الاسم.
- افتح بووتكامب
- اضغط على أيقونة مساعدك. واتبع التطفلات التي تشير إليها
- عند الانتهاء من عملية تكوين Bootcamp بأكملها. يجب عليك إعادة تشغيل جهاز الكمبيوتر الخاص بك عندما يُطلب منك ذلك.
- عند إعادة تشغيل جهاز الكمبيوتر الخاص بك، ستظهر لك بعض الخيارات، لكن يجب عليك تحديد قسم Bootcam لمواصلة عملية التثبيت. اتبع الإرشادات التي تظهر على الشاشة حتى يتم تثبيت نظام التشغيل الذي نريده وهو Windows.
- عند إعادة تشغيل جهاز الكمبيوتر الخاص بك بشكل كامل، يجب عليك الضغط على مفتاح الخيار لأسفل ، وعند القيام بذلك ستظهر نافذة مدير بدء التشغيل. توقف عن الضغط على مفتاح الخيار حتى يظهر مدير Statup الخاص بك.
- اضغط على المفتاح البعيد. لكن سيؤدي ذلك إلى تحميل نظام التشغيل Windows داخل جهاز Mac الخاص بك، والآن افتح ملف .exe داخل جهاز Mac الخاص بك.
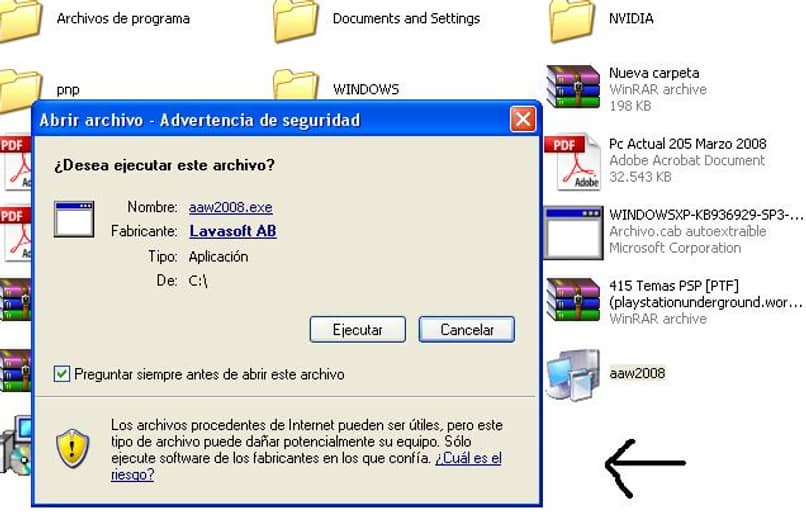
هل من الممكن تشغيل ملف exe على جهاز محمول؟
نعم، من الممكن تشغيل ملف .exe على جهازك. ولكن يختلف الإجراء حسب نظام التشغيل الذي يحتوي عليه جهاز الكمبيوتر الخاص بك. فاعتمادًا عليه ما عليك سوى القيام بما يلي:
هواتف أندرويد
لا يمكن فتح جميع ملفات .exe إلا على أنظمة تشغيل سطح المكتب. ولا يوجد حاليًا نظام تشغيل محمول يدعم ذلك، ولكن هناك تطبيقات مثل Wine تسمح لك بتشغيل ملف .exe واستخراجه أيضًا.
هواتف iOS
لا تحتوي هذه الهواتف أيضًا على دعم لـ .exe، لتتمكن من عرض هذه الملفات واستخدامها، يجب عليك استخدام نظام Jailibreak للتثبيت. يمكن لهواتف iOS أيضًا استخدام محاكي Wine لتثبيت برامج Windows. إذا لم يكن لديك مساحة على جهاز iPhone الخاص بك، فيمكنك تحريرها.