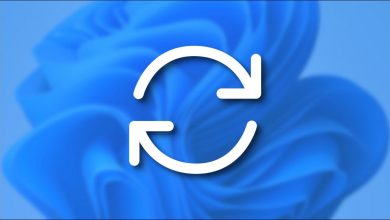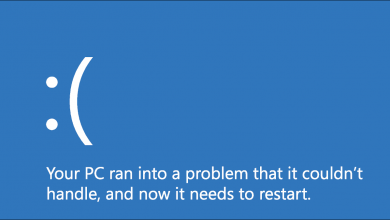كيف يجب عليك تسجيل لعبة بالصوت في نظام التشغيل Windows 10؟ – ميكروفون عالي الجودة

يأتي نظام التشغيل Windows 10 مزودًا بشريط تسجيل يسمى Xbox Game Bar ، وقد تم دمج هذه الوظيفة الإضافية مجانًا وتعمل على تسهيل عملية التقاط لقطة شاشة أو تسجيل مقاطع ألعاب الفيديو.
في خيارات Windows 10، يمكنك تمكين هذا الشريط. أيضًا من الإعدادات يجب عليك الذهاب إلى خيار “التقاطات”، وتحديد خيار “الصوت المسجل”، حيث عليك تفعيل مربع “ تسجيل الصوت أثناء تسجيل لعبة ”.
يتيح لك هذا تسجيل الصوت باستخدام مسجل الصوت Windows 10 ، ويمكنك أيضًا تهيئته بحيث يتم تسجيل الصوت فقط وليس نقرة فيديو. وبالمثل، إذا قمت بتثبيت ميكروفون عالي الجودة ، فيجب عليك تنشيطه من قسم التكوين نفسه.
بالطبع، هناك مجموعة واسعة من البرامج لتسجيل الشاشة في نظام التشغيل Windows 10 ، وبعضها يحتوي على أدوات لتحرير الفيديو الخاص بك ، أي أنه يمكنك تعديل تسجيل الشاشة الخاص بك ببعض التأثيرات مثل القطع، أو الانتقالات، وغيرها.

ما هي المنصات الأكثر شيوعاً لتسجيل اللعبة؟
هناك العديد من البرامج أو المنصات التي يتم استخدامها لتسجيل شاشة نظام Windows الخاص بنا ، بينما نلعب لعبة فيديو، بالطبع كل منها لديه أيضًا مدخلات صوتية، من أجل استخدام ميكروفون عالي الجودة أو بسيط. بعض منهم:
محرر فيديو فيلمورا
الشيء المذهل في هذا البرنامج هو أنه يحتوي على ترخيص مجاني للاستخدام الشخصي، باستخدام “Filmora Video Editor” يمكنك تسجيل شاشتك وإجراء تعديلات لا نهاية لها . من إضافة التأثيرات والنصوص والصور المتحركة والتسجيلات الصوتية وغيرها.
أيضًا، بعد تحرير الفيديو الخاص بك بالصوت، تمنحك المنصة خيار ضبط تنسيقات الإخراج ، سواء كنت تريد مشاهدتها على الهواتف المحمولة أو أجهزة الكمبيوتر أو الشبكات الاجتماعية أو أجهزة التلفزيون، يوصي المستخدمون بهذا البرنامج لكونه واحدًا من أكثر البرامج اكتمالًا ومجانية.
ويندوز 10 لعبة DVR
إنها وظيفة إضافية لنظام التشغيل Windows 10 يمكنك من خلالها تسجيل لعبة فيديو ، أو حتى أي شيء تحتاجه، ولهذا عليك فقط تنشيطها من الإعدادات، وسيتم عرض الشريط العائم مع الخيارات.

وبالمثل، هناك أيضًا اختصارات لإظهار الشريط، بالطبع فهو متاح فقط لنظام التشغيل Windows 10، اضغط على مجموعة المفاتيح “Windows + G”. ولاحظ أن Game DVR يحتوي على أيقونات لالتقاط اللقطات أو التسجيلات.
Wondershare ديموكريتور
إنه برنامج لتصميم الفيديو الاحترافي. بالطبع لديه خيار تسجيل الشاشة وإضافة صوت عالي الجودة، وهو مثالي لتسجيل تلك الألعاب طويلة الأمد، نظرًا لأن واجهته سهلة الاستخدام للغاية.
افتح برنامج برادكاستر
إنه برنامج مسؤول عن التقاط شاشة جهاز الكمبيوتر الخاص بك. ويمكنك أيضًا تحميله على الإنترنت إلى منصة البث. وهذا يعني أن Open Bradcaster هو برنامج لتسجيل ونقل مقاطع الفيديو عبر الإنترنت .
ما هي مفاتيح الاختصار لتسجيل الشاشة بالصوت؟
كما هو مذكور في نظام التشغيل Windows 10. يمكنك تسجيل الشاشة باستخدام أداة Xbox Game Bar أو المعروفة أيضًا باسم Windows 10 Game DVR. يجب عليك تفعيله من الإعدادات وبمجرد الانتهاء من ذلك يمكنك الوصول إليه بسهولة باستخدام اختصار لوحة المفاتيح البسيط .
ثم اضغط على مجموعة المفاتيح “Windows + G” وسيتم عرض الشريط العائم على الفور مع خيارات التقاط لقطات الشاشة أو تسجيل مقاطع الفيديو.
هل يمكنك تسجيل الصوت والفيديو بدون برامج في نظام التشغيل Windows 10؟
الجواب هو نعم، يمكنك حتى تسجيل شاشة الكمبيوتر ووجهك في نفس الوقت. حيث قام Windows 10 بدمج خيار Xbox Game Bar أو المعروف أيضًا باسم Windows 10 Game DVR. وهو مكمل لنفس النظام.
بمعنى آخر، يحتوي Windows 10 بالفعل على أداة خاصة به ولا تحتاج إلى تنزيل أي برامج تابعة لجهات خارجية.
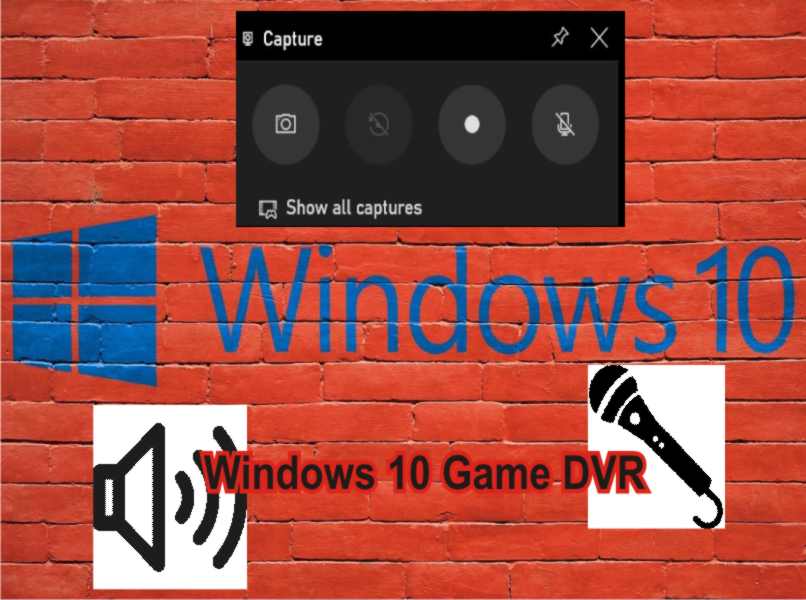
كيف يمكنني تسجيل الصوت الداخلي لجهاز الكمبيوتر الخاص بي؟
يمكنك تسجيل الصوت الداخلي لجهاز الكمبيوتر الخاص بك من نفس شريط Windows 10 Game DVR، بالضغط على مجموعة المفاتيح “Windows + G” سيكون لديك خيار اختيار ما إذا كنت تريد استخدام صوت الميكروفون أم لا.
كيف أقوم بإعداد الميكروفون الخاص بي لتسجيل اللعبة؟
كل برنامج تستخدمه لتسجيل الشاشة له وظيفة مختلفة لإعداد الميكروفون . ولكن إذا كنت تريد أن تعرف كيفية تكوين الميكروفون في نظام التشغيل Windows 10، فقم بما يلي:
- تحقق أولاً من توصيل الميكروفون ومن أن جهاز الكمبيوتر يتعرف عليه.
- ثم حدد “ابدأ” وانتقل إلى الإعدادات.
- ثم تختار خيار “الأنظمة” وتنتقل إلى “الصوت”.
- أثناء وجودك في قسم الصوت، يجب عليك النقر فوق “الإدخال”.
- اخترت جهاز الإدخال. في هذه الحالة الميكروفون.
- أخيرًا، قم بإجراء اختبار صوتي معه وهذا كل شيء.