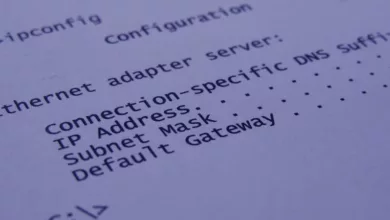كيفية إنشاء المجلدات المشتركة والبحث عنها في Windows 11 – ضبط الخصوصية

المجلدات المشتركة هي أداة موجودة في العديد من إصدارات Windows تسمح لنا بمشاركة الملفات عبر شبكة محلية ، دون الحاجة إلى نقلها عن طريق شبكة اجتماعية أو عن طريق محرك أقراص USB. هذا موجود لكي يتمكن العديد من الأشخاص الذين يحتاجون إلى الوصول إلى مستند معين من القيام بذلك ، وترتيبه والبحث عنه عبر الشبكة دون الحاجة إلى حفظه على أجهزة الكمبيوتر الخاصة بهم.
طريقة إنشاء هذه المجلدات ليست معقدة للغاية ، على الرغم من أننا في بعض الحالات قد ننسى كيفية فتحها عندما يكون لدينا Windows 11 تم تنزيله على جهاز الكمبيوتر الخاص بنا ، لذلك ، نوضح لك هنا كيفية فتح مجلد مشترك وكيفية العثور عليها بالداخل من جهاز الكمبيوتر الخاص بنا.
كيف تعرف ما إذا كنت قد قمت بتمكين المجلدات المشتركة في Windows 11؟
على الرغم من أن إنشاء مجلدات مشتركة أمر بسيط للغاية ، إلا أن عملية تذكر المجلدات التي شاركناها على الشبكة ليست سهلة كما هو متوقع. ومع ذلك ، يمكننا معرفة المجلدات التي تتم مشاركتها من خلال مدير المعدات ، للقيام بذلك ، يجب أن نفتح لوحة التحكم ، ثم يجب أن نضغط على “النظام والأمان”.
بمجرد الوصول إلى هناك ، يجب علينا تحديد “الأدوات الإدارية” حتى يتم فتح مستكشف الملفات في مجلد “الأدوات” ، هناك يجب علينا النقر نقرًا مزدوجًا فوق “إدارة الكمبيوتر” . في النافذة التي ظهرت ، سنبحث عن علامة التبويب “المجلدات المشتركة” ، ثم في “الموارد المشتركة” يمكننا رؤية كل ما شاركناه مع مستخدمين آخرين عبر الشبكة.
ما الذي تحتاجه على جهاز الكمبيوتر الذي يعمل بنظام Windows 11 لإنشاء مجلد مشترك؟
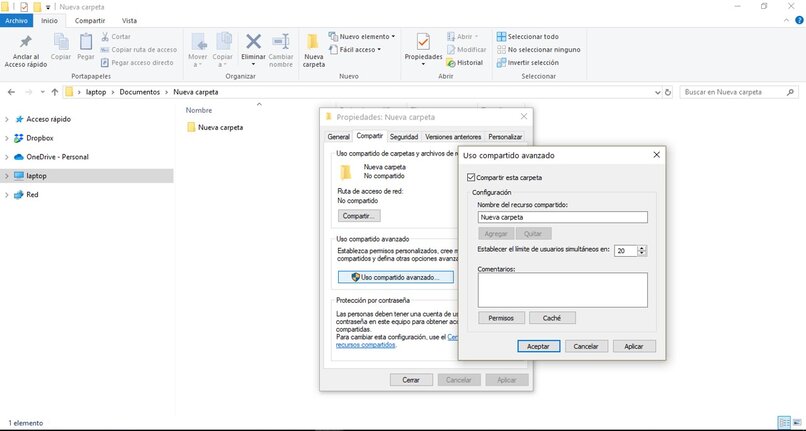
لإنشاء مجلد مشترك . تحتاج فقط إلى اتصال بالإنترنت أو شبكة تتيح لك مشاركة المجلد واتباع خطوات إنشائه بعناية لتجنب الأخطاء البسيطة التي يمكن أن تعقد العملية. لذلك ، يجب أن تكون حذرًا تمامًا باتباع خطوات إنشائه ، والتي تبدأ عندما نفتح مستكشف الملفات وتحديد موقع المجلد المعني الذي نريد مشاركته.
في هذا المجلد. سنقوم بالنقر بزر الماوس الأيمن وتحديد خيار “خصائص” في القائمة المنسدلة ، وبهذه الطريقة ستظهر نافذة منبثقة تحتوي على الإعدادات والخصائص. في علامة التبويب “مشاركة”. يجب النقر فوق “مشاركة متقدمة” ، وبمجرد وصولك إلى هناك. يجب تمكين خيار “مشاركة هذا المجلد” وأخيراً الضغط على “موافق” لحفظ التغييرات التي تم إجراؤها.
كيف ترى المجلدات المشتركة التي لديك في Windows 11 من خيار “تشغيل”؟
لرؤية المجلدات التي شاركناها من أداة “التنفيذ”. يجب علينا أولاً فتحها ولهذا علينا فقط الضغط على مفاتيح “Win + R” في نفس الوقت. وبهذه الطريقة ، في الجزء الأيسر السفلي من على الشاشة سوف نعرض مربع “تشغيل”.
داخل الصندوق . سنجد شريطًا بجوار كلمة “فتح” ، هناك يجب أن نكتب “fsmgmt.msc” بحيث بمجرد النقر فوق مفتاح “موافق”. سيتم فتح نافذة بها “المجلدات المشتركة”. في هذه النافذة. يجب أن نذهب إلى علامة التبويب “الموارد المشتركة” لعرض جميع المجلدات التي شاركناها عبر الشبكة المحلية.
كيف تجد المجلدات المشتركة في Windows 11 باستخدام CMD؟
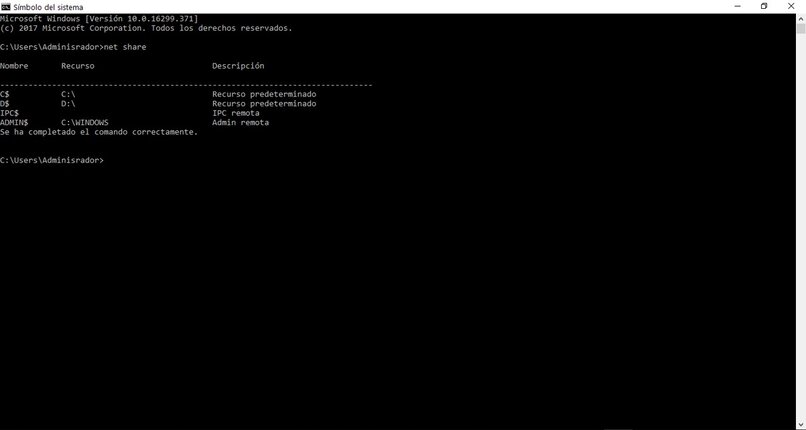
وحدة التحكم في الأوامر أو CMD هي مترجم أوامر يسمح لنا بأداء خيارات متنوعة للتعديل على مستوى النظام ، ومع ذلك. في هذه الحالة يمكننا استخدامها لفتح النافذة في نفس موجه الأوامر حيث يظهر لنا جميع الموارد التي نحن مشترك. للقيام بذلك. يجب أن نفتح CMD على كمبيوتر يعمل بنظام Windows 11 ، لذلك سنضغط على رمز Windows في شريط المهام بجهاز الكمبيوتر الخاص بنا.
بعد ذلك ، في شريط البحث العلوي ، سنكتب CMD ونحدد برنامج “موجه الأوامر” لفتحه. بمجرد فتحه ، سيتعين علينا كتابة الكود الذي سيتم استخدامه لتنفيذ المجلد حيث يتم تخزين هذه المعلومات. لذلك ، سنكتب “net share” ونضغط على مفتاح Enter. ستظهر لنا الشاشة جميع المجلدات التي تمت مشاركتها على الشبكة المحلية.
كيف تجد المجلدات المشتركة من وحدة تحكم Windows 11؟
واجهة وحدة التحكم التي يقدمها Windows مع إمكانية الكتابة ، والتي تسمى عادةً PowerShell . هي واجهة مصممة بالاستخدام المحدد لمسؤولي النظام بحيث يمكنهم القيام بالمهام تلقائيًا أو ، على الأقل . التحكم في جميع العمليات التي تم تطويرها داخل الكمبيوتر .
لهذا السبب ، نجد إمكانية أن نكون قادرين على معرفة مجلدات Windows المشتركة من خلال PowerShell ، أولاً ما يجب علينا فعله هو فتح PowerShell بشكل صحيح على الكمبيوتر وفي سطر الكود سنقوم بتنفيذ الشيء الذي يتوافق مع معرفة هذه المعلومات . وهو “Get-WmiObject -classWin32_Share”.
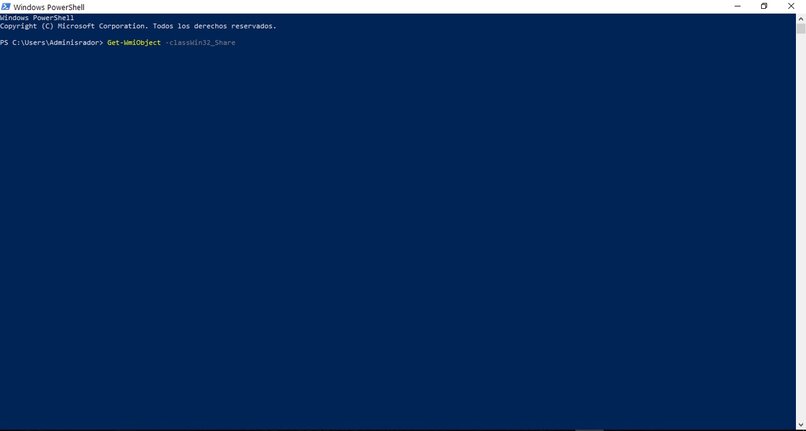
تأكد من احترام الرموز والأحرف الكبيرة والمسافات حتى يمكن تنفيذها بشكل صحيح. عند الضغط على Enter في نفس شاشة PowerShell ، سيتم عرض جميع المجلدات التي تمت مشاركتها.
لماذا لا ترى المجلدات المشتركة في Windows 11؟
في بعض الحالات . لن نتمكن من رؤية المجلدات التي شاركناها بسبب نوع من الخطأ . وهذا يحدث بشكل متكرر عندما نحاول تصورها من خلال مستكشف الملفات . لذلك يوصى باستخدام طريقة بديلة أخرى. في حالة عدم عرض أي مجلد مشترك واستخدام جميع الطرق الممكنة ، فذلك بسبب عدم وجود مجلد مشترك في الوقت الحالي.