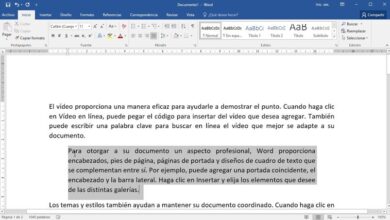كيفية استخدام أداة القلم للاختيار في Photoshop بسهولة؟
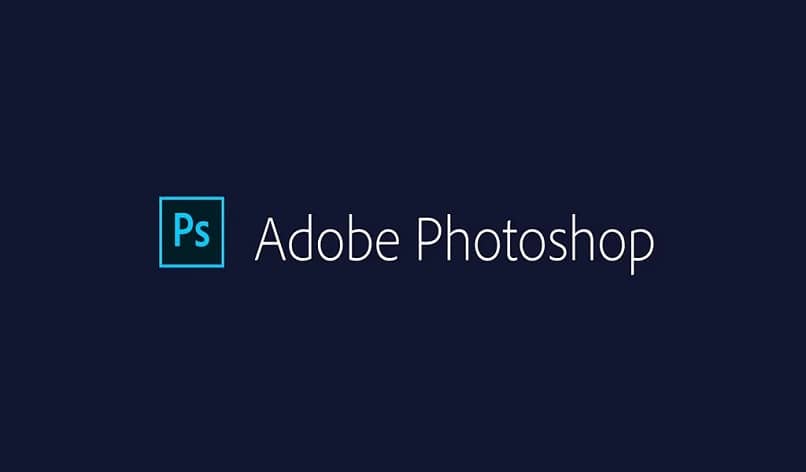
عندما يقوم شخص ما بتسمية محرر صور، سواء كنت قد استخدمته أم لا، فإنك تفكر دائمًا في Photoshop، لأن هذا هو الحال. مرجعا في التصميم في جميع أنحاء العالم لسنوات . لأن؟ بسيط جدًا، أفضل واجهة وأفضل الأدوات. ولهذا السبب بالتحديد أتيت إلى هنا لتتعلم كيفية استخدام أداة القلم الرصاص في Photoshop.
لأنه على الرغم من أن Photoshop فريد من نوعه، إلا أنه ليس من السهل استخدامه في البداية، فالأمر يتعلق بالتعود على الأدوات العديدة التي تظهر. لذلك، يجب أن تعرف ما هي أدوات الفوتوشوب.
استخدم أداة القلم الرصاص في Photoshop
من الواضح أن أول شيء تحتاج إلى معرفته هو مكان وجود هذه الأداة. إنه فوق الأداة المستخدمة للنص الذي يمثله حرف T ، ومن الواضح أن الأيقونة التي تمثله هي قلم.
يجب أن تكون واضحًا بشأن كيفية استخدام شريط أدوات Adobe Photoshop لجعل حياتك أقل تعقيدًا.
كما يمكنك الوصول إليها عن طريق الضغط على حرف P الموجود في لوحة المفاتيح، وبمجرد الضغط عليه لفترة طويلة بالماوس لتظهر خيارات الأداة نفسها، وهي:
“القلم” و “أداة القلم ذات الشكل الحر” ، وهي أيضًا “أداة إضافة نقطة الربط” و “أداة حذف نقطة الربط” وأخيرًا “أداة تحويل نقطة الربط”.
كل هذه الخيارات هي ما سيساعدك على التصميم كما يحلو لك، وقبل كل شيء، إجراء القطع (وهي وظيفتها الرئيسية). تجدر الإشارة إلى أنها ليست الأداة الوحيدة التي تسمح لك بإجراء عمليات قطع أو ضربات، فأدوات أخرى مثل الحلقة تفعل الشيء نفسه، ولكن القلم هو الذي يسمح لك بإجراء ضربات مستقيمة ومستديرة.

استخدام القلم
ومع ذلك، كيف يمكنني استخدام أداة القلم الرصاص؟ فوتوشوب ؟ ، أول شيء يجب أن تعرفه هو أن ما يفعله هو إنشاء مسارات، ولكن من نقطة إلى أخرى، تسمى هذه نقاط الربط.
هذه لها العديد من المزايا. على سبيل المثال: مع اللاسو للتراجع عن الضربة إذا قمت بخطأ ما، يجب عليك مسح كل شيء، وليس بالقلم، يمكنك تحريكها أو مسحها نقطة بنقطة وليس كل شيء.
للقضاء على أحد هذه المسارات، ما عليك سوى الوقوف عليه. (يجب أن يكون القلم محددًا) . عندما يكون القلم في الأعلى بالفعل ، ستظهر هذه العلامة « – ». انقر هناك وهذا كل شيء، أو يمكنك أيضًا الضغط على الأداة عدة مرات لتحقيق نفس الهدف.
إذا كنت تريد إضافة نقطة. عليك أن تفعل الشيء نفسه مع الفارق أن العلامة التي ستظهر بجانب القلم ستكون “+ “ ، والتي عند النقر على أي مكان على المسار ستضيف نقطة جديدة.
كما قرأت أنه يمكن تحريك عدة نقاط في نفس الوقت. ولهذا يجب عليك استخدام أدوات الفوتوشوب الأخرى وهي “تحديد المسار” و “التحديد المباشر”. تجدهما في نفس الشريط الذي يمثله القلم باستخدام أيقونة السهم الأسود أو بالضغط على مفتاح “الإيقاف” كاختصار.
أول شيء تفعله هو تحديد المسار حتى تتمكن من سحبه بالطريقة التي تريدها. والثاني يختار عدة نقاط، ما عليك سوى النقر على نقاط مختلفة على المسار مع الضغط دائمًا على مفتاح Shift ثم التوقف عند أي منها لتحريكها. وهذا كل شيء، يمكنك استخدام أداة القلم الرصاص في Photoshop بشكل فعال لإنشاء مسارات واقتصاص صورك.

نوعين من النقاط
في السابق عليك أن تعلم أن القلم يستخدم لحالات محددة. وليس للمشاريع الكبيرة مثل عمل المخططات المعمارية بالفوتوشوب. لذلك يقتصر الأمر على سيناريوهات معينة.
هناك نوعان من النقاط : “نقاط الزاوية” و” النقاط الناعمة”. الأول مستقيم وطريقة إنشائها بسيطة مثل إنشاء نقاط على الصورة يتم توحيدها مع رسم الخطوط.
بالنسبة للملاحظات المنحنية هناك طريقتان لوضعها. الأولى هي تمرير القلم فوق أي مسار وإضافة نقطة جديدة (والتي ستكون منحنية تلقائيًا)، والثانية هي الضغط باستمرار أو الضغط على الماوس عند إنشاء ملاحظة مرة أخرى مما سيؤدي إلى خروج المقابض.
يمكن تحريكها حسب الرغبة لمنحنى النقطة. والآن، إذا كان كل شيء جاهزًا، فيمكنك الجلوس أمام الكمبيوتر واستخدام أداة القلم الرصاص في Photoshop كالمحترفين.