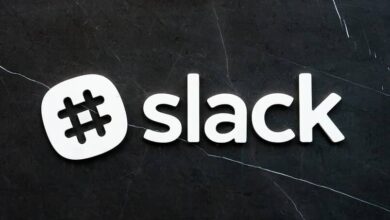كيفية إدراج مخطط وجدول Excel في Word دون فقدان التنسيق
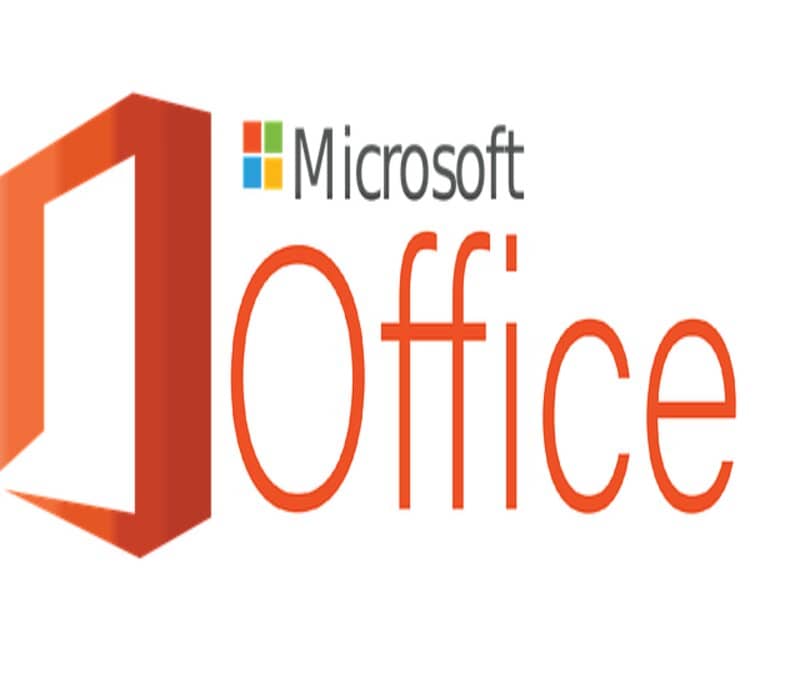
يعد دمج البرامج المختلفة في حزمة Microsoft Office ميزة رائعة يجب على الجميع معرفة كيفية الاستفادة منها للحصول على عروض تقديمية أفضل للمستندات. ومن الممكن إضافة الرسوم البيانية أو الجداول التي تم إنشاؤها في Excel إلى مستند Word ، بحيث لا يتم فقدان المعلومات أو التنسيق، بل يمكننا تعديلها دون تغيير الأصل.
سنعلمك في هذه المقالة كيفية إدراج مخطط وجدول Excel في Word دون فقدان التنسيق . العملية بسيطة للغاية، يجب عليك اتباع بعض الخطوات. ومن ناحية أخرى، سنشرح أيضًا كيف يمكنك تعديل كائنات Excel في Word دون فقدان التنسيق المطبق.
كيفية إدراج مخطط وجدول Excel في Word؟
قبل التفكير في إدراج مخطط، يجب أن نقوم بإنشائه . يمكنك إنشاء مخططات متقدمة في Excel لأي غرض تريده. تمامًا كما يجب أن يكون لدينا الجدول الذي نريد إدراجه في مستند Word. وبالمثل، يجب أن يكون لدينا الملف الذي سنضع فيه الرسم البياني أو الجدول. ما عليك سوى اتباع الخطوات التالية للقيام بذلك بسرعة:
- أولاً، سننتقل إلى ملف Excel ونحدد الرسم البياني أو الجدول الذي نريد إدراجه في مستند Word.
- سيتعين علينا نسخه. يمكننا القيام بذلك عن طريق الضغط على Ctrl + C أو عن طريق النقر بزر الماوس الأيمن على الرسم البياني أو الجدول واختيار “نسخ” من القائمة المنسدلة.
- بعد ذلك، سننتقل إلى مستند Word، وتحديدًا إلى الجزء الذي نريد وضع الرسم البياني أو الجدول فيه. سيتعين علينا وضع المؤشر في هذا المكان.
- بعد ذلك، سنقوم بلصق الجدول أو الرسم البياني. لهذا سوف ننتقل إلى علامة التبويب “الصفحة الرئيسية” ، حيث سنعرض خيارات “لصق” لتحديد “لصق خاص” .
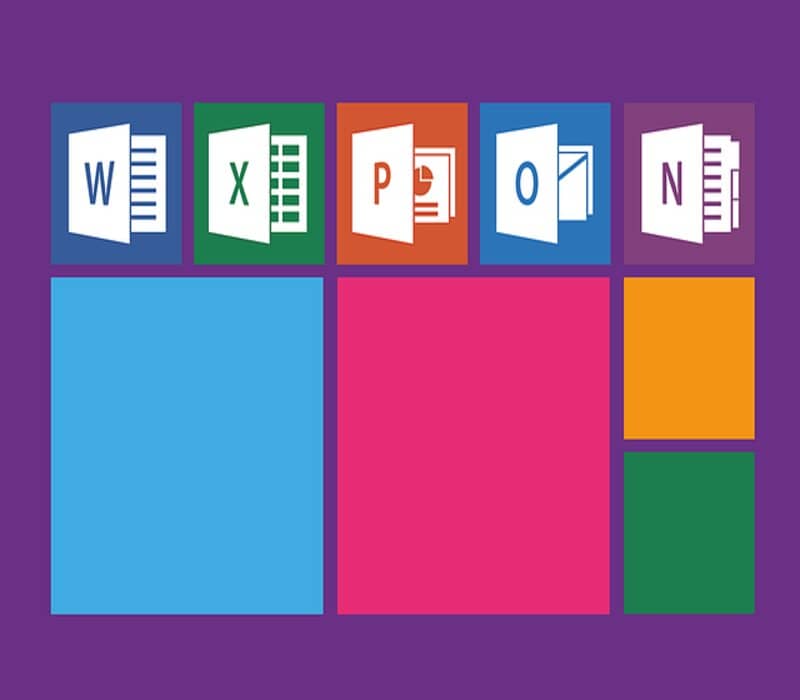
- ستظهر نافذة منبثقة حيث سنضغط على خيار “لصق الرابط” .
- ثم سيتعين علينا تحديد الخيار “كائن رسومي لـ Microsoft Office” .
- نضغط على “قبول” ، وهذا كل شيء! سيتم إدراج الرسم البياني أو الجدول في مستند Word.
إذا كانت لا تزال لديك أسئلة، فيمكنك مراجعة صفحة دعم Microsoft Office حيث ستجد معلومات أكثر تفصيلاً حول كيفية القيام بذلك. ستجد هناك أيضًا كيفية تعديل الكائنات المختلفة التي يمكنك إدراجها . أدناه سنوضح لك باختصار كيف يمكنك القيام بذلك.
كيف يمكنني تحرير مخطط أو جدول Excel في Word؟
على سبيل المثال، إذا قمت بإنشاء رسم بياني لمدينتك في برنامج Excel وتحتاج إلى إدراج رسم بياني وجدول في مستند Word، فأنت تعرف بالفعل كيفية القيام بذلك. ومع ذلك، عند إجراء أي تعديلات، يجب أن تعلم أنه لا يمكنك تغيير البيانات الموجودة في الرسم البياني والجدول إلا مباشرة في Excel .
نقل وتغيير الحجم
إذا نقرنا بزر الماوس الأيمن على الرسم البياني أو الجدول، فسيتم عرض قائمة بالإجراءات التي يمكننا تنفيذها. في خيارات التصميم يمكننا تحديد “أمام النص” بحيث يمكن للرسم البياني أو الجدول التحرك بحرية في جميع أنحاء المستند.
من ناحية أخرى، لتعديل الحجم، سيتعين علينا فقط توسيعه أو تصغيره باستخدام المقابض التي تظهر حوله. بهذه الطريقة يمكننا تكييف الرسم مع المساحة التي خصصناها له.
التخصيصات
عند تحديد الرسم البياني أو الجدول، يتم تمكين علامة التبويب “تنسيق” في شريط الأدوات. هناك يمكننا استخدام جميع أدوات الرسومات التي ستسمح لنا بتغيير التصميم وكذلك التنسيق. قم بتغيير لون الحدود وخطوط الرسم البياني ونمط الخط وإضافة العناوين والأساطير وغيرها.

تجدر الإشارة إلى أن أي تعديل نقوم به على الجدول أو الرسم البياني المدرج في برنامج Word من حيث التصميم والشكل سوف يؤثر عليه فقط، وليس على الأصل في Excel . بهذه الطريقة لن نفقد التنسيق الذي تم إنشاؤه لأول مرة في Excel. وينطبق الشيء نفسه في الاتجاه المعاكس. يمكنك دائمًا تغيير أو تعديل نوع التصميم أو نمط الرسومات في Word .
كيف يمكنني تغيير البيانات في رسم بياني أو جدول في Word؟
في هذه الحالة، لتعديل البيانات في Word، سيتعين علينا القيام بذلك مباشرة في مستند Excel ثم الضغط على “حفظ” . سيتم تطبيق القيم المتغيرة تلقائيًا على مستند Word. من الممكن تعديل البيانات دون فتح ملف Excel، وذلك عن طريق تحديد الرسم البياني والنقر على “تعديل البيانات” في علامة التبويب “تصميم” بشريط الأدوات.