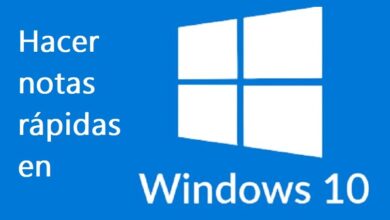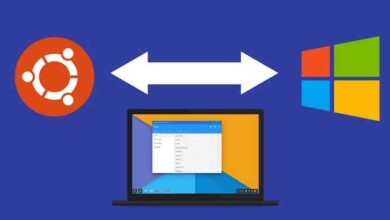كيفية استخدام وتكوين وضع المهام المتعددة في Windows 10؟ – سهل جدا

ما الذي يتطلبه الأمر لتحقيق أقصى استفادة من جهاز الكمبيوتر الخاص بك؟ يعرفه. لكن تستخدم أنظمة التشغيل المزيد والمزيد من الأدوات لتحسين تجربة مستخدميها .
ومع ذلك، قد يكون هذا الأمر معقدًا بعض الشيء، نظرًا لأن العديد من الوظائف الممتازة التي يمكن إخفاؤها يتم تنشيطها عن طريق اختصارات لا يعرفها الكثيرون أو لديها طريقة تنشيط يصعب اكتشافها.
وضع تعدد المهام
إحدى تلك الأدوات التي يمكن أن تسهل طريقة عملك أو دراستك أو مجرد تنفيذ الأنشطة لقضاء وقت فراغك هي وضع المهام المتعددة .
تتيح لك هذه الميزة الاستثنائية استخدام تطبيقات مختلفة في وقت واحد ، دون الحاجة إلى تغيير نافذة البرامج المختلفة من وقت لآخر.
تفعيلها سهل للغاية، وفي هذه المقالة سيكون لديك كل المعلومات الضرورية حتى تتمكن من عيش التجربة البسيطة ولكن المفيدة لاستخدام هذه الأداة.
عملية التنشيط
بشكل عام، يجب أن يكون رمز وضع تعدد المهام مرئيًا على شريط المهام. لا أستطيع إيجاده؟ لا داعى للقلق! يمكنك دائمًا الوصول إلى التنشيط اليدوي لهذه الأداة.
يعد القيام بذلك أمرًا بسيطًا للغاية، كل ما عليك فعله هو النقر بزر الماوس الأيمن على شريط الأدوات من جهاز الكمبيوتر الذي يعمل بنظام التشغيل Windows والنقر فوق خيار إظهار زر عرض المهام.

بهذه الطريقة، سيتم إضافة الزر تلقائيًا بجوار زر أو قائمة “ابدأ” بجهاز الكمبيوتر الخاص بك، ويكون جاهزًا لبدء استخدامه.
كيفية تكوين وضع تعدد المهام في نظام التشغيل Windows 10؟
ومع ذلك، حتى هذه اللحظة. لن تتمكن من عرض البرامج أو التطبيقات المختلفة التي قد تستخدمها في نفس الوقت. للقيام بذلك، تحتاج إلى الوصول إلى إعدادات الأداة. كيف؟ مع هذه الخطوات البسيطة:
- انقر فوق الزر “لوحة الإعدادات” من جهاز الكمبيوتر الخاص بك.
- في قائمة الخيارات التي تظهر على الجانب الأيسر من شاشتك، سترى خيار “تعدد المهام”. انقر عليه.
ضمن قائمة التكوين الخاصة بهذه الأداة. لكن سيكون لديك خيارات مختلفة تحت تصرفك والتي يمكنك تنشيطها أو إلغاء تنشيطها وفقًا لأذواقك واحتياجاتك. من بين هؤلاء:
نوافذ قفص الاتهام
إن تنشيط هذه الوظيفة هو ما سيسمح لك بمشاهدة برامج أو تطبيقات مختلفة بالتوازي أو في وقت واحد.
تعديل الموقف التلقائي
ضمن المربعات الثلاثة الموضحة أدناه، يمكنك رؤية واحد يتعلق بالضبط التلقائي للمساحات المتاحة عند إرساء نافذة جديدة،
تغيير الحجم التلقائي
سيسمح لك تحديد هذا المربع، عن طريق إبقاء نافذتين مثبتتين وتغيير حجم إحداهما. لكن بحيث تتناسب الأخرى بشكل مريح. تلقائي، ويشغل مساحة أكبر. سيساعدك هذا، بطريقة ما، على تحديد أولويات النافذة التي تهمك أكثر.
نصائح التسلسل الزمني
يستخدم هذا الخيار ليظهر لك سجل البرامج أو المستندات أو الملفات التي استخدمتها مؤخرًا وفي الأيام القليلة الماضية التي استخدمت فيها جهاز الكمبيوتر الخاص بك.
اعدادات اخرى
للتعرف على بقية الخيارات التي يوفرها تنشيط أداة تعدد المهام على جهاز الكمبيوتر الذي يعمل بنظام التشغيل Windows، راجع إنشاء أجهزة سطح مكتب جديدة .
يعد هذا أمرًا استثنائيًا لأنه سيسمح لك بالحصول على مؤسسة أكبر عند العمل على جهاز الكمبيوتر الخاص بك الذي يعمل بنظام Windows 10. قد تحتاج فجأة أو مؤقتًا إلى التوقف عن أداء عملك على الكمبيوتر لإجراء بحث سريع، ولكن ألا تعتقد أن سطح المكتب مشبع جدا؟ هناك الكثير من المستندات المفتوحة وعلامات تبويب المتصفح وما إلى ذلك.

سيجعلك هذا الخيار تقوم بإنشاء سطح مكتب آخر من الصفر والبدء في إجراء عمليات البحث التي تحتاجها بشكل مستقل دون الحاجة إلى تغيير المستخدمين. أو تسجيل الخروج، أو الأسوأ من ذلك، إغلاق جميع برامجك.
هل تجرؤ على استخدامه؟
هذه الأداة الاستثنائية التي توفرها أجهزة الكمبيوتر التي تعمل بنظام التشغيل Windows جاهزة لك لتحقيق الاستفادة الكاملة من أدائك وتحسينه عند العمل أو الدراسة على جهاز الكمبيوتر الذي يعمل بنظام التشغيل Windows 10. أنت الآن تفهم تمامًا كيفية استخدام أداة تعدد المهام في Windows. وحان الوقت لوضعها في الممارسة العملية!