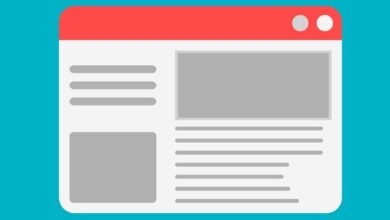كيف تظهر التطبيقات التي تم تنزيلها من متجر Windows على شريط المهام؟
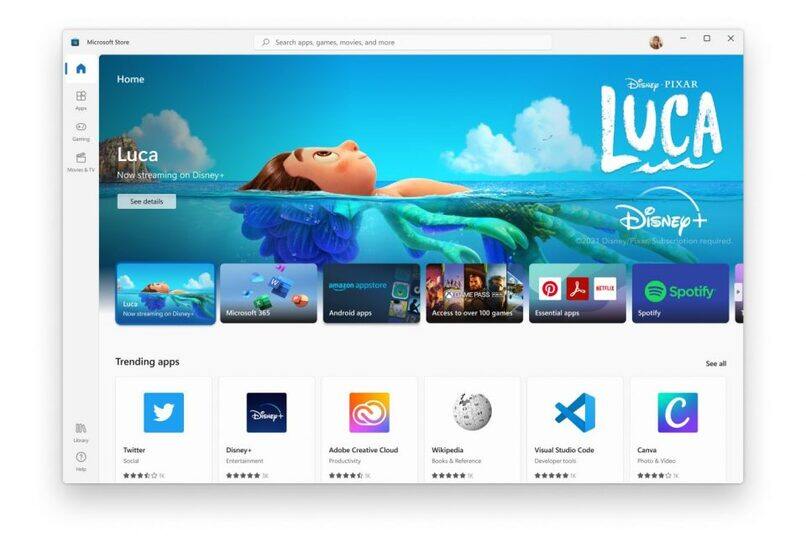
إذا كنت ترغب في الاستفادة من جميع الإمكانات التي يوفرها لك متجر Windows وبالتالي زيادة إنتاجيتك واحتلال وقت فراغك بمزيد من المرح ، فهذه المقالة مناسبة لك. سنشرح هنا خطوة بخطوة بحيث يتم عرض جميع التطبيقات التي تم تنزيلها مباشرة على شريط المهام .
ما الذي يجب عليك فعله لتخصيص شريط مهام الكمبيوتر الخاص بك؟
يوجد دائمًا شريط مهام Windows في الجزء السفلي من الكمبيوتر ومن هناك يمكنك الوصول إليه لتنفيذ إجراءات مختلفة. من بين هذه المهام القدرة على فتح النوافذ المصغرة والوصول إلى إعدادات الصوت والدخول إلى “ابدأ” للوصول إلى جميع البرامج.
الميزة العظيمة التي لديك هي أن هناك إمكانية لتخصيص شريط المهام الخاص بك في نظام التشغيل Windows ، وبالتالي يمكننا تغيير موضعه ، إما أفقيًا أو رأسيًا ، وإزالة الرموز أو إضافتها وحتى تثبيتها في سلة إعادة التدوير.
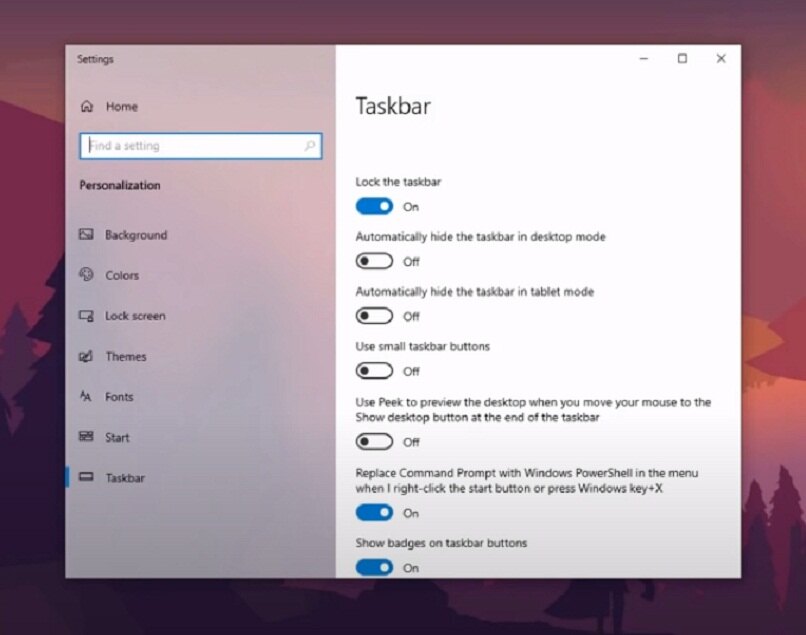
لذلك كل ما عليك فعله هو النقر فوق Start (ابدأ) ، ثم Settings (الإعدادات) ، ثم Personalization ، ثم تحديد Taskbar (شريط المهام) . بالفعل في هذه المرحلة ستتاح لك الفرصة لإجراء التغييرات التي تريدها حتى تتمكن من تعديل شريط المهام وفقًا لاحتياجاتك واهتماماتك.
ما هي طريقة إضافة تطبيقات من جهاز الكمبيوتر الخاص بك إلى شريط المهام؟
يستخدم غالبية مستخدمي Windows دائمًا برنامجًا واحدًا وتطبيقًا واحدًا أكثر من الآخر ، إما لأننا نعمل على وجه التحديد مع واحد أو بسبب التفضيلات البسيطة. إن التطبيق العملي للقدرة على بدء تلك البرامج أو التطبيقات من خلال النقر على أيقونة التطبيق على شريط المهام هو بالتأكيد بديل يساعدنا على أن نكون أسرع وأكثر كفاءة.
سيكون هذا ممكنًا بمجرد تثبيت تلك البرامج والتطبيقات التي تستخدمها بشكل متكرر على شريط المهام . من تلك اللحظة ، يمكنك إضافة المزيد من التطبيقات إما من تكوين Windows أو مباشرة من شريط المهام ، وهنا نشرح كيفية القيام بذلك.
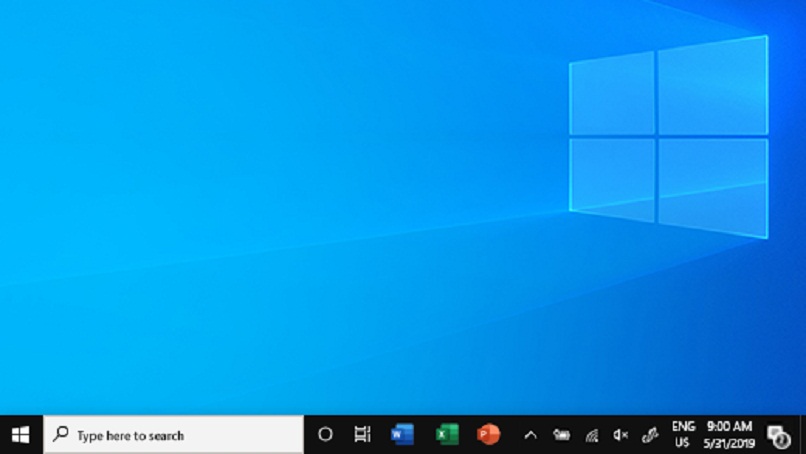
من إعدادات Windows
لإضافة تطبيق من جهاز الكمبيوتر الخاص بك إلى شريط المهام . يمكنك القيام بذلك من إعدادات Windows. يمكنك القيام بذلك عن طريق تثبيت التطبيقات من قائمة البداية. ما عليك سوى النقر فوق Start (ابدأ) والتمرير إلى الأعلى أو الأسفل ، بناءً على مكان وجود التطبيق أو البرنامج الذي تريد تثبيته على شريط المهام.
بمجرد تحديده ، يمكنك النقر فوقه بزر الفأرة الأيمن . ثم النقر فوق المزيد ثم على خيار “التثبيت في البدء” الموجود في قائمة السياق. ستؤكد أن التطبيق أو البرنامج يظهر بالفعل في شريط المهام ويمكنك الآن فتحه بالنقر فوق الرمز الخاص به .
مباشرة من شريط المهام
لكي يظل التطبيق أو البرنامج على شريط المهام . حتى عند الخروج منه ، عليك اتباع بعض الخطوات البسيطة والسريعة. هذه لفتح البرنامج أو التطبيق الذي تريد تثبيته على شريط المهام . حتى تتمكن من رؤية الرمز .
انقر فوق الرمز المذكور . باستخدام زر الماوس الأيمن دائمًا وانقر على الفور فوق تثبيت في شريط المهام. بهذه الطريقة سيكون الرمز موجودًا بالفعل على شريط المهام . حتى عند الخروج من البرنامج في لحظة ، حتى تتمكن من الوصول إليه مباشرة من الرمز.
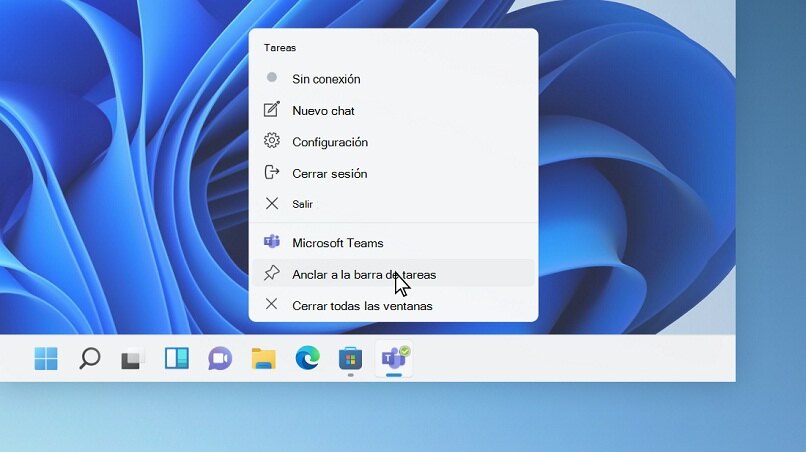
كيف ترى التطبيقات المضافة من متجر Windows على شريط المهام؟
كما رأيت بالفعل ، يعد تثبيت تطبيق بشريط مهام متجر Microsoft أمرًا بسيطًا للغاية ، ما عليك سوى فتح متجر Microsoft والنقر فوق المكتبة . عند التواجد هناك . ستقوم بتحديد التطبيق الذي تريد تثبيته والنقر فوق النقاط الثلاث لتحديد خيار التثبيت في شريط المهام.
بمجرد الانتهاء من هذه العملية . فإنك تؤكد قرارك بإرساء تطبيق على النظام ، وتبحث عن متجر Microsoft في خيار البحث في شريط المهام نفسه ، وتنقر على النتيجة التي ستأخذك إلى متجر Redmond. هناك يمكنك عرض المكتبة بالمحتويات المحددة. في النهاية . ستتمكن من إظهار أنه يوجد في شريط المهام جميع التطبيقات الضرورية بالنسبة لك. من المهم ألا تحاول تثبيت الكثير من الرموز على الشريط لتجنب التشويش وارتكاب أخطاء تضيع وقتك.
عرض الرموز على شريط المهام
بمجرد الانتهاء من الخطوات اللازمة لتثبيت التطبيقات والبرامج المختلفة على شريط المهام . كل ما عليك فعله هو تأكيد أنك تريد بالفعل وتحتاج إلى تثبيت كل هذه التطبيقات على جهاز الكمبيوتر الخاص بك. حتى تتمكن من الوصول إلى المكتبة والذهاب إلى متجر Redmond . حيث يمكنك رؤية جميع الرموز الخاصة بك على شريط المهام.
بعد إكمال هذه الخطوات ، يمكنك تأكيد وجود جميع أيقونات التطبيقات التي اخترتها في شريط المهام. يُنصح دائمًا بإجراء اختيار جيد وأن يكون لديك ما تستخدمه بالفعل بشكل متكرر . وذلك لتجنب الالتباس بسبب وجود الرموز التي لا تحتاجها.
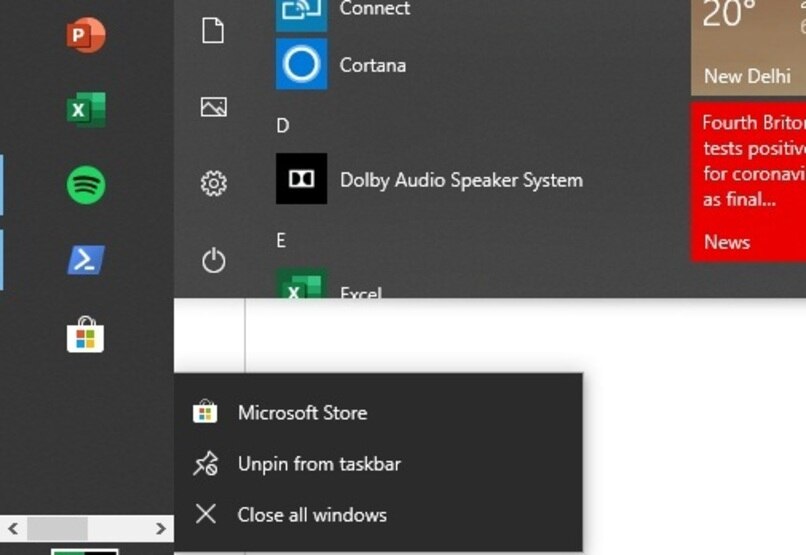
ما هي طريقة إخفاء تطبيق من شريط المهام بجهاز الكمبيوتر الخاص بك؟
إذا كان ما نبحث عنه هو إخفاء تطبيق في شريط المهام بجهاز الكمبيوتر الخاص بنا . فعلينا أن نعرف أنه بسيط للغاية. كل ما عليك فعله هو النقر فوق الرمز الذي نريد إخفاءه . باستخدام الزر الأيمن للفأرة ، سيتم عرض قائمة حيث سنختار خيار “إزالة التثبيت من شريط المهام”.
هناك طريقة أخرى للقيام بذلك وهي من خلال قائمة الإعدادات. حيث يمكننا إلغاء تنشيط كل تلك الرموز التي أضفناها إلى النظام والنشطة في شريط المهام ولكننا لم نعد بحاجة إلى الحصول عليها عند الدخول. هذه طريقة ممتعة للغاية للحفاظ على تخصيص شريط المهام وفقًا لأذواقنا واحتياجاتنا . يجب أيضًا أن تضع في اعتبارك أن شريط المهام يمكن أن يكون مرئيًا على سطح المكتب أو يمكنك إخفاؤه تمامًا.