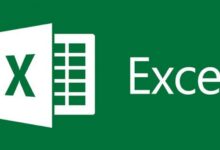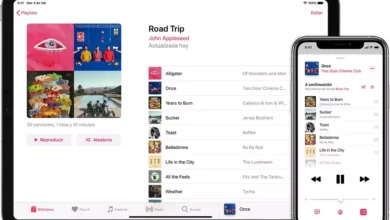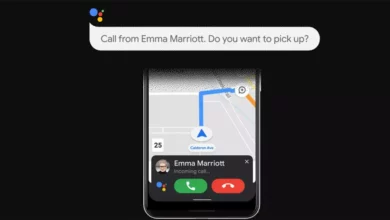كيفية تشغيل الفيديو تلقائيًا في برنامج PowerPoint – الدليل الكامل
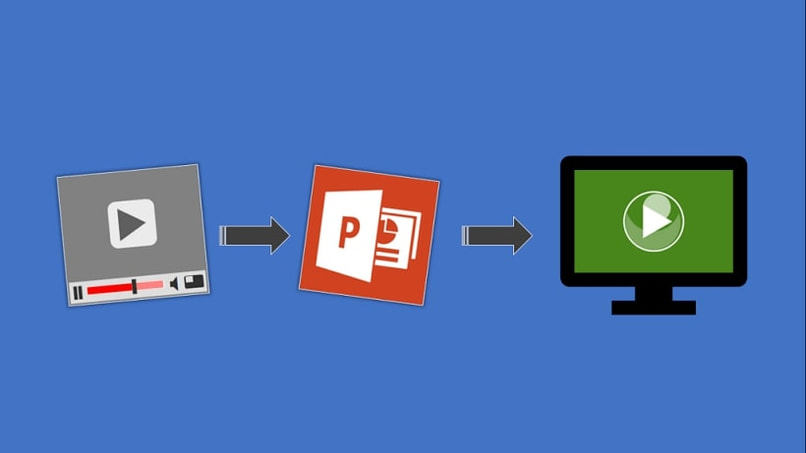
يعتبر PowerPoint أفضل أداة لتقديم أي نوع من العروض التقديمية. في هذه العروض يمكننا إضافة مجموعة واسعة من الأدوات التي ستسمح لنا بجعلها تبدو أكثر إثارة للانتباه. من بينها يمكنك إضافة صور GIF ومقاطع فيديو متحركة .
تساعد مقاطع الفيديو هذه بشكل كبير في شرح الموضوعات بشكل أفضل للجمهور الذي سيتم تقديمها إليه. ولكن هناك طريقة واحدة فقط لإضافة مقاطع الفيديو، ولهذا السبب سنعرض لك كل ما تحتاج لمعرفته حول هذا الموضوع.
ما هي متطلبات تشغيل فيديو PowerPoint تلقائيًا؟
لقد أصبح هذا التطبيق من أهم البرامج الضرورية للطلاب والعاملين. لأن هذا يسمح لنا بتقديم أي نوع من المعلومات بطريقة مريحة. ولكن لتقديم هذه العروض، من الضروري تنفيذ العديد من العمليات وتنفيذ العديد من الأدوات لجذب انتباه الجمهور.
في الأساس، تصبح مقاطع الفيديو أفضل حليف لنا لعرض أنواع مختلفة من المعلومات. وبالمثل، تسمح هذه للجمهور بإيلاء المزيد من الاهتمام للموضوع الذي سيتم التحدث عنه، مما يضمن فهم كل شخص للموضوع.
من الواضح أن المتطلبات الرئيسية لتشغيل مقاطع الفيديو هي تنزيل تطبيق PowerPoint بشكل صحيح على جهاز الكمبيوتر الخاص بنا. بوجود الفيديو المطلوب في العرض التقديمي، سيتعين علينا فقط النقر عليه لتحديده. ومن ثم وضعه كتشغيل تلقائي.
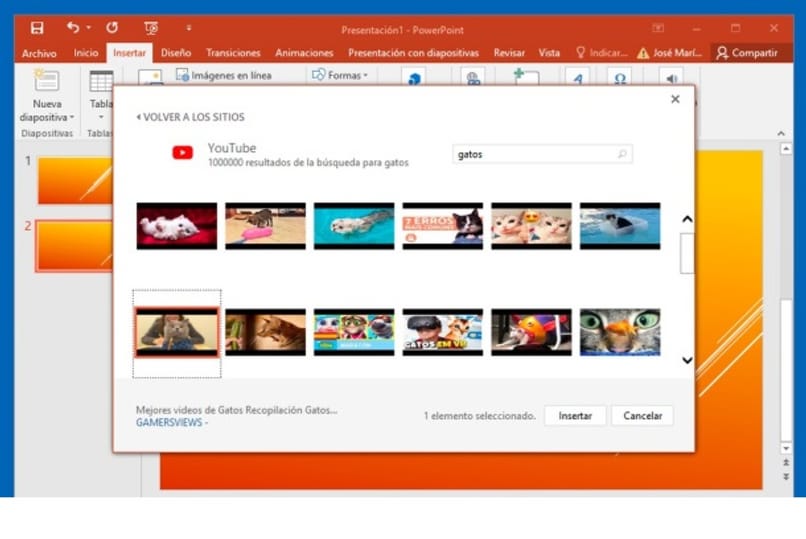
ولكن تأكد دائمًا من أن برنامج PowerPoint الخاص بك هو الإصدار الأحدث، نظرًا لأن هذه الأنواع من العمليات تعمل بشكل أفضل في أحدث الإصدارات.
كيفية تشغيل فيديو PowerPoint تلقائيًا من الإنترنت؟
توجد بالفعل مجموعة واسعة من مقاطع الفيديو على الإنترنت والتي يمكن أن تكون مفيدة جدًا عندما يتعلق الأمر بإضافة أشياء جديدة إلى العرض التقديمي. وبالمثل، فإن استخدام مقطع فيديو على YouTube سيكون أكثر راحة لإضافته.
بحث الفيديو من يوتيوب
الخطوة الأولى هي معرفة الفيديو الذي نريد دمجه في العرض التقديمي. للقيام بذلك، عليك فقط الدخول إلى المتصفح الخاص بك والانتقال إلى صفحة YouTube. بمجرد دخولك إلى اليوتيوب، ابحث عن الموضوع الذي تريد تقديمه وشاهد مقاطع الفيديو. عند اختيار الفيديو الذي يعجبك أكثر، سيكون عليك فقط نسخ رابط أو عنوان هذا الفيديو.
أدخل في عرض PowerPoint التقديمي
بمجرد نسخ الفيديو الذي تريد إضافته. كل ما عليك فعله هو الانتقال إلى PowerPoint والانتقال إلى جزء الأدوات حيث يشير إلى “إدراج” ثم ننتقل إلى المربع الذي يشير إلى “فيديو”. من خلال القيام بذلك، سيتم عرض قائمة صغيرة حيث سيتعين عليك تحديد “فيديو من موقع الويب”. الآن يجب عليك لصق رابط الفيديو في المنطقة التي تظهر. عند إضافته أخيرًا اضغط حيث يقول “إدراج”
انقر فوق علامة التبويب “تشغيل” و”تلقائي”
بعد ذلك يجب علينا الانتقال إلى الجزء “تشغيل” الموجود في الشريط العلوي لبرنامج PowerPoint.
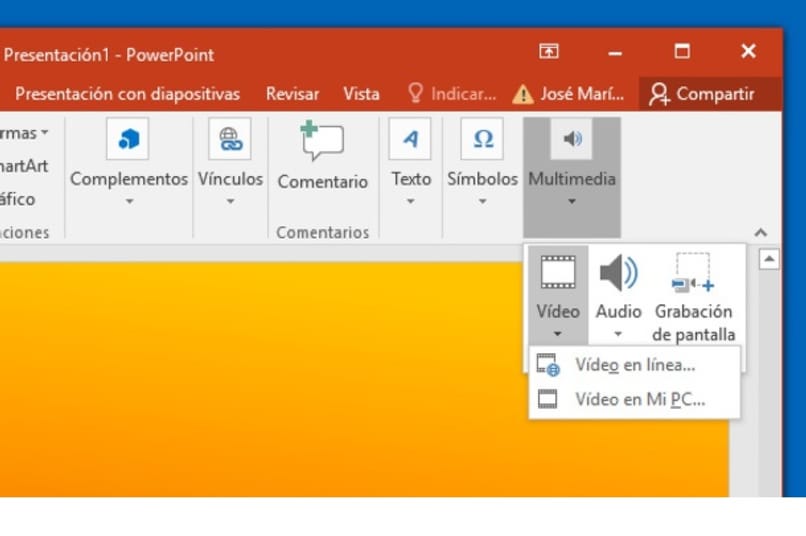
في علامة التبويب هذه، سنرى القائمة المنسدلة وللبدء سنضغط على القائمة التي تقول “تلقائيًا” من القائمة الموجودة في تلك المنطقة.
كيفية تشغيل مقطع فيديو تلقائياً على شاشة كبيرة من برنامج PowerPoint؟
ومن الممكن أيضًا تشغيل الفيديو بحيث يمكن مشاهدته على شاشة الجهاز بأكملها أثناء تقديم العرض التقديمي. إذا كنت تريد فقط عرضه بملء الشاشة والبدء تلقائيًا، فيمكنك سحب إطار الفيديو إلى المنطقة الرمادية خارج الشرائح. التأكد من عدم عرض ذلك على الشريحة.
الخطوة الأولى هي الانتقال إلى أعلى أدوات PowerPoint وتحديد خيار “عرض”. حدد الخيار الأول الذي يظهر وهو “عادي”. ثم حدد الفيديو واضغط على قسم “التشغيل” الموجود في شريط الأدوات مرة أخرى. في هذا الجزء سترى أنه مكتوب عليه “ملء الشاشة” حيث سيكون عليك فقط تنشيط المربع الموجود في المربع الذي يظهر بجوار الكلمة.
عند القيام بهذا الإجراء، قد يصبح الفيديو مشوهًا، لذا شاهد الفيديو بعد تهيئته للتأكد من أنه يبدو جيدًا . إذا كنت ترغب في ذلك، بمساعدة برنامج PowerPoint، بالإضافة إلى إدخال مقاطع الفيديو، يمكنك أيضًا تسجيل الفيديو الخاص بك لعرض تقديمي معين، للحصول على المزيد من المحتوى.
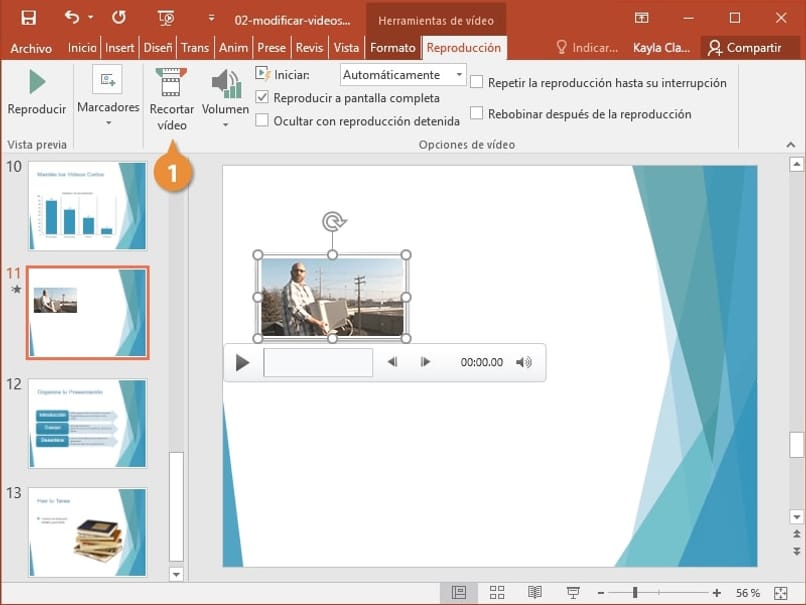
ما الذي يجب علي فعله لمعاينة فيديو PowerPoint التلقائي الخاص بي؟
أسهل طريقة للقيام بذلك هي النقر بالزر الأيمن للفأرة على الفيديو حتى تظهر خيارات مختلفة، والتي سنختار فيها “معاينة” .
هناك طريقة أخرى وهي النقر على الفيديو والانتقال إلى قسم “تشغيل” أو حيث يوجد “تنسيق” حيث سيتعين عليك الضغط على “تشغيل” في الجزء العلوي من الشاشة. بعد التحقق من صحة كل شيء، يمكنك تكرار الشرائح أو ضمها لإنهاء الأمر.
كيفية تقديم وتصحيح فيديو PowerPoint التلقائي الخاص بي؟
عندما يكون لديك فيديو العرض التقديمي الخاص بنا بشكل صحيح. لا تزال بحاجة إلى تصحيح بعض التفاصيل، وهذا هو الوقت المناسب للقيام بذلك. أحد التصحيحات التي يمكنك إجراؤها هو ضبط مستوى الصوت، للقيام بذلك، عليك فقط الانتقال إلى أدوات الفيديو في خيارات قسم “التحرير” حيث ستنقر على مستوى الصوت لتتمكن من تحديد الخيارات المختلفة مثل مثل: عالية أو متوسطة أو منخفضة.
إذا كنت لا تريد أن يظهر هذا في وضع ملء الشاشة عند تقديم العرض التقديمي، فيمكنك ضبطه . للقيام بذلك، ما عليك سوى الضغط على وحدة التحكم في الحجم في زوايا الفيديو حتى يظهر سهم ذو رأسين. ثم اسحبه لضبط الحجم المطلوب.