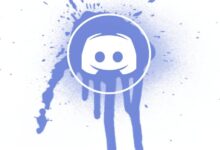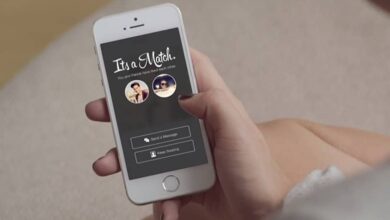كيفية إجراء عملية الضرب بين الأعمدة في Excel: دليل كامل للمبتدئين
أفضل طرق ضرب القيم بين الأعمدة في Excel باستخدام الصيغ

في Excel، يعد إجراء العمليات الحسابية بين الأعمدة أمرًا بسيطًا وسريعًا باستخدام الصيغ المناسبة. إذا كنت بحاجة إلى ضرب القيم في عمود بآخر، فإن Excel يقدم لك طريقة مباشرة وفعّالة لتحقيق ذلك. في هذا المقال، سنتعرف على كيفية إجراء عملية ضرب بين عمودين باستخدام الصيغ، وكذلك بعض الصيغ المتقدمة التي يمكن أن تسهل عليك العمل.
1. الطريقة الأساسية للضرب بين عمودين
في Excel، يمكن ضرب القيم بين عمودين باستخدام صيغة بسيطة. على سبيل المثال، إذا كان لديك قيم في العمود A و B وتريد ضرب كل قيمة في العمود A بالذي يقابلها في العمود B، اتبع الخطوات التالية:
- في الخلية C1 (أو أي خلية فارغة حيث تريد عرض النتيجة)، اكتب الصيغة التالية:
=A1*B1
- اضغط “Enter”.
- الآن، اسحب الصيغة لأسفل لتغطية كافة الخلايا في العمود C. ستقوم Excel بحساب ضرب القيم في كل صف من العمودين A و B.
2. استخدام الدوال لتطبيق الضرب على نطاق واسع
إذا كنت ترغب في ضرب قيم متعددة وتريد استخدام دوال مثل SUMPRODUCT، يمكنك استخدام الصيغة التالية:
=SUMPRODUCT(A1:A10, B1:B10)
هذه الصيغة ستضرب كل قيمة في النطاق A1:A10 بالقيمة المقابلة لها في النطاق B1:B10، ثم تجمع النتائج معًا. إنها مفيدة إذا كنت بحاجة إلى حساب مجموع الضربات في وقت واحد.
3. الضرب مع الخلايا الثابتة
في بعض الحالات، قد ترغب في ضرب عمود معين برقم ثابت بدلاً من عمود آخر. إذا كان لديك قيمة ثابتة في الخلية C1 وترغب في ضرب جميع القيم في العمود A بها، يمكنك استخدام الصيغة:
=A1*$C$1
هنا، $C$1 هو مرجع ثابت، مما يعني أن كل الخلايا ستضرب بالقيمة الموجودة في C1.
4. استخدام الضرب مع الدوال الشرطية
يمكنك دمج الدوال الشرطية مثل IF مع الضرب لتنفيذ العمليات بناءً على شروط معينة. على سبيل المثال، إذا كنت تريد ضرب القيم فقط إذا كانت القيمة في العمود A أكبر من 5:
=IF(A1>5, A1*B1, 0)
هذا سيتحقق من الشرط (إذا كانت القيمة في A1 أكبر من 5) وإذا تحقق الشرط، يتم ضرب القيم في العمودين A و B. إذا لم يتحقق الشرط، ستظهر النتيجة 0.
على الرغم من إمكانية إجراء عملية ضرب بسيطة في خلية واحدة، إلا أننا في بعض المناسبات نتساءل عما إذا كان وجود عمودين على ورقة يمكن أن يتم ضربهما معًا . في الواقع يمكن القيام بذلك وهناك طرق مختلفة لذلك، لذلك سنشرح هنا كل ما تحتاج لمعرفته حول ضرب الأعمدة بآخرين أو برقم آخر، كل هذا دون ترك جانبًا أنه يمكنك حل الخوارزميات بسهولة شديدة أيضًا. .
ما هي الصيغة المستخدمة في Excel لضرب القيم؟
سواء كان برنامج Excel أو إصدار الويب الخاص به ، فإنهم يتعاملون مع صيغ مختلفة لمضاعفة البيانات داخل أوراق العمل الخاصة بهم، حيث أن كل واحدة لها وظيفة محددة، حيث أن كل صيغة تعتمد بشكل صارم على بيانات المنتج الذي نريد الحصول عليه نتيجة لذلك. ولهذا السبب، نجد صيغًا لضرب البيانات البسيطة، والأعمدة فيما بينها، وعدد معين من الخلايا في قطعة من البيانات، وما إلى ذلك.
في حالة ضرب عمودين يجب عليك استخدام وظيفة ‘المنتج’، وهي نفس الوظيفة التي تميل إلى استخدامها لضرب البيانات البسيطة، ومع ذلك، هنا سيتم تعيين الصيغة على النحو التالي ‘=PRODUCT( cell 1 * cell 2 )’.
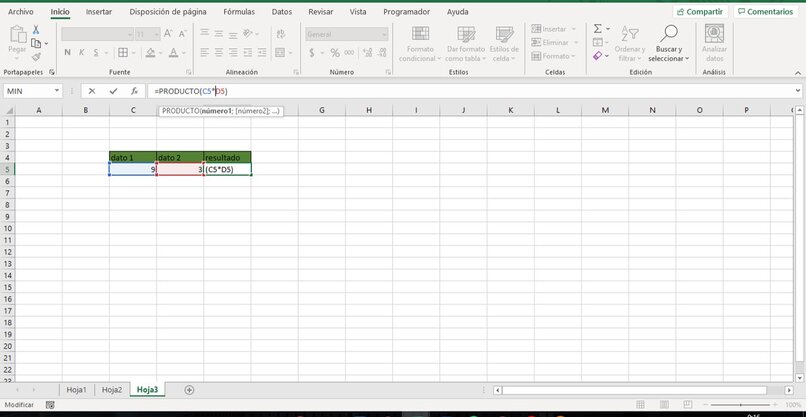
ومع ذلك، إذا كنت تريد ضرب عمود بأكمله برقم عشوائي. فستحتاج إلى استخدام رمز الدولار ($)، وهو ما يعني في Excel أن الخلية التي سيتم ضربها هي الخلية المطلقة. بدون استخدامه، لن يتعرف برنامج Excel على رغبتك في ضرب العمود بنفس البيانات، وباستخدام التعبئة السريعة. سيقوم بتعديل جميع الصيغ التي كتبناها ببعض التقدم.
لذلك، يجب استخدام الصيغة ‘= الخلية التي سيتم ضرب بيانات $ التي سيتم ضربها في بقية العمود $’. على سبيل المثال، إذا أردنا ضرب العمود بأكمله في بيانات من خلية معينة. فسيكون الأمر كما يلي ‘=A1*$C$1’, ‘=A2*$C$1’, ‘=A3*$C$1’ ‘…
كيف يمكنك ضبط عمود ليتضاعف في عمود آخر تلقائيًا؟
لضرب عمود في آخر ولكي تستمر الصيغة خلال الجدول تلقائيًا، أول شيء يجب علينا فعله هو إدراج البيانات التي سيتم ضربها معًا في الجدول وترك عمود مجاني. حيث سيتم وضع النتائج، ويفضل أن يكون هذا تميل الخلايا إلى إبرازها بالألوان بحيث يمكن تمييزها بسهولة.
في العمود الفارغ، سنكتب ‘=PRODUCT’ . وستفتح قوسين ثم تختار خليتين من الأعمدة التي سيتم ضربها، بنفس الطريقة التي يمكنك بها تنفيذ هذه العملية اليدوية. يجب أن يبدو مثل المثال التالي، ‘=PRODUCT(A1:B2)’.
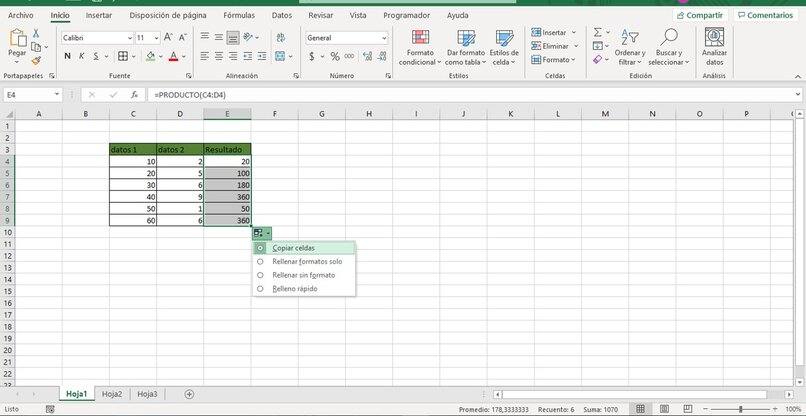
بمجرد حصولنا على النتيجة. سننتقل إلى الجزء الأيمن السفلي من الخلية وعندما يظهر الرمز “+”، سننزلق لأسفل باستخدام الماوس، ونضع علامة على عدد الخلايا الذي لدينا من البيانات، باستخدام أداة التعبئة السريعة في Excel للتأكد من ذلك يتم ترك هذه الخلايا بنفس الصيغة دون الحاجة إلى كتابتها مرة أخرى واستخدام بيانات الأعمدة الخاصة.
ما الذي يجب عليك فعله لبرمجة زر الضرب في برنامج Excel الخاص بك؟
زر الضرب الافتراضي في Excel هو عندما نكتب علامة * داخل العملية وهذا لا يمكن برمجته بسهولة، ما يمكن فعله هو برمجة خليتين أو أكثر ليتم ضربهما تلقائيًا، وبالتالي ينتج عن ذلك كل البيانات التي دعنا نكتبها داخل الخلايا المذكورة سوف تتضاعف.
لبرمجة خليتين أو أكثر للتكاثر تلقائيًا. سنستخدم وحدات ماكرو Excel . للقيام بذلك، يجب عليك تنشيط وضع المبرمج وإدخال “Visual Basic” بحيث يظهر في النافذة المنبثقة التي ظهرت خيار “إدراج”، بمجرد تحديده سننقر على “الوحدة النمطية”.
في النافذة المنبثقة الجديدة، سنبدأ في إنشاء الماكرو الجديد، وكتابة كل خلية من الخلايا التي سيتم ضربها معًا خطوة بخطوة، والصيغة التي يجب استخدامها. والنتيجة التي نريد رؤيتها في خلية فارغة أخرى. بمجرد الانتهاء من العملية، سوف نقبل وسوف تكون قادرًا على رؤية أنه عند كتابة أي بيانات في الخلايا المبرمجة، سيتم مضاعفتها فيما بينها.
كيفية مضاعفة خليتين في برنامج Excel الخاص بك بأسرع وأسهل طريقة؟
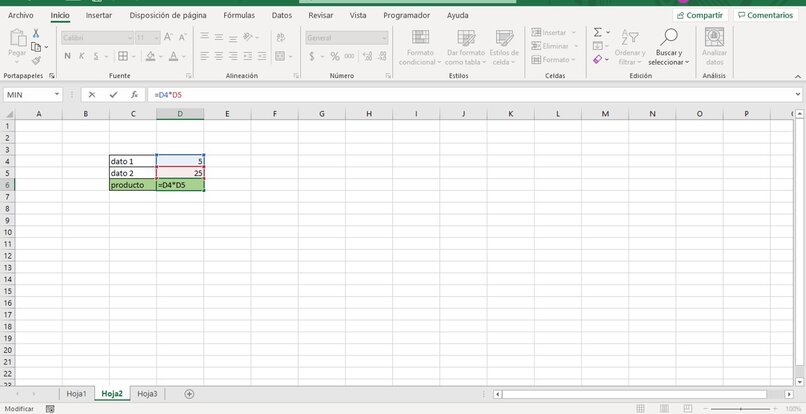
أسهل طريقة لضرب خليتين هي من خلال استخدام علامة الضرب “*” في برنامج Excel، وذلك عن طريق الضغط على Shift + 8 على لوحة المفاتيح الرقمية. الشيء الوحيد الذي يتعين علينا القيام به هو كتابة علامة المساواة اللاحقة للمضاعف، ثم ستكتب علامة الضرب وأخيرًا سيتعين علينا كتابة المضاعف بحيث عندما نضغط على Enter، سيظهر لنا ناتج الضرب التي قمنا بها.
ومع ذلك، هناك بديل إذا كنت لا تعتبر الطريقة السابقة هي الأبسط، لذلك سنستخدم وظيفة “المنتج”. حيث لضرب خليتين سنكتب ‘=PRODUCT(multilying cell; multiplier cell )’.
ما هي خطوات ضرب عمود Excel بأكمله بنفس الرقم؟
في هذه الحالة، سنقوم بضرب عمود في رقم محدد، والذي سنسميه ثابتًا. وسيكون هذا موجودًا في خلية أخرى خارج الأعمدة التي سيتم ضربها في الثابت. لتنفيذ هذا الضرب. سنذهب إلى الخلايا الفارغة حيث نريد عرض النتائج وسنكتب “= الخلية التي سيتم ضربها * حرف $ للخلية حيث يوجد الرقم الثابت $ للخلية”. إذا تم إرشادنا، على سبيل المثال، فيجب أن يبدو مثل هذا “B2*$E$4”.
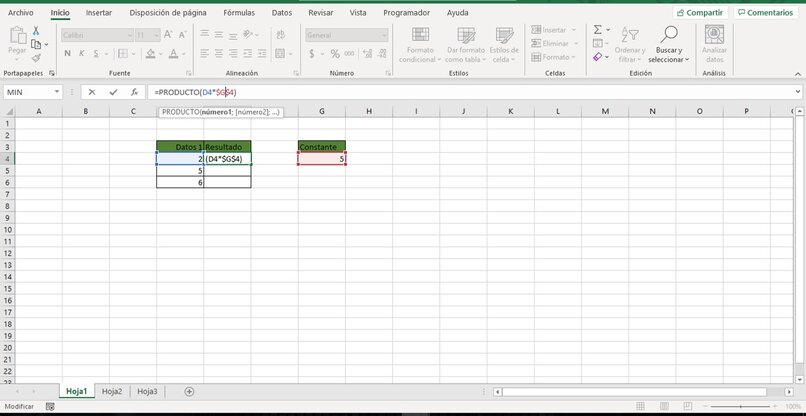
الخاتمة:
بإجمال، يعتبر Excel أداة قوية للغاية لإجراء العمليات الحسابية بين الأعمدة. سواء كان ضرب القيم بين الأعمدة مباشرة أو باستخدام دوال متقدمة مثل SUMPRODUCT و IF. من خلال فهم هذه الصيغ، يمكنك تسريع عملك وتحقيق نتائج دقيقة بسهولة.
دعوة للتفاعل:
هل لديك أي أسئلة إضافية حول كيفية استخدام الصيغ في Excel؟ أو هل ترغب في تعلم صيغ أخرى؟ شاركنا في التعليقات!