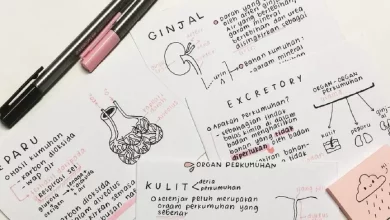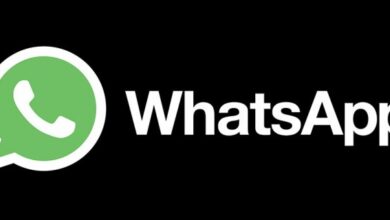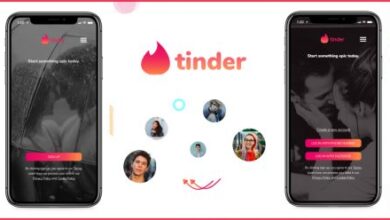كيفية تغيير تنسيق أو نمط أو تخطيط الكائنات والرسومات في Word – الدليل السهل

عندما يتعلق الأمر بالأدوات المتنوعة في مجموعة Office، فإن Word عبارة عن أداة نصية قد تقدم أكثر مما تراه العين . باستخدام هذا البرنامج، يمكننا إعطاء تأثير أكبر لمستنداتنا، ليس فقط من خلال الشخصيات، ولكن أيضًا من خلال الكائنات والرسومات القادرة على تقديم المعلومات بشكل أفضل.
سنتعلم في هذه المقالة كيفية تغيير تنسيق أو نمط أو تخطيط الكائنات والرسومات في Word . وبهذه الطريقة، يمكننا إضفاء اللمسة التي نريدها على جميع العناصر المختلفة التي يمكننا إدراجها في المستند. وبالمثل، سنذكر التغييرات الرئيسية التي يمكن تطبيقها
كيفية تغيير تنسيق ونمط وتصميم الكائنات والرسومات في Word؟
يمكننا تطبيق هذه التغييرات بطريقتين مختلفتين: من لوحة المهام أو من الشريط . في كلتا الحالتين يمكننا أن نفعل نفس الشيء، فقط طريقة القيام بذلك تتغير. بعد ذلك، اتبع هذه الخطوات لتغيير تخطيط الكائنات والرسومات في Word:

استخدام جزء المهام
- أولاً، سنختار العنصر المراد تخصيصه، والذي يمكن أن يكون كائنًا أو رسمًا.
- سوف نقوم بالنقر بزر الماوس الأيمن على العنصر ومن القائمة سوف نختار “تنسيق…” . وتجدر الإشارة إلى أنه اعتمادًا على العنصر الذي تختاره، ستتغير العبارة وفقًا لذلك.
- بعد ذلك، ستظهر لوحة جانبية حيث سنجد جميع المتغيرات لتخصيص الكائن أو الرسم الذي نختاره.
وبهذه الطريقة يكون من السهل جدًا تطبيق التصميم والأسلوب والتنسيق على الكائنات والرسومات. سنذكر لاحقًا الأدوات المختلفة المتوفرة لدينا للقيام بذلك. والآن نواصل شرح الطريقة الأخرى:
باستخدام الشريط
- مثل الطريقة السابقة، سوف نقوم بتحديد العنصر الذي نريد تخصيصه للبدء.
- إذا لاحظت أنه عند تحديد العنصر، ستظهر علامة تبويب جديدة في الشريط تسمى “أدوات الرسم البياني” . سنجد فيه “التصميم” و “التنسيق” لكل ما نختاره.
- في هذه المرحلة سوف نقوم بتحديد القسم الذي نريده، سواء كان تصميمًا أو تنسيقًا، لاختيار التخصيصات المختلفة التي نريدها.
- إذا كنت تريد العودة إلى البداية، فهناك خيار “إعادة التعيين لمطابقة النمط” . سيؤدي هذا إلى إرجاع التصميم إلى التصميم الذي تم إنشاؤه مسبقًا بواسطة Word.
كما ترون، هذه الطريقة أسهل بكثير من استخدام لوحة المهام . من المهم معرفة كيفية إدراج كائن في Word لتتمكن من تحريره. ومن الممكن أيضًا أن تعمل على برنامج تم تخصيصه من قبل شخص آخر، وفي هذه الحالة، يوصى باستعادة إعدادات المصنع لتتمكن من رؤية جميع الأدوات المتاحة بالترتيب الذي تعرفه.
ما هي التغييرات التي يمكنني إجراؤها على الكائنات والرسومات؟
في برنامج Word يمكننا العثور على كتالوج متنوع من العناصر التي يمكننا إدراجها في المستندات. وأهمها الرسومات والكائنات ، وفيها يمكننا إجراء التغييرات التالية عن طريق القيام بذلك بإحدى الطريقتين المذكورتين أعلاه:
- في فئة التعبئة والخطوط نجد قسم “الحدود” الذي يمكننا من خلاله تغيير لون خط محيط العنصر، سواء كان رسمًا أو كائنًا.
- وبالمثل، يتيح لنا قسم “التعبئة” تحديد اللون الداخلي للعنصر بالإضافة إلى تطبيق إعدادات أخرى مثل المناطق الرسومية وعناوين الأماكن وغيرها.

- وبالمثل، في فئة “التأثيرات” سنجد أقسامًا مثل “الظل ” والتي يمكننا من خلالها تعديل معلمات العناصر مثل: الزاوية واللون والشفافية وغيرها.
- بالنسبة للرسومات، يمكننا الوصول إلى “خيارات السلسلة” لتغيير قيم الموقع، كما يمكننا أيضًا عكس المحاور، بالإضافة إلى تحرير عناصر أخرى منها.
- بنفس الطريقة، يمكننا إعطاء تأثيرات ضوئية للكائنات التي نريد تحريرها، والتلاعب بألوان وأحجام مختلفة وتعتيمها.
قم بإنشاء مستندات رائعة باستخدام Word
لا شيء يتحدث بشكل أفضل عن عرض المستند من الرسومات والكائنات المصممة والمحررة جيدًا. ولهذا السبب يمكن أن تكون جزءًا مهمًا من مستنداتك عند إنشائها. وكما يمكنك إدراج الكائنات والرسومات، يمكنك إدراج المعادلات الرياضية إذا لزم الأمر.
حتى في برنامج Word، يمكنك إنشاء سيرتك الذاتية بطريقة أصلية، بحيث يمكنك إضافة أنك تتقن الأدوات المختلفة لهذا البرنامج النصي. أتمنى أن تكون كل هذه المعلومات قد نالت إعجابك.