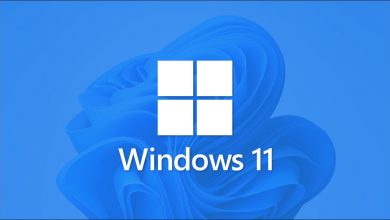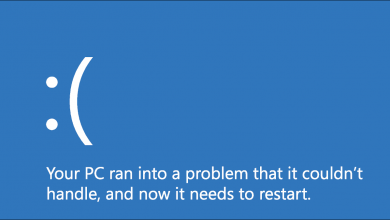كيفية تنظيم وتصغير علامات التبويب في Windows 11 بسهولة: دليل شامل للتخصيص
تنظيم علامات التبويب في Windows 11: طرق تصغير وتخصيص النوافذ بذكاء
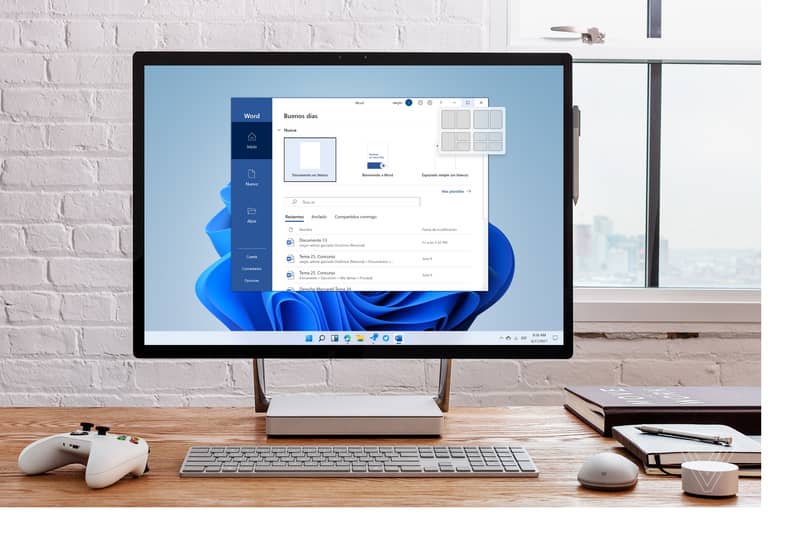
Windows 11 جلب معه العديد من التحسينات والتعديلات التي جعلت تجربة الاستخدام أكثر سلاسة وتنظيماً. أحد هذه التحسينات هو كيفية تنظيم علامات التبويب في التطبيقات التي تدعم العمل مع النوافذ المتعددة مثل File Explorer، Microsoft Edge، وبعض التطبيقات الأخرى.
إذا كنت ترغب في تحسين طريقة تنظيم علامات التبويب وتصغيرها بسهولة، فإن هذا الدليل سيوضح لك خطوات تخصيص بيئة العمل بشكل فعال.
1. استخدام ميزة “Snap Layouts” لتنظيم النوافذ
أحد أقوى الأدوات في Windows 11 هي ميزة Snap Layouts، التي تسمح لك بتنظيم النوافذ بشكل منظم داخل شاشة واحدة. وهذه الميزة لا تقتصر فقط على تطبيقات سطح المكتب ولكن تشمل أيضًا النوافذ داخل التطبيقات التي تدعم هذه الميزة، مثل Microsoft Edge وFile Explorer.
خطوات استخدام Snap Layouts:
- افتح النوافذ التي تريد تنظيمها (على سبيل المثال، ملفات أو متصفح الإنترنت).
- مرر مؤشر الماوس فوق الزر المكبر في الزاوية العلوية اليمنى لأحد التطبيقات.
- سترى خيارًا لعرض تخطيطات متعددة (Snap Layouts)، مثل 2 × 2 أو 3 × 3 أو تقسيم الشاشة إلى نصفين.
- اختر التخطيط الذي تود استخدامه، وستتمكن من ترتيب النوافذ بشكل منظم عبر الشاشة.
2. استخدام علامات التبويب داخل المتصفحات والتطبيقات
في Windows 11، العديد من التطبيقات أصبحت تدعم فكرة علامات التبويب داخل نفس التطبيق، مما يسمح لك بفتح أكثر من صفحة أو ملف في نفس التطبيق دون الحاجة إلى فتح نوافذ جديدة.
مثال: كيفية تنظيم علامات التبويب في Microsoft Edge:
- افتح Microsoft Edge.
- يمكنك فتح أكثر من صفحة باستخدام علامات التبويب التي تظهر في أعلى المتصفح.
- لتخصيص أو تنظيم علامات التبويب:
- انقر بزر الماوس الأيمن على علامة تبويب لخيارات مثل “تثبيت”، أو “إغلاق جميع علامات التبويب الأخرى”.
- استخدم إيماءات الماوس أو اختصارات لوحة المفاتيح للتبديل بين علامات التبويب بسرعة.
كيفية استخدام ميزة “Tab Groups” في Edge:
- افتح مجموعة من علامات التبويب.
- انقر بزر الماوس الأيمن على إحدى علامات التبويب واختر “Add tab to new group”.
- قم بتسمية المجموعة وتحديد اللون لتخصيصها.
- يمكن الآن ترتيب علامات التبويب داخل المجموعات والنقر عليها لتنشيطها بسرعة.
3. تصغير النوافذ أو علامات التبويب
لتصغير النوافذ وعلامات التبويب، يمكن أن تساعدك بعض الأدوات المدمجة في Windows 11 أو بعض التطبيقات الخارجية التي تدعم هذا النوع من التخصيص.
لتصغير النوافذ بشكل فعال:
- استخدام اختصارات لوحة المفاتيح:
- Windows + D: إخفاء أو إظهار سطح المكتب.
- Windows + M: تصغير جميع النوافذ المفتوحة.
- Alt + Tab: التبديل بين النوافذ المفتوحة.
- Windows + Tab: فتح Task View لتحديد النوافذ المفتوحة.
- استخدام الإعدادات:
- يمكنك الوصول إلى إعدادات النوافذ من خلال Settings > System > Multitasking، حيث يمكنك تخصيص طريقة عمل Snap Layouts و Snap Groups.
4. استخدام أدوات خارجية لتخصيص أكثر
إذا كنت تبحث عن تخصيص أكثر تعقيدًا للنوافذ أو علامات التبويب في Windows 11، يمكن استخدام بعض الأدوات الخارجية مثل:
- DisplayFusion: هذه الأداة تتيح لك تخصيص النوافذ بشكل دقيق، بما في ذلك تنظيم علامات التبويب والنوافذ عبر شاشات متعددة.
- WindowManager: تساعد في تخصيص النوافذ عن طريق حفظ وضعيات مختلفة يمكن استعادتها لاحقًا.
5. التخصيص عبر “Taskbar” و “Virtual Desktops”
- التخصيص عبر شريط المهام: يمكنك تثبيت التطبيقات أو النوافذ التي تستخدمها بشكل متكرر على شريط المهام للوصول إليها بسرعة.
- استخدام “Virtual Desktops”: إذا كنت بحاجة إلى فصل عملك بين مجموعة من النوافذ أو التطبيقات، استخدم Virtual Desktops (سطح المكتب الافتراضي). يمكنك إنشاء أكثر من سطح مكتب واحد والعمل على التطبيقات المختلفة في كل سطح.
خطوات إنشاء Virtual Desktops:
- اضغط على Windows + Tab لفتح Task View.
- في الجزء العلوي، انقر على New Desktop لإضافة سطح مكتب جديد.
- يمكنك الآن سحب النوافذ إلى أي سطح مكتب تريد العمل عليه.
Windows 11 هو إصدار جديد من Microsoft يمكنك من خلاله القيام بمجموعة متنوعة من الأشياء، مثل فتح النوافذ للبحث عن معلومات أو اتخاذ إجراءات، ولكن قبل فتح هذه النوافذ يجب أن تعرف كيفية تنظيم علامات التبويب وتصغيرها من Windows 11 وحتى كيفية تنظيمها. لتخصيصها بسهولة، ولإبلاغك بذلك، يمكنك البقاء وقراءة المقالة التالية وبالتالي معرفة كيفية استخدام Windows الخاص بك أكثر قليلاً.
كيفية تصغير النوافذ المتعددة في نظام التشغيل هذا باستخدام الماوس؟
الماوس هو أحد أعضاء جهاز الكمبيوتر الخاص بك والذي يساعدك على التعامل مع المؤشر الخاص بك بداخله، وتتمثل وظيفته في تمكينك من الاتصال بالخيارات المتوفرة لديك داخل جهاز الكمبيوتر ، وهو سهل الاستخدام للغاية ويمكنك من خلاله القيام بالعديد من الأشياء. لتصغير النوافذ المفتوحة على جهاز الكمبيوتر الخاص بك بنقرة واحدة أو نقرة مزدوجة.
لتصغير النوافذ على شاشتك باستخدام الماوس، عليك فقط توجيهها إلى الجزء العلوي الأيمن من شاشتك، هنا سيكون لديك 3 مربعات، وهي: للخروج نهائيًا، لوضع النافذة الأصغر والنافذة التي تبحث عنها لتصغير الشاشة دون الحاجة إلى الخروج بشكل دفاعي. إذا كنت تريد القيام بذلك باستخدام نوافذ متعددة، فاتبع نفس العملية حتى تصل إلى سطح المكتب.
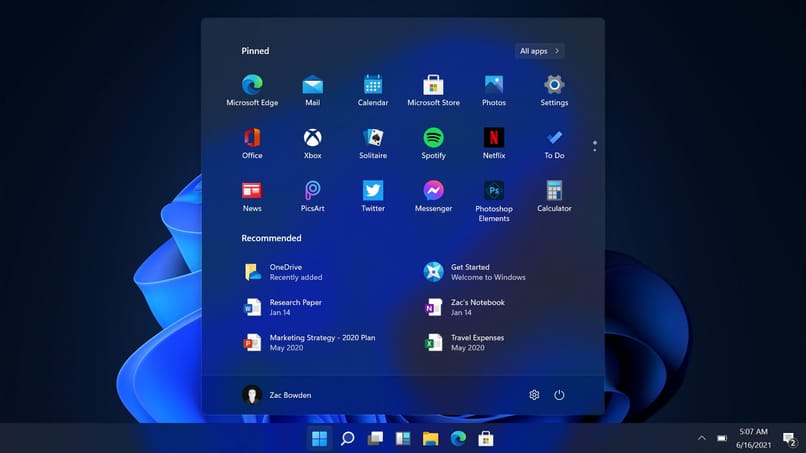
كيفية تصغير جميع علامات التبويب في نظام التشغيل Windows 11 من سطح المكتب؟
إذا كنت تريد تصغير جميع علامات التبويب أو النوافذ المفتوحة، فيمكنك القيام بذلك بطريقة واحدة في جميع إصدارات Windows ، ما عليك سوى اتباع الخطوات التالية:
- إذا كانت نوافذك مفتوحة، فيجب أن تلاحظ أن لديك شريط أدوات، وهو موجود في الجزء السفلي من شاشتك، ويمكنك إجراء العديد من الخيارات هنا.
- أشر بالماوس إلى الشريط المذكور.
- يجب عليك النقر بزر الفأرة الأيسر حتى تظهر بعض الخيارات.
- في هذه القائمة، يجب عليك النقر فوق “إظهار سطح المكتب” ، لكن سيؤدي هذا الإجراء إلى تصغير جميع النوافذ المفتوحة لديك.
باستخدام أي أمر من لوحة المفاتيح يمكنك تصغير جميع النوافذ في نظام التشغيل Windows 11؟
يأتي جهاز الكمبيوتر الخاص بك مزودًا بلوحة مفاتيح يجب أن تعمل بشكل صحيح لهذا الإجراء، وهذا سيساعدك في أشياء كثيرة، مثل تمكين استخدام الأوامر، فهي طريقة للقيام بمهام أسهل باستخدام الحروف، أي ربط المفتاح مع. الآخر للقيام بالأفعال. لتصغير حجم النوافذ لديك أيضًا أمر محدد وهو ما يلي:
- اضغط على الحروف ALT + شريط المسافة مع الحرف N، سيؤدي الضغط على كل هذه الحروف معًا إلى تقليل عملية البيع المفتوحة لديك.
- إذا كنت تريد تصغير جميع النوافذ المفتوحة لديك، فيمكنك الضغط على مفتاح Windows + الحرف D.
- أدخل مفتاح Ctrl + Shift مع الحرف M لاستعادة النوافذ التي تم تصغيرها.
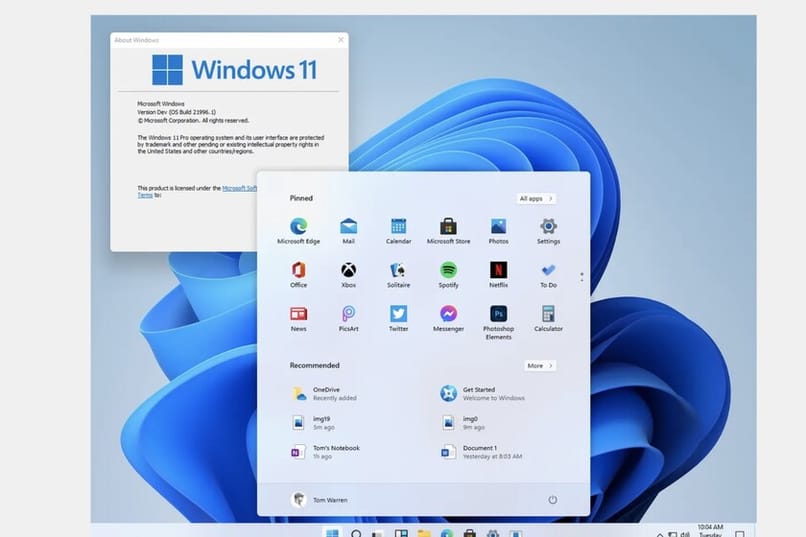
ماذا تفعل إذا كنت تريد رؤية نوافذ متعددة في Windows 11 بدلاً من تصغيرها؟
Windows 11 هو إصدار جديد من نظام التشغيل الذي أنشأته Microsoft، لكن حيث لا يتوفر لديك فقط خيار فتح نافذة واحدة، بل يمكنك دمج العديد منها على شاشتك، أدناه، سنخبرك بكيفية القيام بذلك.
إرساء النوافذ في نظام التشغيل Windows 11
إذا كنت تريد إرساء نافذتين فقط:
- عند تقليص النافذة التي قررت تثبيتها، يجب عليك أخذها إلى الحافة من خلال النقر عليها بالماوس.
- هنا عندما تفعل ذلك، سيظهر لون شفاف على شاشتك كنوع ظل، مما يعكس نوع العرض والارتفاع الذي تريده في هذه النافذة. بمجرد التأكد، يمكنك التوقف عن الضغط على الماوس.
- يجب أن يكون لديك الخيار الآخر الذي تريد تثبيته، الآن اضغط عليه وانتقل إلى المساحة الفارغة، هنا سيظهر الحد الشفاف مرة أخرى ، حاول ملاءمته تمامًا.
- إذا لم يتم تركيبها، يمكنك سحب الفاصل إلى الحجم الذي تريده للنوافذ.
لأكثر من نافذتين مثبتتين:
- حرك نافذتك بالماوس إلى الزاوية التي تريد تثبيتها.
- الآن افعل نفس الشيء مع عملية البيع الأخرى، وحاول القيام بذلك على نفس الجانب للحصول على نفس الطلب.
- الآن، اصطحب علامتي التبويب الأخريين واحدة تلو الأخرى إلى الجزء الذي تركته من الشاشة.
- يمكنك أيضًا سحب الفاصل ليكون مناسبًا تمامًا.
يمكنك القيام بهذا الإجراء الأخير باستخدام النوافذ التي تريدها، 3، 5،6، على الرغم من أنه بعد 4، لن تكون هذه مرئية بعد الآن ولن تتمكن من إدارة العديد من علامات التبويب في نفس الوقت، فمن المستحسن استخدام ما يصل إلى 4 نوافذ مفتوحة. لكن يمكنك أيضًا الحصول على شاشات متعددة مع هذا الخيار.
خلاصة:
تنظيم علامات التبويب وتصغير النوافذ في Windows 11 يمكن أن يكون أمرًا بسيطًا إذا استعملت الأدوات المتاحة في النظام مثل Snap Layouts، Task View، و Virtual Desktops. ومع إضافة بعض التطبيقات الخارجية، يمكنك تخصيص بيئة عملك بشكل يتناسب مع احتياجاتك اليومية.