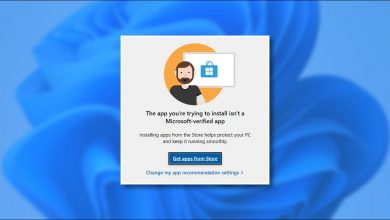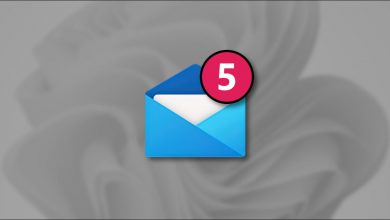كيفية تعطيل أو تعطيل المفاتيح اللاصقة في نظام التشغيل Windows 7 أو 8 أو 10

عادةً ما تأتي أجهزة الكمبيوتر المحمولة وأجهزة الكمبيوتر المحمولة وأجهزة الكمبيوتر لدينا مع اختصارات معينة ووظائف رئيسية يمكن الوصول إليها بسهولة من خلال لوحة المفاتيح أو لوحة المفاتيح لدينا، ويتم تحديد هذه المفاتيح لأنها تفتقر إلى حرف، فهي عادةً ما تكون عدة أحرف أو تشير إلى حرف واحد. تتيح لك وظيفة هذه المفاتيح أخذها اختصارات أو إجراءات لبعض طرائق الكمبيوتر المحمول الخاص بنا.
ومع ذلك، مثل كل شيء تقريبًا في BIOS لجهاز الكمبيوتر. يمكن تغييره أو تعديله أو تعطيله باستخدام طرق بسيطة وفعالة إلى حد ما عندما يتعلق الأمر بوضعه موضع التنفيذ.
كيف أقوم بتعطيل المفاتيح اللاصقة في نظام التشغيل Windows؟
هناك عدة طرق لتعطيل هذه المفاتيح. نوضح هنا الطرق الرئيسية، بحيث إذا لم تنجح إحدى الطرق، يمكنك تجربة طريقة مختلفة. يحدث هذا في كثير من الأحيان بسبب تكوين الكمبيوتر المحمول بشكل مختلف أو أنك تحتاج إلى بعض إذن المسؤول لتتمكن من ذلك قادرة على استخدام طريقة لهذا السبب، سترى طرقًا مختلفة، بعضها أبسط والبعض الآخر أكثر اختلافًا. للتحقق من إلغاء تنشيط وظيفة هذه المفاتيح بالفعل.
تعد طريقة إلغاء تنشيط هذه المفاتيح أو تنشيطها قياسية في أنظمة التشغيل Windows 7 وWindows 8 وWindows 10، وطريقة التنشيط وإلغاء التنشيط هي نفسها الموجودة في نفس المكان.

الطريقة الأساسية
- انتقل إلى شريط المهام وابحث عن زر Windows. وهو عادةً ما يكون موجودًا في زاوية الشاشة، وهو شعار Windows .
- سيتم عرض مجموعة من الخيارات منها البحث عن لوحة التحكم حيث سيتم وضع مجموعة من الخيارات والإعدادات مقسمة إلى فئات،
- نختار خيار إمكانية الوصول. وهذا سيفتح نافذة على جهاز الكمبيوتر الخاص بنا حيث سنجد المرافق التي سيوفرها لنا Windows الماوس ولوحة المفاتيح.
- انتقل إلى مركز سهولة الوصول حيث ستجد مجموعة من الخيارات لتمكين أو تعطيل إعداد خاص يخصصه Windows لجهازك.
- ستجد هناك إعدادات الماوس ولوحة المفاتيح والشاشة والمهام والكمبيوتر نفسه. وهي في الأساس خيارات لتحسين الأداء أو تغيير طريقة عمل الكمبيوتر،
- حدد واحدًا من يجعل استخدام لوحة المفاتيح أسهل. هذا هو الذي يهمنا والذي سيوفر خيار إلغاء تنشيط هذه المفاتيح.
- ستجد في قسم تسهيل استخدام لوحة المفاتيح خيار تنشيط المفاتيح الخاصة ، ويجب عليك إلغاء تحديد هذا المربع وبهذه الطريقة ستقوم بإلغاء تنشيط هذه الوظيفة.
طريقة سريعة أو قياسية
- انتقل إلى مركز إمكانية الوصول المذكور أعلاه، وبمجرد دخولك إلى هناك. أدخل تسهيل استخدام لوحة المفاتيح.
- حدد حيث يقول تكوين المفاتيح الخاصة ، ثم ستظهر مجموعة من المربعات ووظائف المفاتيح التي نريد تفعيلها أو إلغاء تنشيطها.
- سنقوم بتحديد المربع الموجود في قسم اختصار لوحة المفاتيح وتحديد المربع الخاص بتنشيط المفاتيح الثابتة عند الضغط على مفتاح Shift خمس مرات.
- ثم أغلق كل شيء واضغط على مفتاح Shift خمس مرات بعد ذلك. وبهذه الطريقة سيتم ضبط لوحة المفاتيح على تعطيل المفاتيح الثابتة فقط باستخدام زر عدة مرات.
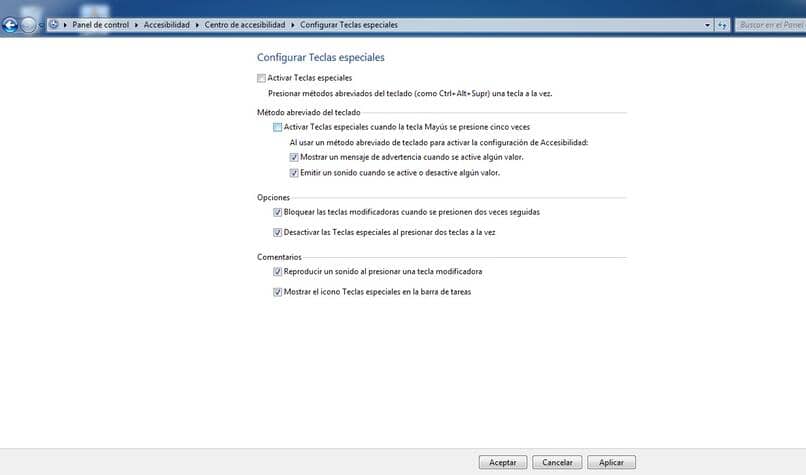
مزايا وجود مفاتيح خاصة مفعلة أو معطلة
يعتبر الكثيرون أنه من السخف تفعيلها لأن هذه المفاتيح لا تفعل شيئًا موضوعيًا أكثر من إعاقة أوضاع معينة للوحة المفاتيح مثل وظائف المفاتيح من F1 إلى F12.
يمكن أن يحدث ذلك أثناء اللعب أو العمل، وقد يكون من غير المريح أنه عندما نضغط دون وعي على مفتاحين. ينتهي بنا الأمر إلى فتح نافذة أو تعطيل أو تنشيط وظيفة Windows بطريقة تؤدي في النهاية إلى إلغاء تكوين بعض الأشياء أو حتى تقييد جهاز الكمبيوتر الخاص بنا إلى وظائف معينة.
ومع ذلك. يرى عدد من المستخدمين أن المفاتيح الخاصة مفيدة جدًا إذا تمكنا من تعلم الأوامر التي يقدمها لنا Windows، مما يساعدنا حتى لا نضيع عندما نريد البحث عن نافذة أو خيار أو ينتهي بنا الأمر في نافذة. مسار مختلف تمامًا عن المسار الذي نريده أن يكون أحد خيارات Windows التي يمكن أن تكون مفيدة جدًا .