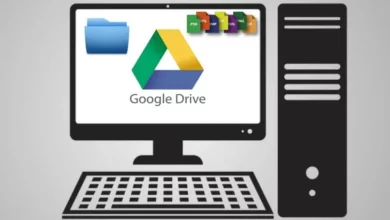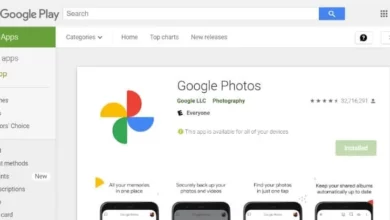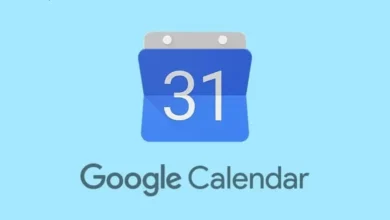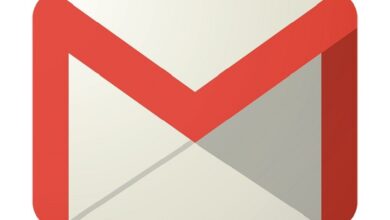خطوات فعالة لإرسال قوائم الحضور للطلاب عبر Google Classroom
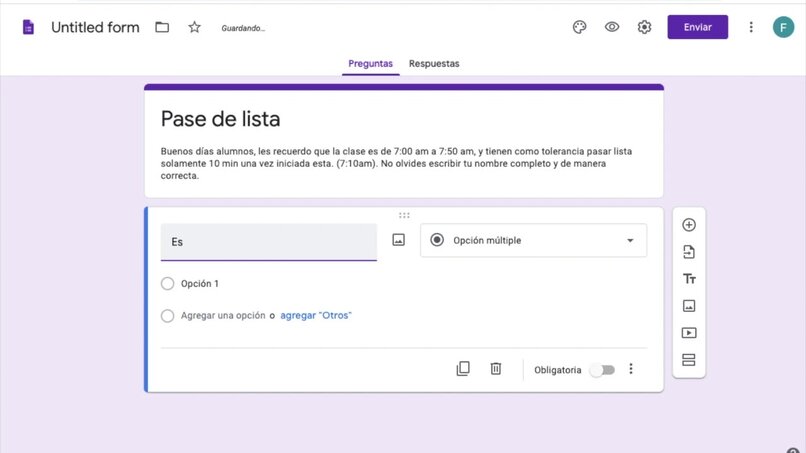
إليك كيفية إرسال قوائم الحضور للطلاب عبر Google Classroom:
1. إعداد قائمة الحضور
أولاً، يجب عليك تجهيز قائمة الحضور. يمكنك إما إعدادها يدويًا أو استخدام جداول بيانات Google (Google Sheets) لتتبع الحضور.
2. إنشاء مهام أو إعلانات
بعد إعداد قائمة الحضور، يمكن إرسالها عبر المهام أو الإعلانات في Google Classroom، وذلك كالتالي:
إرسال قائمة الحضور عبر المهام:
- افتح Google Classroom وادخل إلى الدورة الدراسية.
- في الجزء العلوي، اضغط على “المهام” (Classwork).
- اضغط على “إنشاء” (Create) في الزاوية اليمنى العلوية.
- اختر “مهمة” (Assignment).
- في مربع العنوان، أدخل عنوانًا واضحًا مثل: “قائمة الحضور للفصل” أو “تأكيد الحضور”.
- في مربع الوصف، يمكنك وضع تعليمات للطلاب، مثل كيفية تعبئة القائمة أو التأكد من الحضور.
- لتحميل ملف الحضور (إذا كان لديك ملف Google Sheets أو PDF)، اضغط على “إضافة” (Add) ثم اختر “ملف” (File) أو “مستندات Google” (Google Docs) أو “جداول بيانات Google” (Google Sheets).
- حدد الملف الذي يحتوي على قائمة الحضور أو قم بإنشاء مستند جديد.
- اضغط على “تخصيص” (Assign) لتحديد الطلاب الذين سيستلمون المهمة.
- بعد الانتهاء من إضافة جميع التفاصيل، اضغط على “تعيين” (Assign) لإرسالها.
إرسال قائمة الحضور عبر الإعلانات:
- افتح Google Classroom وادخل إلى الدورة الدراسية.
- في الصفحة الرئيسية، اضغط على “إعلان” (Stream).
- في مربع إنشاء الإعلان، اكتب رسالة توضح للطلاب أنك أرسلت لهم قائمة الحضور.
- يمكنك أيضًا إرفاق ملف الحضور باستخدام نفس خطوات الإضافة التي ذكرتها في المهام.
- اضغط على “نشر” (Post) ليتم إرسال الإعلان إلى جميع الطلاب.
3. مراجعة الحضور
إذا كنت قد استخدمت جداول بيانات Google لتتبع الحضور، يمكنك تحديث الحضور بشكل دوري ومن ثم مشاركة الرابط للطلاب ليقوموا بتأكيد حضورهم.
4. استخدام تطبيقات إضافية
إذا كنت ترغب في أتمتة عملية الحضور، يمكنك استخدام إضافات مثل Google Forms لعمل نموذج حضور يمكن للطلاب ملؤه في كل جلسة، ثم يمكنك ربط هذا النموذج مع Google Classroom لمتابعة الحضور بشكل أسهل.
نصائح إضافية:
- تأكد من أن الطلاب يعلمون كيفية الوصول إلى المهمة أو الإعلان.
- يمكنك تحديد موعد نهائي للطلاب لتأكيد الحضور أو إرسال تقرير الحضور.
لقد تغلغل استخدام Google Classroom كأداة دراسية في الممارسة التعليمية إلى مستويات قد تجعلنا على وشك حدوث تحول في النموذج التعليمي. الآن يتمتع العالم الافتراضي بمزايا أكثر من وجهاً لوجه ، ولكن في نفس الوقت يتبنى العالم الرقمي الإجراءات التقليدية، ومن الأمثلة على ذلك نداء الأسماء، والذي يمكن إجراؤه في Classroom.
ما الذي يجب مراعاته عند تسجيل الحضور في Classroom؟
يجب أن نفكر في Google Classroom كفصل دراسي، حيث يتم تطوير الديناميكية التعليمية بنفس الجودة . لكن تطرح أسئلة حول عملية التعليم من خلال Google Classroom، وليس من المستغرب أن تكون جوانب مثل حضور الطلاب أمرًا حيويًا، وبالتالي ينشأ الشك حول جانب نداء الأسماء.
يمكننا أن نفترض أن الطالب موجود ، حيث أنه ينفذ عملية تحميل أو إرسال المهمة ، ولكن هذا حدث سلبي، فمن الممكن تجاوز رؤية Classroom كحاوية للأنشطة.
سيكون إجراء الاختبار ضمن حدود زمنية أمرًا بسيطًا مثل إجراء الاختبار على المنصة، ولكن هذا بدوره يستلزم عناصر يجب علينا أخذها في الاعتبار، من أجل التطبيق العملي ووفقًا لخطط التفاعل لدينا أو مدى توفرها.
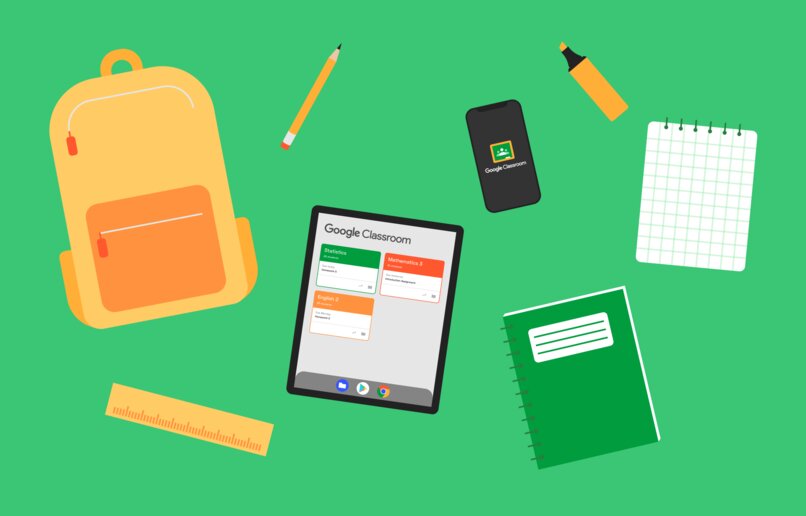
أن يكون لديك حساب Gmail كمدرس في Classroom
ولنتذكر أن Classroom هي أداة تابعة لشركة Google، لذا يجب أن يكون لدينا حساب Gmail . يعد Gmail بمثابة الأساس لجميع الأدوات والإضافات الخاصة بشركة Google.
في هذه الحالة، كان ينبغي علينا التسجيل كمعلمين على منصة Google Classroom، وهذا يسمح بتنفيذ إجراءات خاصة، نظرًا لأن الوصول كطلاب يفكر فقط في الجوانب التشاركية ، ولكن ليس التصميم والمراجعة.
معرفة ما إذا كان الحضور سيكون اختياريًا أم إلزاميًا
يرتبط استخدام Google Classroom بمدى توفرنا وتوافر الطلاب ، بالإضافة إلى نوع النشاط الذي سنقوم به داخل الفصل الدراسي الافتراضي. دعونا نتذكر أنه إذا كانت هذه جوانب المهام ذات التسليمات الطويلة، فإن تصريح الحضور سيكون غير عملي.
تصبح ذات قيمة كبيرة في جوانب مثل تقديم الأنشطة في وقت قصير ، والتي تُفهم على أنها استبيانات نهاية الفصل، أو الامتحانات، أو الاختبارات النصفية، أو كمقياس للرقابة والإشراف على الطلاب لقياس مستوى مشاركتهم، الاتساق والحضور.
إذا كان هناك وقت محدد لنداء الأسماء
يتم استخدام تحديد وقت محدد كإجراء رقابي وإشرافي لأنشطة محددة، لذلك سنعرف على وجه اليقين لحظة الدخول إلى المنصة وحساب بداية النشاط، ولكن يمكن جدولة عناصر مثل الامتحانات بحد أقصى وقت.
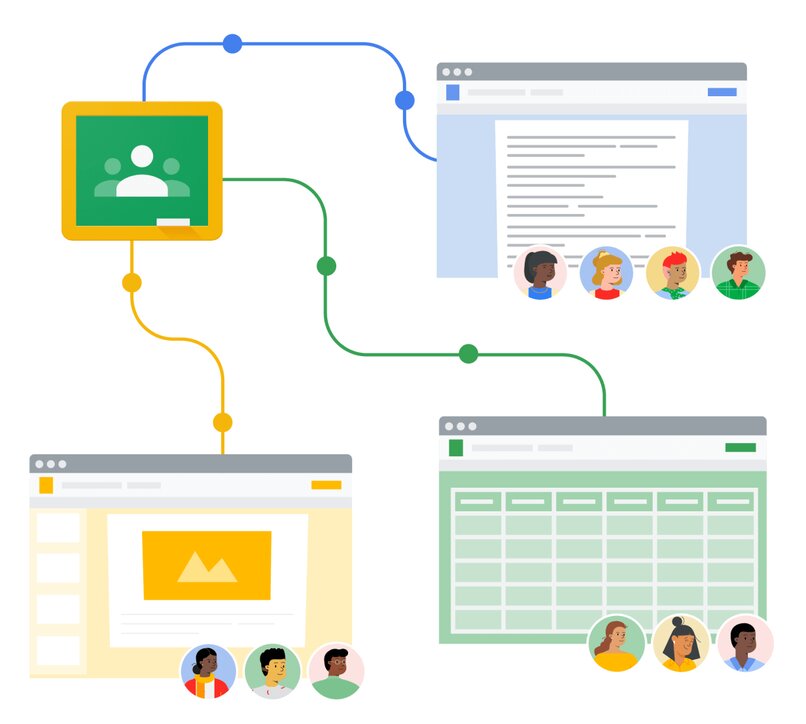
تحديد وقت محدد يشير إلى التزام الطالب بالدخول إلى المنصة. ويمكن استخدامه لطرائق المراجعة الإلزامية للفصل الدراسي الافتراضي، اعتمادًا على برنامج دراسة المعلم.
ولكن أحد الجوانب التي يجب مراعاتها هو الوصول إلى الويب ، حيث يصل استخدام Classroom إلى معظم المناطق الطرفية. حيث تعد مسألة الاتصال عاملاً يجب إعادة النظر فيه من أجل النداء في وقت محدد.
كيف يتم تسجيل الحضور داخل غرفة Google Classroom؟
أول شيء هو الدخول إلى Google Classroom ، وبمجرد الوصول إلى هناك يمكننا تنفيذ إجراءات التكوين التي تسمح لنا بتلقي المساعدة، فلنرى كيفية القيام بذلك.
إنشاء نموذج
للقيام بذلك، يجب علينا بالفعل الإشارة إلى السمات. والآن كل ما علينا فعله هو إنشاء نموذج وتعديل تكويناته لاستخدامه كنداء الأسماء. نضغط على “إنشاء” ونختار “مهمة مع استبيان”. نضع عنوانًا ونشير إلى التعليمات، ونشير إلى أنه إجراء غير مصنف، ونقوم بتفصيل التاريخ والوقت. ونختار الموضوع الذي سيتم تطبيق الاستبيان عليه.
ندخل الآن إلى “اختبار فارغ” ، ونقوم بتفصيل التفاصيل المطلوبة، ونشير إلى أنه إجراء إلزامي. يتم حفظ هذا تلقائيًا في Drive، ولكن من الأفضل أن يتم حفظه كملف. للقيام بذلك ننقر على “نقل إلى المجلد” ونحفظه داخل Drive كملف.
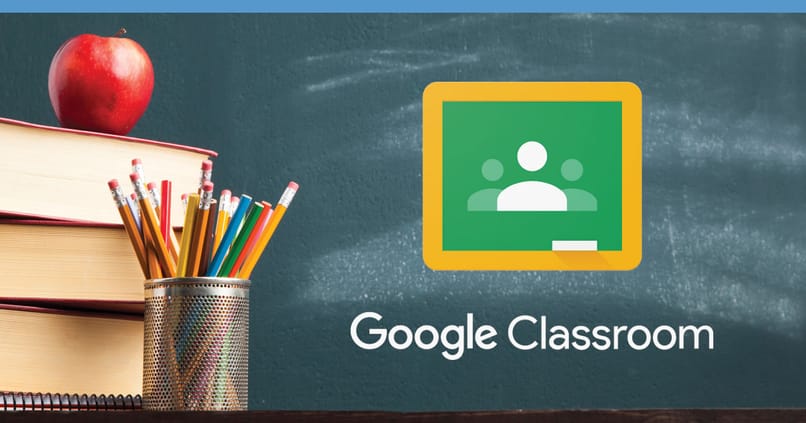
مع ملحق كروم
أول شيء هو إضافة الامتداد عن طريق الدخول إلى سوق Chrome الإلكتروني ، والآن يجب علينا التسجيل. ثالثًا، يجب علينا إنشاء قائمة من الويب، أو في حالة الفشل في ذلك. استيرادها؛ الآن علينا فقط تنفيذ نداء الأسماء باستخدام الامتداد الذي أنشأناه للتو. في الوقت الذي نعتبره مناسبًا.
إذا كنت تريد نداء الأسماء التلقائي
لهذا سوف نعتمد على ملحقات Chrome. باتباع الخطوات السابقة، سوف نحصل على الامتداد، الآن لتنفيذ نداء الأسماء تلقائيًا يجب علينا فتح الامتداد وتشغيله. وسوف يقوم بتحليل المشاركة والدخول والخروج والعناصر ذات الصلة. لإيقاف العملية، علينا فقط النقر على “إيقاف” وسيتم حفظ جميع المعلومات التي تم جمعها.
أين يتم حفظ الحضور في Google Classroom؟
بإيقاف الامتداد، يتم إنشاء ملف تلقائي بجميع تفاصيل الحضور والمشاركة. ويتم تنزيله تلقائيًا، إذا لم نراه، يمكننا الانتقال إلى “التنزيلات” وتحديد موقعه. من جانبها، إذا قمنا بإجراء مكالمة تقليدية، فسيتم حفظ هذه البيانات داخل النظام الأساسي، أو إذا فشلنا في العثور عليها في Drive.