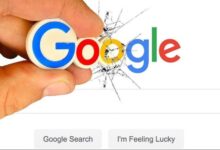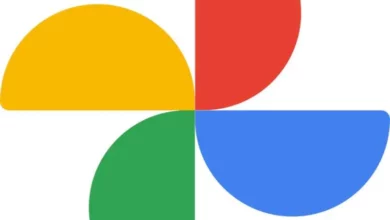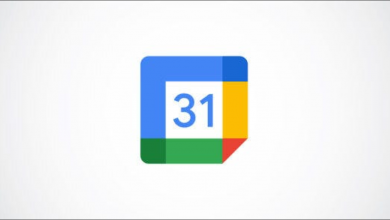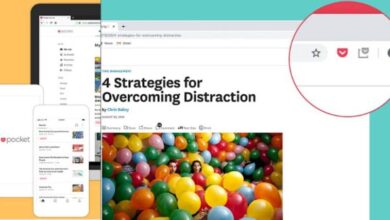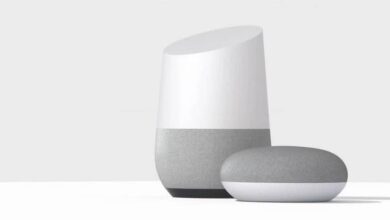إدارة معاينة البريد الإلكتروني في Gmail و Outlook [الدليل السهل]
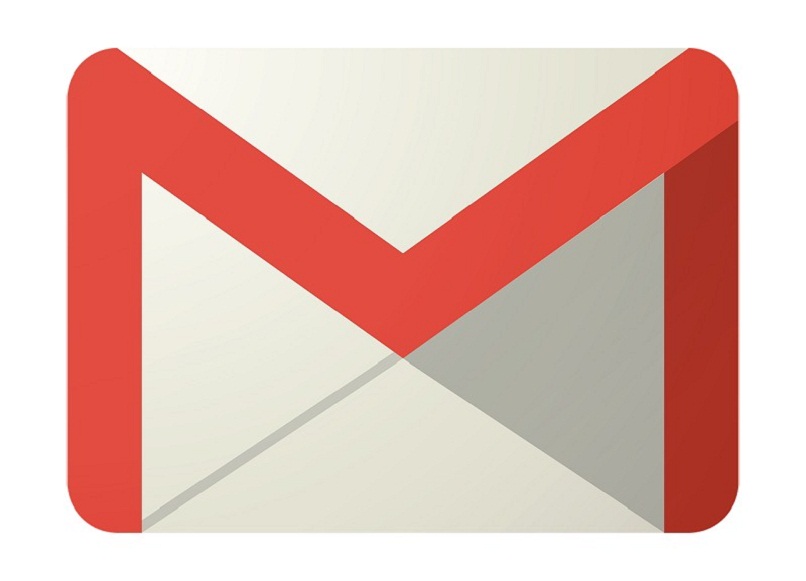
يمكن أن يكون التحقق من صندوق البريد الإلكتروني الخاص بك مهمة صعبة نظرًا لعدد الرسائل التي يحتوي عليها. ومع ذلك ، سترى أن هناك بديلًا سيكون مفيدًا جدًا لتوفير الوقت في القراءة.
في هذه الحالة ، يوصى بتثبيت واستخدام Gmail Mail Preview حيث سيسمح لك بعرض الرسائل بسرعة من خلال لوحة التحكم. يمكنك أيضًا الرد بسهولة على رسائل البريد الإلكتروني أو إعادة توجيهها ، بالإضافة إلى أرشفة الرسائل أو حذفها أو نقلها إلى مجلد آخر دون مغادرة صندوق الوارد الخاص بك.
بشكل عام ، إنها وظيفة مفيدة جدًا تجعل قراءة الرسائل أسهل وتوفر لك الوقت. إذا كنت لا تعرف كيفية تنشيطه واستخدام وضع المعاينة في Gmail ، فاستمر في القراءة وسترى كيفية القيام بذلك ، وستجد حتى جميع الفوائد التي ستحصل عليها من استخدامه.
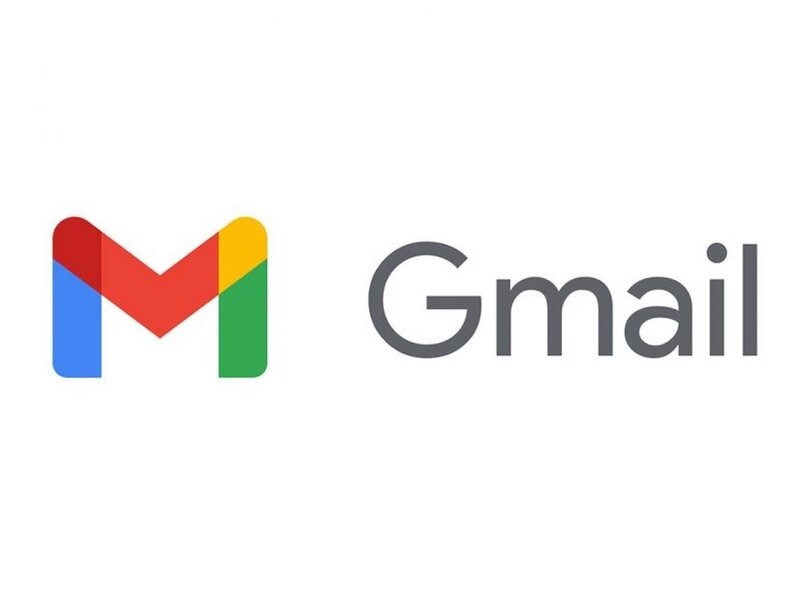
هل يمكنك قراءة بريد إلكتروني بدون تعليمه مفتوحًا؟
من الممكن قراءة رسالة بريد إلكتروني دون تعليمها كمقروءة ، طالما أنك تقوم بإجراء مسبق. لكن من المهم أن تعلم أنه مع تنشيط معاينة Gmail ، لن يكون ذلك ممكنًا . نظرًا لأن عرضها في المعاينة سيؤدي إلى تمييزها كمقروءة بعد فترة ، يمكن تغيير ذلك في “لوحة المعاينة”.
في حالة Gmail ، من الممكن بعد فتح الرسالة أو قراءتها وضع علامة عليها كغير مقروءة ، للقيام بما يلي. بعد فتح البريد الإلكتروني ، انتقل إلى خيار “المزيد” وانقر ، ثم حدد خيار ” وضع علامة كغير مقروءة “. في حالة تنشيط اختصارات لوحة المفاتيح ، يمكنك الضغط على مجموعة المفاتيح Shift + U.
في حالة Outlook ، يمكنك القيام بما يلي ، انتقل إلى “ملف” ، ثم حدد “خيارات” ثم اختر “خيارات متقدمة”. الخطوة التالية هي الانتقال إلى لوحة Outlook ومن هناك ستحدد خيار جزء القراءة. سيؤدي هذا الإجراء إلى إنشاء عدة خيارات على الشاشة ومن بينها حدد ” وضع علامة على العنصر للقراءة فقط عند فتحه في نافذة منفصلة “.
للقيام بذلك في Outlook بسهولة أكبر ، عليك فقط تحديد رسالة تم وضع علامة عليها كمقروءة. الخطوة التالية هي النقر بزر الماوس الأيمن ، وسيؤدي هذا الإجراء إلى إنشاء قائمة خيارات وفي حالتنا يجب عليك اختيار خيار ” وضع علامة كغير مقروءة “.
وضع المعاينة في Gmail
باستخدام وضع المعاينة في Gmail ، يمكنك مراجعة رسائل البريد الإلكتروني أو قراءتها بسرعة كبيرة دون الحاجة إلى فتحها. نظرًا لأنها أداة تسمح بعرض المحتوى في نفس صندوق الوارد للرسالة المستلمة.
بالإضافة إلى كونها سهلة الاستخدام ، فهي سهلة الاستخدام للغاية. من ناحية أخرى ، لا تنس أنه لمزيد من الاستخدام من المعاينة ، من المهم مزامنة إشارات Google Chrome المرجعية بين الهاتف المحمول وجهاز الكمبيوتر الخاص بك.

أين يتم تمكين لوحة هذا الخيار؟
وظائف المعاينة التي يمكن أن نجدها في خدمات البريد الإلكتروني في Gmail و Outlook. يمكن تفعيلها بكل بساطة وبسرعة شديدة ، لذلك ما عليك سوى اتباع التعليمات التالية حرفياً.
ليس Gmail
لتنشيط وضع المعاينة في Gmail ، من الضروري تثبيت هذه الوظيفة ، لذلك يجب عليك إدخال Google Labs للقيام بذلك. بالإضافة إلى ذلك ، يجب عليك من نفس البريد الوارد النقر فوق رمز الإعدادات الموجود في الجزء العلوي الأيمن لفتح قائمة.
في هذه القائمة ، يجب عليك تحديد الخيار الذي يشير إلى التكوين ، مرة أخرى ، سيتم تقسيم العديد من الخيارات على الشاشة وهناك ستختار الخيار الذي يشير إلى المختبرات التي تظهر في الأعلى. سيتم فتح علامة تبويب تعرض بدائل مختلفة ، يجب عليك اختيار الخيار الذي يشير إلى لوحة المعاينة بالنقر فوقه ثم الضغط على الزر تمكين على الجانب الأيمن.
ثم تحتاج إلى الانتقال إلى أسفل علامة التبويب Labs للنقر فوق خيار حفظ التغييرات. من ذلك الحين فصاعدًا في البريد الوارد ، ستلاحظ ظهور رمز جديد بجوار الإعدادات وهو تمكين وضع اللوحة المنقسمة . يتيح لك هذا الخيار تحديد الطريقة التي تريد أن يظهر بها وضع المعاينة في Gmail.
عند النقر فوق رمز وضع اللوحة المنقسمة ، يجب عليك اختيار أحد الخيارات الثلاثة التي تجدها أكثر راحة في الاستخدام ، مثل:
- بلا انقسام: لا يظهر جزء المعاينة في هذا الخيار.
- انقسام عمودي: ستظهر لوحة تتيح لك عرض الرسالة المحددة على الجانب الأيمن من البريد الوارد.
- انقسام أفقي: سيظهر جزء المعاينة في الجزء السفلي من صندوق الوارد ويعرض الرسالة المحددة.
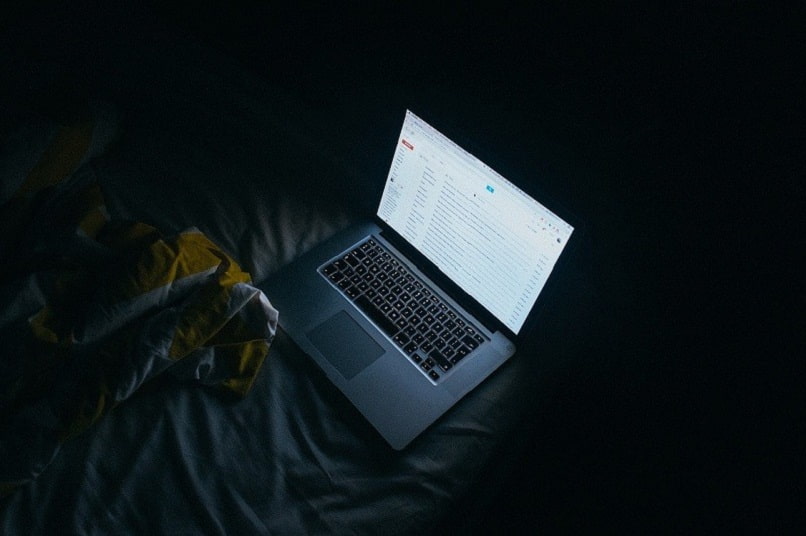
في هذه المرحلة ، سيتم تنشيط وضع معاينة Gmail. من ناحية أخرى ، من المهم أيضًا أن تكون تهيئة Gmail جاهزة كعميل بريد. نظرًا لأنه سيسمح لك بالحصول على جميع المعلومات التي تحتاجها مباشرة على سطح المكتب لجهاز الكمبيوتر الخاص بك ، دون الحاجة إلى الدخول إلى الويب.
في المنظور
في حالة Outlook ، يكون تنشيط المعاينة أسهل بكثير والخطوات التي تحتاج إلى اتباعها للقيام بذلك هي كما يلي. أولاً ، ستنتقل إلى علامة تبويب الخيارات الموجودة في القائمة العلوية.
وفي حالتنا ، ستختار “عرض” ، انتقل الآن إلى اليمين وحدد خيار “جزء القراءة”. سيؤدي هذا الإجراء إلى إنشاء ثلاثة خيارات ، ولكن لتنشيطه ، ستختار الخيار “يمين” أو “أسفل” اعتمادًا على المكان الذي تريد عرض النافذة فيه .
كيفية استخدام وضع المعاينة في Gmail؟
لاستخدام وضع المعاينة في Gmail ، تحتاج إلى تحديد رسالة من خلال النقر عليها ، وسيتم عرضها تلقائيًا في جزء المعاينة بالطريقة التي اخترتها مسبقًا. تذكر أنه إذا كنت تستخدم هذا الخيار على هاتفك الذكي ، يجب أن يكون لديك الإصدار الجديد من Gmail على Android محدثًا ومُفعَّلاً.
بعد مراجعة الرسالة الأولى ، ببساطة عن طريق تحريك السهمين لأعلى ولأسفل على لوحة المفاتيح ، يمكنك معاينة محتوى كل رسالة. لا يتعين عليك النقر فوق كل رسالة لفتحها على حدة.

ماذا تعني عبارة “لا توجد معاينة متاحة”؟
من الممكن أنه عندما تريد فتح بريد إلكتروني ، فإنه لا يسمح بذلك وبدلاً من ذلك تتلقى رسالة تشير إلى أنه ” لا توجد معاينة متاحة “. وقد يكون هذا بسبب حقيقة أنه ليس لديك معاينة لهذه الأنواع من الملفات المثبتة على جهازك أو جهاز الكمبيوتر الخاص بك. لذلك ، سيكون من الضروري إجراء التصحيحات اللازمة أو عرض الملف مباشرة من المتصفح.
كيفية تعطيل معاينة البريد الإلكتروني؟
بالإضافة إلى أنه يمكنك تنشيط معاينة رسائل البريد الإلكتروني بطريقة بسيطة للغاية في كل من Gmail و Outlook. بنفس الطريقة البسيطة يمكنك تعطيل معاينة البريد الإلكتروني وبعد ذلك سنخبرك بالخطوات التي تحتاج إلى اتباعها.
في حالة Gmail ، يجب عليك القيام بما يلي ، أدخل Gmail ثم يجب عليك تحديد خيار الإعدادات ، وستحصل عليه في الزاوية اليمنى العليا. ثم اختر الخيار ” عرض جميع الإعدادات ” الآن تحتاج إلى النقر فوق علامة التبويب “تم الاستلام”. الموجود في الشريط العلوي ، يجب الآن البحث وتحديد خيار “جزء القراءة”.
سيتم عرض خيارات أخرى وفي حالتنا الخاصة سيبحث عن الخيار “تمكين جزء القراءة”. يجب التحقق من ذلك وتحتاج فقط إلى إلغاء تحديده حتى يتم تعطيل المعاينة . للإنهاء ، يجب النقر فوق خيار “حفظ التغييرات” في الجزء السفلي من الشاشة.