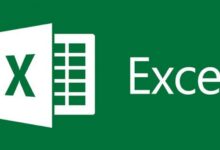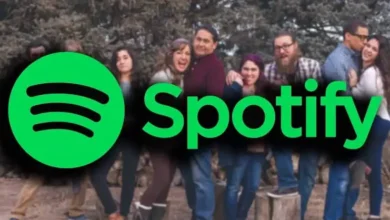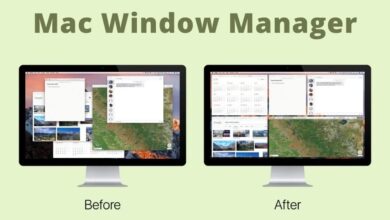كيفية إزالة حدود مربع النص في Word – لنظام التشغيل Mac وWin 10
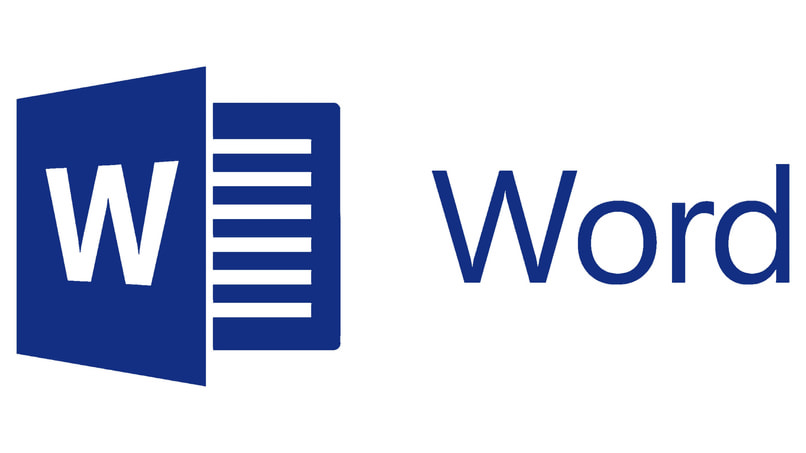
نستخدم اليوم Word كأداة رئيسية لإنشاء ملفات أو أنواع أخرى من المستندات. وفقًا لهذا التطبيق، لا يمكنك الكتابة فحسب، بل يمكنك إنشاء خرائط مفاهيمية وتخصيص الصور أو المستندات حسب رغبتك. لهذا السبب، يوجد خيار يمكننا من خلاله إنشاء مربعات في أي منطقة من الورقة يمكن الكتابة فيها.
من ناحية، عند إدراج هذا الخيار تتم إضافته بحد يوضح ظهره . ولهذا السبب سنخبرك أدناه بكل ما تحتاج لمعرفته حول هذا الخيار وكيفية إزالة حوافه.
ما الذي يمكنني تعديله في مربع النص؟
في الأساس، يعد مربع النص خيارًا محددًا يوفره Word، وهو نمط مصمم مسبقًا. يساعدنا هذا في إضافة الكلمات ، حيث يمكن إضافة أي نوع من النصوص والرسومات والخرائط والصور والمخططات التنظيمية والتقويمات وإدراج الصيغ الرياضية وغيرها الكثير. يمكنك أيضًا إضافتها في أي منطقة، سواء على صورة أو رسم بياني أو على الجمل الأخرى التي تريد تغطيتها.
يجب أن يقال أنه ذو شكل مستطيل بخلفية بيضاء حيث يمكنك البدء في الكتابة بشكل مريح. من خلال تنفيذ أحد هذه المربعات يمكنك تعديله بالطريقة التي تفضلها، حيث من الممكن تغيير موضعه على الورقة، وتعديل حجمه ليكون أكبر أو أصغر.
ومن الممكن أيضًا إنشاء خرائط عن طريق إدراج عدة جداول وصيغ مختلفة.
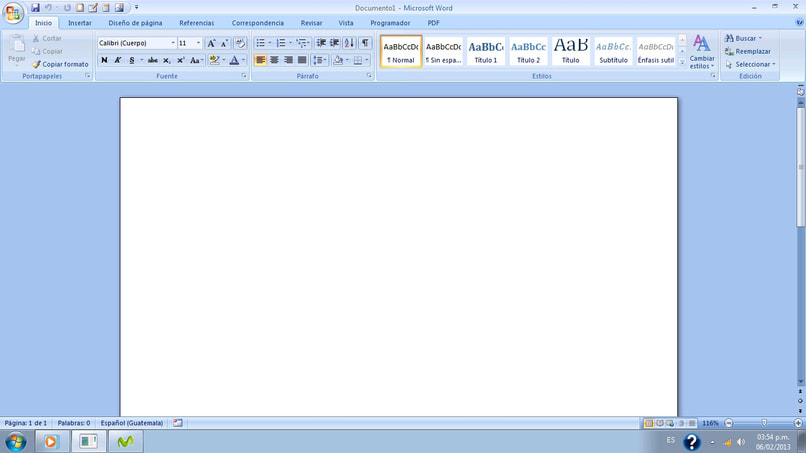
يمكنك أيضًا إضافتها لإدراج ملخصات أو علامات اقتباس أو أفكار تجذب الانتباه في المستند.
كيفية إدراج مربع نص بدون حدود؟
أولاً، يجب أن تعلم أن جميع الأدوات المهمة التي نستخدمها في Word موجودة في الأعلى. تجدر الإشارة إلى أنه في هذا الشريط يمكنك إدراج مجموعة واسعة من الخيارات المهمة لإنشاء مستنداتنا.
من أجل إنشاء جدول يجب أن نذهب إلى قسم “إدراج” عند الدخول سنكون قادرين على رؤية العديد من الأدوات. بالنسبة لهم جميعًا، يمكنك الضغط على خيارين، حيث نضغط في الخيار الأول على “الأشكال” ثم نختار الأداة الأولى التي تظهر، وهي مربع النص. يمكنك أيضًا تحديده بالخيار الثاني، وهو عن طريق إدخال الجزء “إدراج” وفي الشريط ابحث مباشرة عن خيار “مربع النص” ثم انقر فوق “رسم مربع نص”.
الآن، بمجرد تحديد المربع، يجب علينا وضعه على الورقة وإنشائه بالضغط على زر الفأرة الأيمن وسحبه إلى الحجم المطلوب. عندما نقوم بإنشائه سنرى أنه يتم فتح نافذة تنسيق جديدة في قسم الأدوات. لذا، في هذه المنطقة يجب علينا تحديد “شكل محيطي”، عند الضغط على هذا الخيار ستظهر قائمة تحتوي على العديد من الأدوات. ثم اضغط على الزر الذي يقول “لا يوجد مخطط تفصيلي” بمجرد الضغط سنرى أن صندوقنا ليس له حدود .

وبالمثل، أثناء قيامك بهذه العملية، من الممكن أيضًا تكوين الهوامش التي تم إنشاؤها باستخدام الخلايا في المستند الذي تم إنشاؤه.
ما هي خطوات تخصيص مربعات النص؟
بالإضافة إلى إضافة الصندوق، من الممكن أيضًا تخصيصه ليتكيف مع ما نريد تحقيقه. وفي هذا الصدد، يمكنك تحديد مربع النص الذي تم إنشاؤه مسبقًا بحيث يظهر شريط الخيارات، ثم اضغط على “تنسيق المخطط التفصيلي” حيث سترى مجموعة واسعة من الألوان . يمكنك إضافتها إلى مخطط اللوحة لجعلها ملونة.
يمكنك أيضًا في هذا القسم النقر فوق “تغيير الشكل”، ويتيح لك هذا الخيار عرض العديد من الأشكال الفريدة التي تسمح لك بتعديل مربع النص، ما عليك سوى تحديد الشكل الذي يعجبك أكثر. أخيرًا، إذا كنت تريد نقل الصندوق، فما عليك سوى الضغط عليه بالماوس، والضغط باستمرار على الزر الأيمن، ثم سحب الصندوق إلى المكان الذي يجب وضعه فيه. حتى عندما ننتهي من تحرير وثيقتنا، يمكننا طباعتها للحصول عليها فعليًا.
كيفية جعل مربع النص شفافا؟
إذا كنت تريد وضع مربع النص فوق صورة أو قسم آخر. فيجب أن يكون شفافًا تمامًا.
وبنفس الطريقة، قم بإنشاء مربع نص وانقر عليه بزر الفأرة الأيمن. وسترى ظهور بعض الخيارات حيث يجب علينا تحديد “تنسيق مربع النص”. عند القيام بذلك، ستظهر نافذة جديدة ، في قسم “اللون والخط”، اضغط على القائمة المنسدلة لخيار الخط حيث يمكنك “بدون لون”.