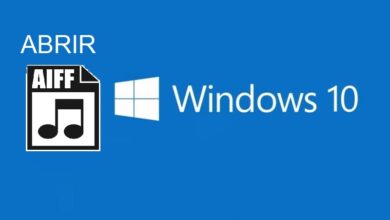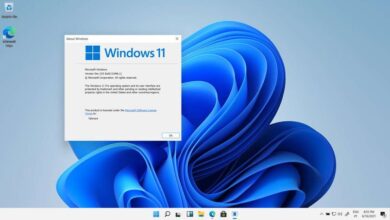كيفية إصلاح “خطأ غير متوفر في خادم RPC” على أجهزة الكمبيوتر التي تعمل بنظام Windows؟

في مرحلة ما ، قد تظهر مشاكل مع جهاز كمبيوتر يعمل بنظام Windows متصل بأجهزة أخرى على الشبكة . هذه هي حالة الفشل الذي يمكن أن يتسبب في عدم توفر خادم RPC. لهذا السبب ، يوضح لك هذا البرنامج التعليمي المثير للاهتمام كيفية إصلاح “خطأ خادم RPC غير متوفر” على أجهزة الكمبيوتر التي تعمل بنظام Windows.
لماذا أحصل على رسالة خطأ خادم RPC في Windows؟
يمكن أن تظهر رسالة خطأ خادم RPC في Windows عند اكتشاف إعدادات DNS غير صحيحة . أيضًا ، من الممكن أن يكون الفشل ناتجًا عن المنطقة الزمنية والوقت غير الصحيحين أو عندما لا يعمل “Tcp / IP NetBIOS Helper”.
إعدادات DNS غير صحيحة
يمكن أن يتسبب تكوين DNS غير الصحيح في حدوث مشكلات في الشبكة تمنع الموارد من الاستجابة أو تصفح الإنترنت بشكل طبيعي. عادةً ما تؤدي إعادة تشغيل جهاز التوجيه أو اختيار خادم DNS مختلف إلى حل هذه المشكلة . يمكنك أيضًا اختيار تغيير DNS من جهاز التوجيه أو من موجه الأوامر.
المنطقة الزمنية والوقت خاطئين
يمكن أن يتسبب وقت النظام والمنطقة الزمنية غير الصحيحين أيضًا في ظهور الخطأ “خطأ غير متوفر في خادم RPC”. لهذا السبب ، تحتاج إلى التحقق مما إذا كانت إعدادات تاريخ النظام ووقته صحيحة. وبالتالي ، سيكون لديك اتصال RPC ناجح.
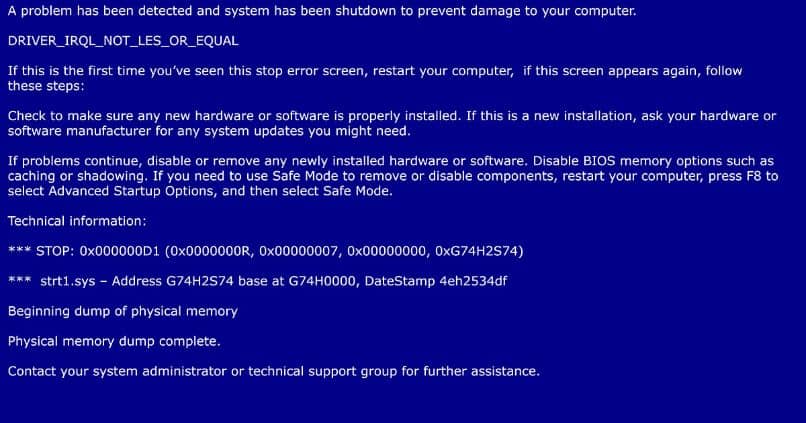
لتطبيق إعدادات التاريخ والوقت ، اضغط على مفتاحي Win + R ، واكتب timedate.cpl واضغط على “موافق”. ثم حدد المنطقة الزمنية المقابلة لبلدك وانقر فوق الزر “موافق”. ثم انقر فوق “تغيير التاريخ والوقت” ، وأخيرًا ، انقر فوق “تطبيق” و “موافق”.
لا يعمل “Tcp / IP NetBIOS Helper”
“Tcp / IP NetBIOS Helper” هو برنامج يوفره Windows لجعل الكمبيوتر جزءًا من شبكة المنطقة المحلية. على هذا النحو ، يمكن لأجهزة الكمبيوتر التي تستخدم البروتوكولات القديمة البحث بناءً على NetBIOS بدلاً من عنوان IP. عندما لا يتم تشغيل “Tcp / IP NetBIOS Helper” ، فقد يتسبب ذلك في فشل خادم RPC.
لحل هذا الخطأ ، يجب عليك الوصول إلى لوحة تحكم Windows وفي “اتصالات الشبكة” حدد موقع قسم “الاتصال المحلي”. افتح “خصائص” وانقر نقرًا مزدوجًا فوق “بروتوكول الإنترنت (TCP / IP)”. في الخيارات المتقدمة ، ابحث عن “إعدادات NetBIOS” لتنشيط هذه الخدمة وإعادة تشغيل الكمبيوتر.
التسجيل البعيد لا يعمل
التسجيل البعيد هو خدمة Windows تتيح لك الاتصال بهياكل التسجيل على كمبيوتر آخر باستخدام “regedit”. لهذا السبب ، من الضروري أن تقوم بالوصول كمستخدم مسؤول على كلا الجهازين من أجل استخدام هذه الخدمة بشكل صحيح. اضغط على Win + R واكتب services.msc واضغط على OK.
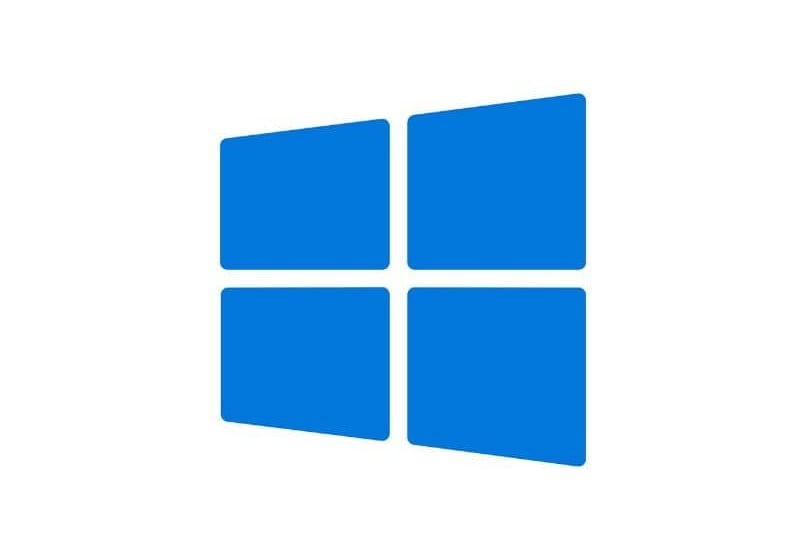
في قائمة الخدمات التي يقدمها النظام ، حدد موقع خيار “التسجيل البعيد” وتحقق مما إذا كان قيد التشغيل. لتحقيق ذلك ، انقر بزر الماوس الأيمن على الخدمة واضغط على “خصائص”. ضمن “نوع بدء التشغيل” ، حدد “بدء التشغيل” ، ثم انقر فوق “تطبيق” و “موافق”. في الواقع ، ستتمكن من التحقق مما إذا كان خادم RPC غير متوفر يستمر .
كيف يمكنني إصلاح “خطأ غير متوفر في خادم RPC”؟
سواء كنت تقوم بتنفيذ الإجراء على Windows 10 أو Windows Server 2012 R2 أو Windows 11 ، فمن الممكن استكشاف الخطأ “خادم RPC غير متوفر” وإصلاحها . لتحقيق ذلك ، سيتعين عليك التحقق من اتصال الشبكة وتشغيل جدار الحماية وكذلك سجل الخادم.
في Windows 10
يمكنك إصلاح الخطأ “خادم RPC غير متوفر” في نظام التشغيل Windows 10. للقيام بذلك ، افتح لوحة التحكم وانقر فوق “النظام والأمان”. حدد “جدار حماية Windows Defender” واضغط على “السماح لتطبيق من خلال جدار حماية Windows”. تحقق من تحديد جميع المربعات لتمكين الاتصال المناسب .
بالإضافة إلى ذلك ، تحتاج إلى التحقق من حالة اتصال الشبكة. لتحقيق ذلك ، اضغط على “Win + R” واكتب ncpa.cpl واضغط على “موافق”. ابحث عن اتصال الشبكة وانقر بزر الماوس الأيمن لفتح “خصائص”. تحقق مما إذا كان الإعداد ممكّنًا لخيار مشاركة الملفات والطابعات للشبكة .
من الملائم التحقق من إعدادات التسجيل من حساب المسؤول. اضغط على “Win + R” واكتب regedit لتشغيل محرر التسجيل . ابحث عن المسار HKEY_LOCAL_MACHINE / SYSTEM / CurrentControlSet / Services / RpcSs وقم بتغيير قيمته إلى 2. افعل الشيء نفسه مع DcomLaunch و RpcEptMapper.

نظام التشغيل Windows Server 2012 R2
لإصلاح الخطأ في Windows Server 2012 R2 ، ستحتاج إلى الوصول إلى أداة PowerShell. هناك ، اكتب telnet lon-dc01 135 واضغط على “إدخال”. بهذه الطريقة ، ستتمكن من التحقق مما إذا كانت منافذ RPC TCP / UDP 135 متوفرة أو تم حظرها بواسطة جدار الحماية.
أيضًا ، ستحتاج إلى التحقق مما إذا تم تحديد طلب الخادم بشكل صحيح. قم بالوصول إلى اتصالات الشبكة وفي خصائص بروتوكول TCP / IPv4 اكتب عنوان خوادم DNS. ستحتاج أيضًا إلى تغيير مفتاح التسجيل على وحدة تحكم المجال من محرر التسجيل.
لتحديد رقم منفذ TCP 5000 ، يجب عليك تحديد هذه البيانات: [HKLM POWER CONTROL SYSTEM] | منفذ TCP / IP لخدمات التحكم في الطاقة = dword: 00001388. قد يمنع جدار الحماية النشط المنفذ من العمل. افتح PowerShell واكتب repadmin / replsummary لمعرفة ما إذا كان قد تم حل الخطأ.
نظام التشغيل Windows 11
أيضًا ، من الممكن حل خطأ خادم RPC غير المتاح في Windows 11. للقيام بذلك ، افتح إعدادات النظام وانتقل إلى الخدمات. بعد ذلك ، تحقق من تحديد جميع مربعات الخدمات. اكتب “services” في المتصفح وتحقق مما إذا كان “Remote Procedure Call (RPC) Locator” قيد التشغيل.
من المهم فتح مدير المهام لتعطيل التطبيقات غير الضرورية من بدء التشغيل. ستحتاج أيضًا إلى فتح محرر التسجيل للوصول إلى المسار: HKEY_LOCAL_MACHINE / SYSTEM / CurrentControlSet / Services / RpcSs. قم بتغيير قيمة بدء التشغيل إلى 2 وكرر نفس الخطوة مع DcomLaunch و RpcEptMapper.