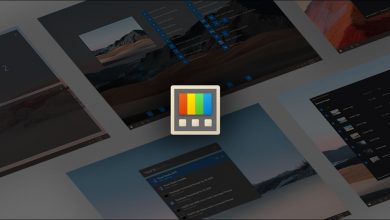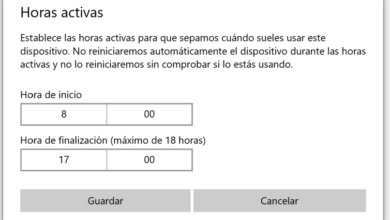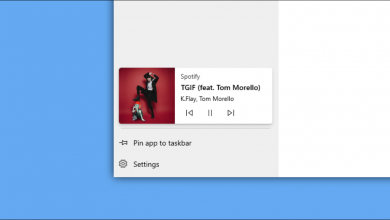ماذا تفعل إذا لم يظهر سطح المكتب في نظام التشغيل Windows 10؟ – حلول الكمبيوتر

يمكن تصنيف سطح المكتب على أنه القائمة الرئيسية لجهاز الكمبيوتر ، وخاصة على جهاز كمبيوتر يعمل بنظام Windows. من هناك ، ستتمكن من تنفيذ إجراءات بسيطة مثل الوصول إلى البرامج الأساسية أو الإعدادات المخصصة أو عرض رموز الاختصارات. في الواقع ، من الممكن جعل سطح المكتب يختفي أو يمكن أن تكون الشاشة السوداء موقفًا مزعجًا للغاية. بعد ذلك ، سنوضح لك كيفية حل المشكلة.
لماذا لا يظهر سطح المكتب في نظام التشغيل Windows 10؟
من بين الأسباب الأكثر شيوعًا هو تنشيط الوضع اللوحي ، وجود ملء الشاشة وتعطيل الرموز. من الممكن أيضًا أن يكون هناك فشل في تمهيد نظام التشغيل ، حيث يمكنك معرفة ما إذا كان الكمبيوتر مصابًا بفيروس.

كيفية الإصلاح عندما لا يظهر سطح مكتب Windows 10؟
اعتمادًا على سبب المشكلة ، قد نتمكن من حل هذا الخطأ. يجب أن نتأكد من أصل الموقف من أجل حله بشكل صحيح. فيما يلي بعض الطرق التي يمكنك من خلالها محاولة تنشيط سطح المكتب.
تعطيل وضع الكمبيوتر اللوحي
في حالة وجود جهاز الكمبيوتر الخاص بنا في “وضع الكمبيوتر اللوحي” ، يجب علينا تعطيل هذه الوظيفة. لتحقيق ذلك ، سيتعين علينا النقر فوق الإخطارات ، وهو خيار يقع في أسفل اليمين. في القائمة المنبثقة الصغيرة نقوم بإلغاء تنشيط العنصر بحيث يظهر سطح المكتب مرة أخرى.
إذا لم يظهر هذا الخيار ، نوصي بالانتقال إلى إعدادات الكمبيوتر ( يمكنك الوصول إليه بالضغط على Windows + I ). في هذه النافذة ننتقل إلى فئة “النظام” وندخل إلى قسم “الجهاز اللوحي”. ثم نختار “عدم استخدام وضع الجهاز اللوحي” وأيضًا “اسأل قبل تبديل الأوضاع”. سيؤدي ذلك إلى إظهار سطح المكتب مرة أخرى.
باستخدام لوحة المفاتيح
في هذا النظام يمكنك استخدام اثنين أو أكثر لتقسيم المهام. عند تنشيط نافذة جديدة من هذا النوع ، ستختفي الرموز. نظرًا لأنه سطح مكتب مختلف حيث يمكنك إضافة تطبيقات مختلفة.
يمكننا حذف أو تغيير المساحة بالضغط على مزيج من Ctrl + Windows + الاتجاه الصحيح. إذا كنت تستخدم سطح مكتب ثانويًا ، فما عليك سوى الانتقال إلى اليسار لاستعادة النسخة الأصلية. إذا كنت تريد إزالة النافذة الأخرى ، فسيتعين عليك الضغط على Ctrl + Windows + F4 عندما تكون في تلك المساحة.
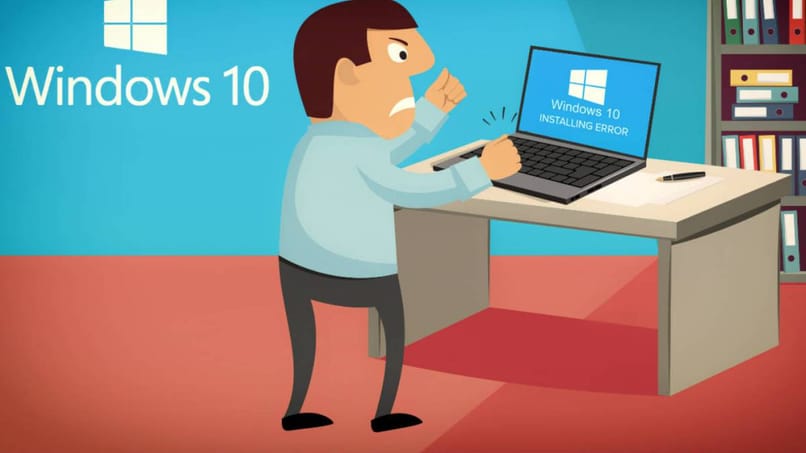
هناك طريقة أخرى لإزالة هذه العناصر وهي الضغط على Windows + Tab. ستظهر معاينات لجميع النوافذ وفي الجزء العلوي سيكون من الممكن حذف أي سطح مكتب مفتوح آخر في Windows. في هذا النظام ، يمكنك أيضًا إزالة شريط البحث بسهولة.
قم بإيقاف تشغيل وضع “ملء الشاشة”
سبب آخر لعدم ظهور سطح المكتب هو تمكين شاشة بدء التشغيل بالكامل. لإلغاء تنشيط هذا الوضع ، يجب علينا الوصول إلى إعدادات الكمبيوتر والدخول إلى قسم “التخصيص”. بعد ذلك ، ننتقل إلى قسم “بدء التشغيل” ونقوم بتعطيل مفتاح ” استخدام بدء تشغيل ملء الشاشة ” . بمجرد الانتهاء من ذلك ، ستتمكن من رؤية سطح المكتب دون مشاكل.
على الرغم من أن البداية لا تتعلق بالمساحة الرئيسية لجهاز الكمبيوتر الخاص بنا ، إلا أن تعطيل ملء الشاشة يعد حلاً جيدًا. ومع ذلك ، يمكن أن يحدث ذلك مرة أخرى ولهذا نوصي بإجراء فحص للقرص لإصلاح هذه الأخطاء المنطقية. إذا كنت ترغب في تنفيذ هذه العملية ، يجب أن نتبع الخطوات التالية:
- نضغط على مجموعة Windows + R ، نكتب cmd.exe ونضغط على Enter
- في سطر الأوامر نكتب “chksdk” بالإضافة إلى حرف القرص المراد التحقق منه. في هذه الحالة سيكون هو المكان الذي تم تثبيت نظام التشغيل فيه. على سبيل المثال ، يجب كتابته “chksdk c”
- نضغط على مفتاح Enter
- ننتظر حتى يتم إصلاح القرص. عادة ما تكون عملية قصيرة للغاية.
- بمجرد الانتهاء ، نقوم بإعادة تشغيل الكمبيوتر.
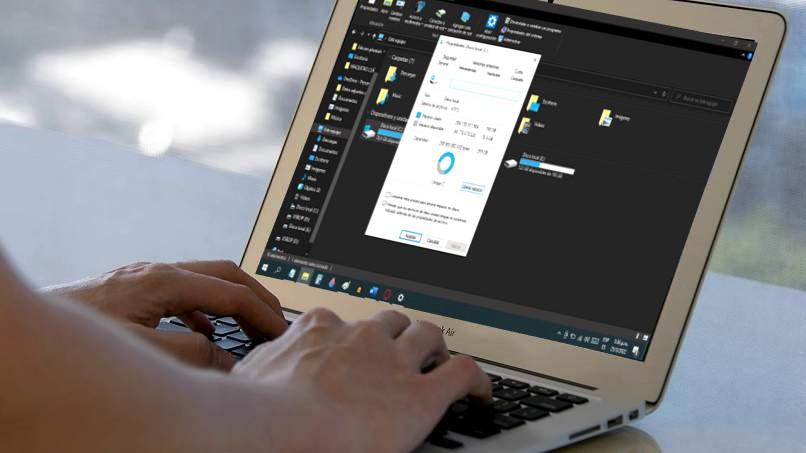
يمكن أن يؤدي تنفيذ هذا الإجراء إلى مسح بعض الأخطاء أو الأخطاء الصغيرة الموجودة ، بما في ذلك اختفاء سطح المكتب. في Windows ، يمكنك أيضًا مسح رموز QR للوصول إلى صفحات الويب أو التطبيقات بشكل أسرع.
ماذا تفعل إذا لم تظهر الرموز الموجودة على سطح مكتب Windows 10؟
إذا تمكنت من بدء تشغيل سطح المكتب ، ولكن البرامج والمجلدات لا تظهر ، فقد يكون هناك إعداد صغير معطل. فقط انقر بزر الماوس الأيمن فوق أي مساحة فارغة على الشاشة وقم بالمرور فوق قسم “عرض”. في القائمة الصغيرة التي يتم عرضها ، نضغط على الخيار ” إظهار رموز سطح المكتب “.
بهذه الطريقة ، ستظهر جميع العناصر التي كانت لدينا من قبل. في حالة استمرار المشكلة ، نوصي بتحديث Windows 10 ، ويمكن القيام بذلك من صفحة Microsoft الرسمية .