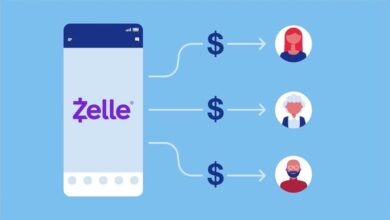كيفية إنشاء مجلدات فرعية من قائمة في Excel – قائمة الملفات
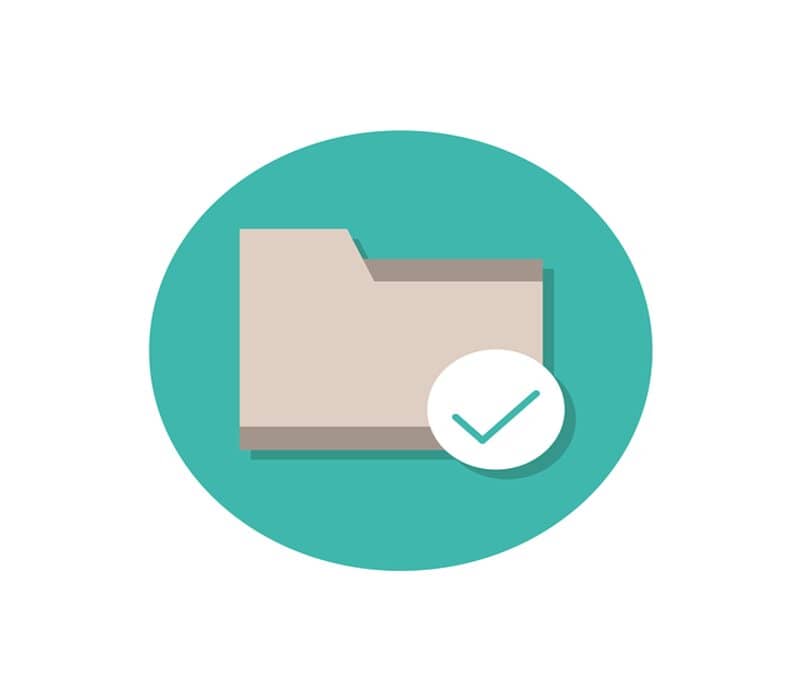
واحدة من أكثر الأدوات المفيدة التي سنحصل عليها هي Microsoft Excel، والتي توفر إمكانية وظائف البرمجة التي تسمح لنا بتنفيذ إجراءات لم نتمكن من القيام بها من قبل. يسمح لنا بشكل أساسي بتنفيذ إجراءات متكررة يمكننا تشغيلها تلقائيًا لتوفير الوقت وتقليل أخطاء التنفيذ.
سنعلمك في هذه المقالة كيفية إنشاء مجلدات ومجلدات فرعية من قائمة في برنامج Excel . سنفعل ذلك باستخدام وحدات ماكرو Excel لمجرد الضغط على زر والقيام بما نريد القيام به. وبالمثل، سنشرح كافة الإرشادات التي يجب عليك مراعاتها لتتمكن من تشغيل الماكرو دون أي رسالة خطأ
استخدام الخيارات الموجودة في علامة التبويب المطور
من أجل إنشاء ماكرو بسهولة، نحتاج إلى إتاحة علامة التبويب “المطور” على شريط الأدوات. إذا لم يكن مرئيًا، فما عليك سوى النقر بزر الماوس الأيمن في أي مكان على شريط المهام ثم تحديد “تخصيص الشريط” .
ستظهر نافذة منبثقة وفي المربع الموجود على اليمين سنقوم بتمكين خيار “المبرمج” أو “المطور” ثم نضغط على “موافق” . من هذه اللحظة يجب علينا التحقق مما إذا كانت علامة التبويب التي نحتاجها قد تمت إضافتها.
إنشاء الماكرو CreateFolders()
الآن، لإنشاء الماكرو الذي سنحتاجه لإنشاء المجلدات من القائمة، سيتعين علينا فقط اتباع الخطوات التالية:
- في علامة التبويب “المبرمج” سنضغط على “Visual Basic” .
- ستظهر على الفور نافذة منبثقة حيث سيتعين علينا الانتقال إلى القائمة العلوية والنقر فوق علامة التبويب “إدراج” .
- بعد ذلك، في القائمة المنسدلة، سنختار “Module” ثم نلصق الكود التالي:
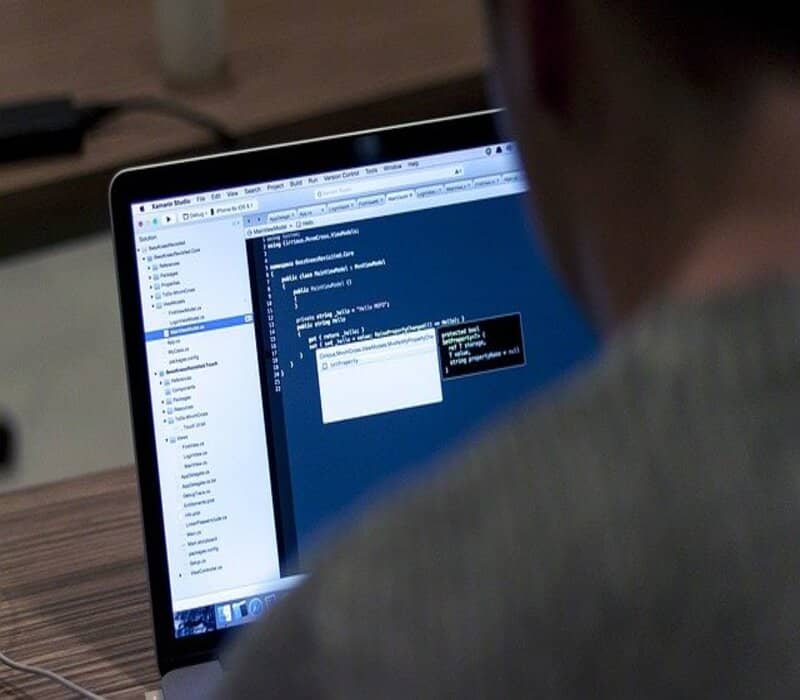
إنشاء المجلدات الفرعية ()
المسار = InputBox(“أدخل المسار الذي تريد إنشاء المجلدات فيه”)
الخلية = InputBox(“الخلية الأولى”)
النطاق (الخلية). اختر
افعل بينما ActiveCell.Value <> “”
MkDir(المسار & “/” & ActiveCell.Value)
ActiveCell.Offset(1, 0).اختر
حلقة
نهاية الفرعية
- والشيء التالي هو إغلاق نافذة “Visual Basic” لإنهاء الماكرو. و مستعد! سيكون الماكرو متاحًا لإنشاء مجلدات في ورقة Excel الخاصة بك.
كما ترى، يعد إنشاء وحدات الماكرو عملية بسيطة طالما كان لديك المنطق الصحيح عند برمجتها . ومع ذلك، بما أننا لم نصمم الكود نفسه، فيجب أن نعرف كيف يعمل.
الاعتبارات التي يجب اتخاذها بشأن الماكرو
قبل استخدام هذا الماكرو الذي أنشأناه للتو، من المهم معرفة كيفية عمل منطقه حتى نتمكن من استخدامه دون أخطاء أو مشاكل. قبل تنفيذ الماكرو يجب أن تأخذ في الاعتبار ما يلي:
- يقوم الماكرو بإنشاء مجلدات من نفس العمود فقط . إذا كانت لديك المعلومات في صفوف، فيجب عليك نقلها إلى الأعمدة.
- يجب أن يحتوي العمود على جميع خلاياه مع أسماء المجلدات التي تريد إنشاءها. ستؤدي الخلية الفارغة إلى إنهاء عملية الماكرو تلقائيًا .
- عند وضع المسار الذي تريد إنشاء المجلدات فيه، يجب ألا يحتوي على مجلدات تطابق اسم أي من المجلدات المراد إنشاؤها. قد يتسبب هذا في حدوث خطأ في وقت التشغيل.
إنشاء مجلدات من قائمة في Excel
بمجرد إنشاء الماكرو وفهم كيفية تشغيله، يمكننا البدء في استخدامه. للقيام بذلك، ما عليك سوى اتباع الخطوات التالية:
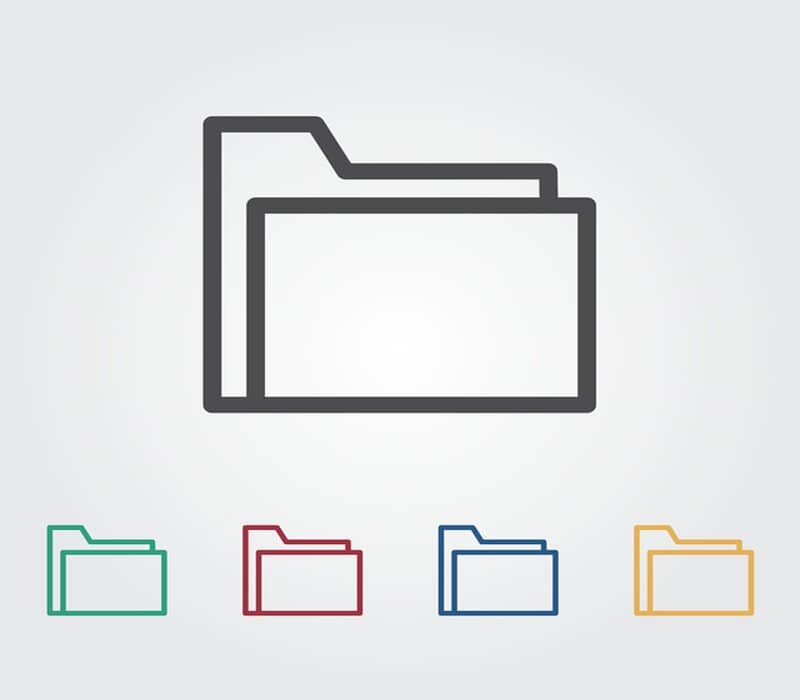
- سنذهب إلى علامة التبويب “المبرمج” ونختار “وحدات الماكرو” .
- ستظهر نافذة منبثقة حيث يجب أن يظهر الماكرو “CreateFolders” ، سنقوم بتحديده والضغط على “Run”.
- بعد ذلك، ستظهر نافذة حيث سيتعين علينا إدخال المسار الذي نريد إنشاء المجلدات فيه. سوف نقوم بإدخال المسار، على سبيل المثال، “C:\Users\Desktop\” لإنشائها على سطح المكتب. سوف نضغط على “قبول”.
- بعد ذلك، ستظهر نافذة أخرى تسألنا في أي خلية تبدأ القائمة أو ما هي الخلية الأولى. سنكتب مثلا A5 فهي الخلية التي تبدأ منها القائمة. سوف نضغط على “قبول”.
- و مستعد! إذا قمت بالنقر فوق “موافق” ولم تكن هناك رسالة خطأ، فكل ما عليك فعله هو التحقق من المسار لرؤية المجلدات التي تم إنشاؤها.
باستخدام Excel، تعد عملية إنشاء المجلدات من قائمة الأسماء أمرًا يمكننا القيام به بسهولة شديدة. وبالمثل، فإن تطبيق التنسيق الشرطي على برنامجنا يمكن أن يؤدي أيضًا إلى تحسين مظهره . ومن ناحية أخرى، يمكنك أيضًا قفل الخلايا وتثبيتها بحيث لا يتم تحرير معلوماتها أو حذفها.
أتمنى أن يكون هذا الماكرو مفيدًا جدًا لك، ولا تنس مشاركته ورؤيتك في المرة القادمة .</span