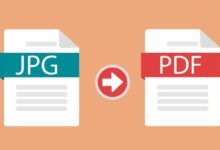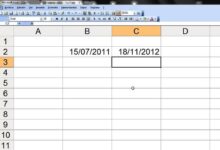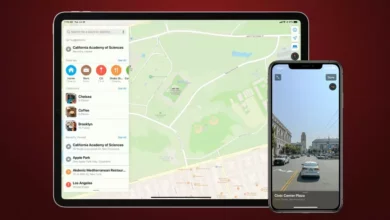كيفية إنشاء نماذج PDF قابلة للتعبئة أو التحرير من Word مجانًا

يأتي تنسيق PDF من تنسيق Portable Document Format لأنه يعتبر أحد التنسيقات الأكثر قبولًا بواسطة أنظمة التشغيل والأجهزة المختلفة، ولهذا السبب يتم إنشاء العديد من المستندات بهذا التنسيق.
بنفس الطريقة، يتم استخدام تنسيق PDF لأنه متعدد الاستخدامات وقادر على توفير تخزين للنصوص والرسومات وروابط الويب والمزيد من الميزات الخاصة. ولهذا السبب فإن إنشاء نموذج قابل للتعبئة في برنامج Word ثم تحويله إلى PDF هو أفضل طريقة للقيام بذلك، لأنه يسمح لك بمشاهدته على العديد من الأجهزة.
سنشرح في هذه المقالة كيفية إنشاء نماذج قابلة للتعبئة أو التحرير في Word ثم تحويلها إلى PDF مجانًا تمامًا. سنذكر أيضًا البرامج الأخرى التي يمكنك استخدامها للقيام بنفس الإجراء.
كيفية إنشاء نماذج PDF قابلة للتعبئة أو التحرير من Word؟
الفكرة هي استخدام Microsoft Word لأنه برنامج يسهل علينا الوصول إليه حتى نتمكن من استخدامه بسرعة وسهولة. نوضح أدناه خطوة بخطوة كيفية إنشاء نموذج في Word:
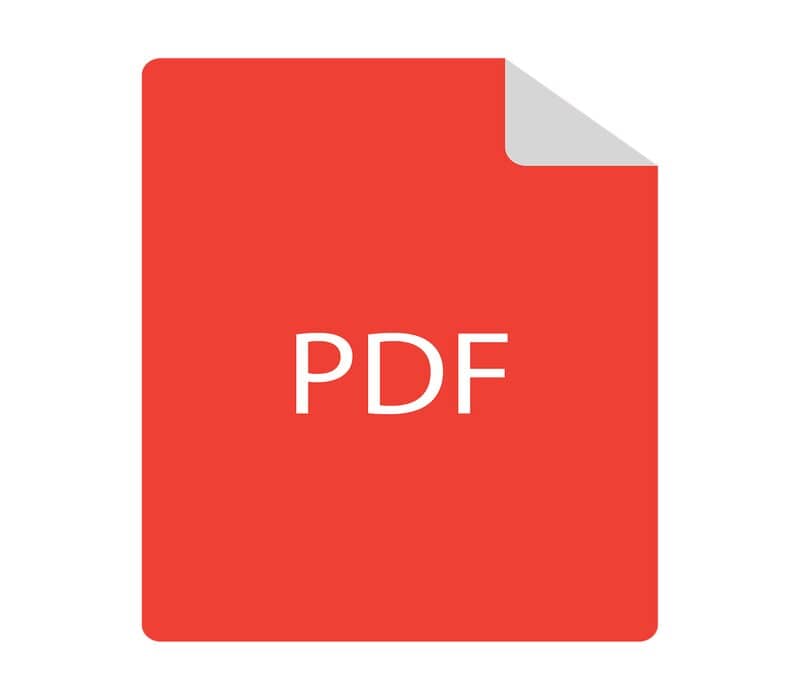
- سنبدأ بإنشاء مستند جديد ولكن باستخدام القالب المناسب لإنشاء النماذج. للقيام بذلك، سنتبع المسار التالي: ملف > جديد وسيتم عرض قائمة بالقوالب المختلفة التي تم تنزيلها والمتاحة عبر الإنترنت. نحن نبحث عن قسم النماذج في القائمة.
- بعد ذلك، ستدخل إلى علامة التبويب “المبرمج”. لتنشيطه، سيتعين علينا النقر بزر الماوس الأيمن على الشريط، ثم الضغط على “تخصيص الشريط”.
- بعد ذلك، سوف نقوم بتحديد مربع “المبرمج” ، ثم نضغط على “موافق”.
- في علامة التبويب “المبرمج”، سنختار “وضع التصميم” لنتمكن من إدراج عناصر التحكم المختلفة التي سيملأها المشارك في النموذج في النص.
- في هذه المرحلة يمكننا أن نفعل ما نراه مناسبًا من خلال “وضع التصميم”. أضف المزيد من عناصر التحكم، وحدد الرسالة التي سيكتب بها المشاركون، وغير ذلك الكثير.
- أخيرًا، في علامة التبويب “الصفحة الرئيسية”، سنضغط على الزر “تحديد” لتحديد المستند بأكمله ثم انتقل إلى علامة التبويب “المطور” وحدد “تقييد التحرير” .
- سيتم عرض قائمة على الجانب الأيمن حيث سيتعين علينا تحديد المربع الثاني المخصص لـ “ملء النماذج” حيث ستضغط على “نعم، تطبيق الحماية” .
- بهذه الطريقة نقوم بإنشاء نموذج في Word، وعند الانتهاء سنحفظه في “حفظ” أو في “حفظ باسم” لحفظه مباشرة بتنسيق PDF.
يمكنك أيضًا حفظ النموذج بتنسيق Word ثم تحويله إلى تنسيق PDF من إحدى الأدوات عبر الإنترنت، دون مشاكل. بمجرد تحويل النموذج إلى ملف PDF، يمكنك قراءته على جميع الأجهزة تقريبًا. وبنفس الطريقة، من الممكن طباعة النماذج المعدة في برنامج Word حتى يتمكن المستخدمون من تعبئتها فعليًا.
في أي برامج أخرى يمكنني عمل النماذج؟
نحن نركز على برنامج Word لأنه أداة النصوص الأكثر شيوعًا على أجهزة الكمبيوتر، ومع ذلك، من الممكن أيضًا إنشاء نماذج احترافية مع برامج أخرى بطريقة بسيطة.
أحدها هو Adobe Acrobat DC ، والذي يسمح لك بإنشاء نموذج من البداية أو الاستمرار في إنشاء النموذج الذي بدأته لأنه مسؤول عن التعرف على حقول النموذج. وبالمثل، إذا كان الملف ممسوحًا ضوئيًا، يكون Acrobat مسؤولاً عن إنشاء عناصر التحكم في النموذج.
وبالمثل، يعد Excel برنامجًا آخر ضمن حزمة Microsoft Office يوفر إمكانية إنشاء نماذج احترافية. بنفس الطريقة، في Word، يمكنك إضافة ترويسة إلى النموذج لإضفاء مزيد من الدقة على المعلومات التي تريد جمعها.
هناك أيضًا صفحات يمكننا استخدامها لإنشاء نماذج مثل Formdesk.com وWufoo.com و123FormBuilder.com والتي تقدم تجارب مجانية يمكننا استخدامها لأغراضنا. بهذه الطريقة يمكننا أن نجعل الشكل الذي نريده.
ماذا يمكنني أن أفعل بنموذج PDF الجاهز؟
إذا كان عليك العمل مع نموذج أنشأه شخص آخر بالفعل، فيمكنك تحريره لتكييفه مع ما تريد . حتى إذا كنت تريد طباعته وكانت جودته منخفضة، يمكنك تغيير دقة ملف PDF عبر الإنترنت . بهذه الطريقة يمكنك تحسين المستند وطباعته بجودة عالية.

وبالمثل، من الممكن تحرير مستندات PDF التي تم إنشاؤها بالفعل من خلال Android أو iPhone مجانًا حتى تتمكن من تقديم التفاصيل التي تريدها إلى النموذج، إذا كنت في حاجة إليها. آمل بهذه المعلومات أن تتمكن من إنشاء النموذج الخاص بك بطريقة احترافية وتفاعلية، نراكم في المرة القادمة.