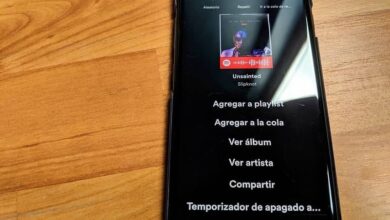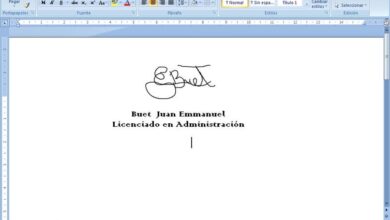كيفية استخدام وتعيين خاصية التحكم ActiveX ListBox في VBA Excel
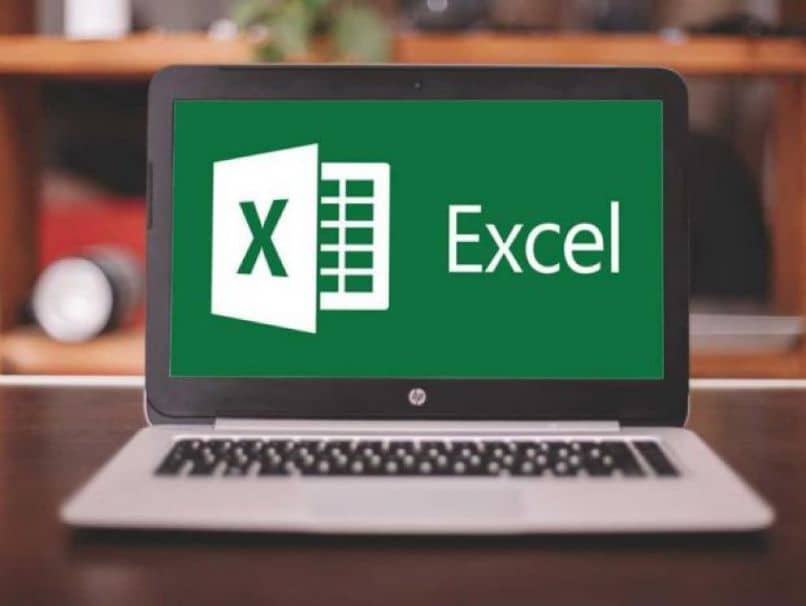
ونستمر في وظيفة مهمة أخرى عند إنشاء جدول البيانات الخاص بك في Microsoft Excel، والذي يرتبط بعناصر تحكم ActiveX.
من خلاله يمكننا عرض مجموعة متنوعة من الخيارات للمستخدم ليقوم باختياره. ولهذا السبب سنوضح لك في المقالة التالية كيفية استخدام وتكوين خاصية التحكم في مربع قائمة ActiveX في VBA Excel.
عندما نعتاد على العمل مع بعض عناصر تحكم ActiveX، سندرك أن استخدامها وتكوينها يتم تنفيذهما بطريقة متطابقة تقريبًا. وسوف نركز فقط على تحديد عناصره. يتيح لنا ذلك تبسيط بعض الخطوات، ولكن بشكل عام من السهل جدًا استخدام مربع القائمة في VBA.
وكما هو الحال دائمًا، لكن نحيلك إلى مقال آخر يوضح لك كيفية استخدام وظائف هذا التطبيق. لكن نظرًا لأن معرفة هذا التطبيق تضمن النجاح، فمن الجيد معرفة كيفية استخدام شريط التمرير ActiveX في Excel للتنقل حول الجدول.
كيفية استخدام وتعيين خاصية التحكم في مربع قائمة ActiveX في VBA Excel
حتى تتمكن من استخدام وتعيين خاصية التحكم في مربع قائمة ActiveX في VBA Excel، نحتاج أولاً إلى رسم مربع قائمة. للقيام بذلك يمكننا الآن إدراج مربع قائمة في جدول بيانات Excel. لكن يجب أن نذهب إلى القائمة العلوية، حيث سنختار علامة التبويب “المطور” وعندما يتم عرض الخيارات، نقوم بعمل مقطع على “إدراج”.
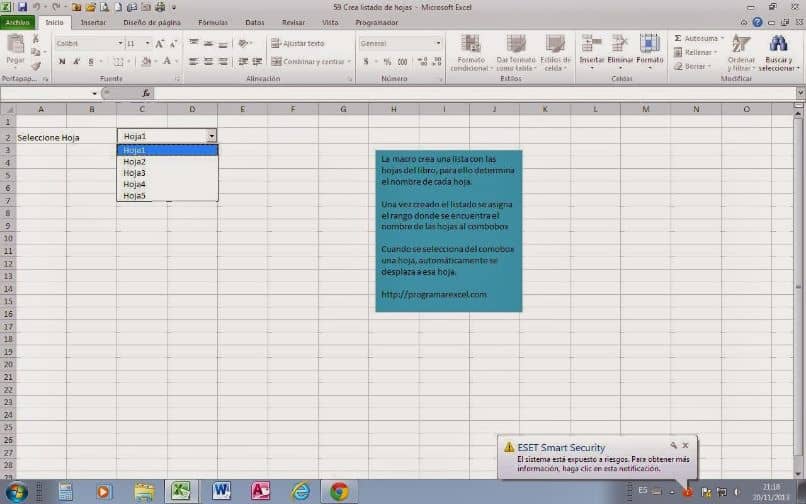
وبعد ذلك، سنقوم بتحديد خيار “مربع القائمة” في قسم عناصر تحكم ActiveX، وسنقوم الآن بتكوين خصائص هذا المربع. للقيام بذلك، لكن نعود إلى علامة تبويب المطور ، ثم في المجموعة سنختار عناصر التحكم وأخيرًا نقوم بعمل مقطع في الخصائص.
في هذه النافذة سنقوم باستدعاء الخاصية ListFillRange ، والتي سنشير فيها إلى نطاقات الخلايا التي ستحتوي على عناصر مربع القائمة المذكور. على سبيل المثال يمكننا وضع النطاقات B1: B5، حيث سيتم أخذ القيم. وهذا يعني أن مربع القائمة سيأخذ قيمه في هذا النطاق.
استخدم التعليمات البرمجية لاستخدام وتعيين خاصية عنصر تحكم مربع قائمة ActiveX في VBA Excel
ولكن إحدى الطرق الأكثر شيوعًا المستخدمة للإشارة إلى العناصر التي سيحتوي عليها مربع القائمة هي من خلال تعليمات VBA البرمجية. وبالاستمرار في المثال السابق، لكن يمكننا كتابة الكود التالي في Workbook_Open:
مصنف فرعي خاص_مفتوح ()
مع شفرة. ListBox1
.أضف عنصر «الاثنين»
.إضافة عنصر «الثلاثاء»
.أضف عنصر “الأربعاء”
.إضافة عنصر «اليافعون»
.أضف عنصر “الجمعة”
.إضافة عنصر «السبت»
انتهيت من
نهاية الفرعية
وبعد ذلك عند فتح المصنف، لكن سيتم إضافة كافة الخيارات إلى مربع القائمة الذي تم تسميته ListBox1. يمكننا أيضًا إنشاء ارتباطات من أي خلية إلى مربع القائمة. لتسليط الضوء على ذلك في نافذة الخصائص، سنقوم بتحديد خاصية LinkedCell وهناك يجب علينا تحديد الخلية التي سنقوم بربطها بمربع القائمة.
بهذه الطريقة، في كل مرة يتم فيها تحديد خيار في مربع القائمة، ستنعكس قيمته في الخلية التي قمنا بربطها. بهذه الطريقة البسيطة والسهلة يمكننا استخدام وتكوين خاصية التحكم في مربع قائمة ActiveX في VBA Excel. وذلك دون معرفة مسبقة بالأكواد أو البرمجة أو أي شيء من هذا القبيل.
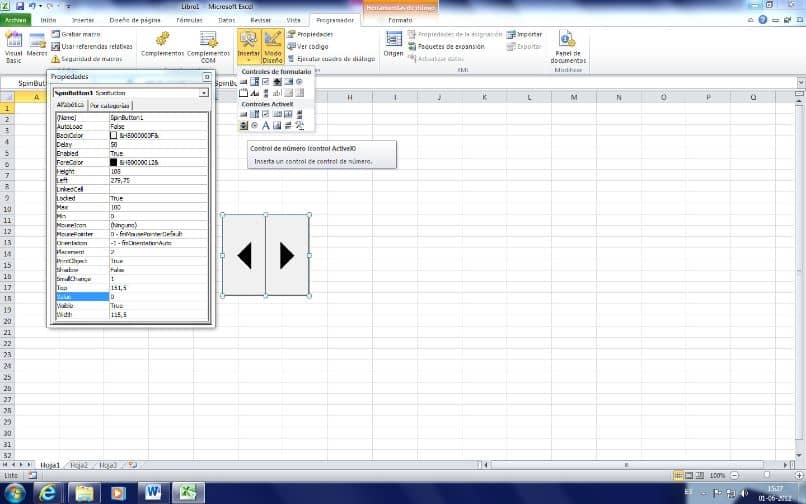
بهذه الطريقة نصل إلى نهاية مقال آخر، والذي يحاول توسيع معرفتك قليلاً حول الوظائف المختلفة التي يمكن إجراؤها باستخدام ActiveX.
لكن ستسمح لك الممارسة المستمرة فقط بأن تكون خبيرًا في تنفيذ المشاريع باستخدام ورقة Excel، وأنت الآن تعرف كيفية استخدام وتكوين خاصية التحكم في مربع قائمة ActiveX في VBA Excel.