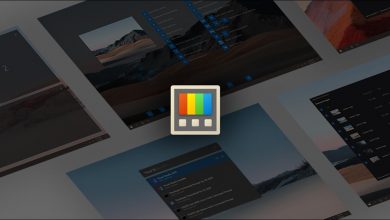كيفية استخراج “الصور والأيقونات والأصوات” من سمات Windows الخاصة بك

عند تنزيل سمة، قد لا تعجبك الأصوات أو الصور أو الخلفيات أو بعض التغييرات التي يتم إنشاؤها تلقائيًا على جهاز الكمبيوتر الخاص بك. في هذه الحالات، أفضل ما يمكنك فعله هو استخراج الرموز والأصوات والصور الخاصة بموضوعاتك بحيث لا تستخدم سوى تلك التي تفضلها أكثر.
يمكنك القيام بذلك بسهولة عن طريق الانتقال إلى موقع Microsoft الرسمي. حتى تتمكن من تنزيل أداة قد تبدو مألوفة بالنسبة لك تسمى 7-Zip ضاغط وفك ضغط . سيساعدك هذا البرنامج على استخراج المحتوى من السمات الخاصة بك على أي إصدار من Windows لديك. لذا، لمعرفة كيفية القيام بهذا الإجراء بشكل صحيح. تابع قراءة هذا المقال.
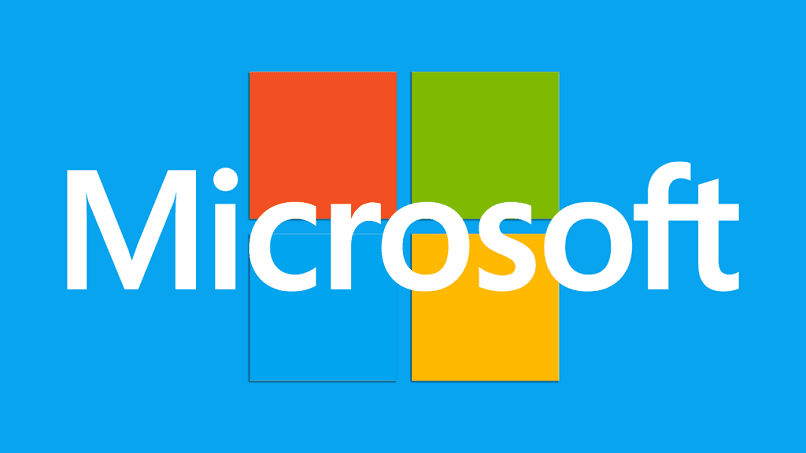
كيف يمكنك استخراج سمة Windows كاملة؟
لتنفيذ هذا الإجراء يجب علينا تنزيل برنامج 7-Zip وتثبيته على جهاز الكمبيوتر الخاص بنا. على الرغم من وجود تنزيل محمول إذا كنت ترغب في ذلك إذا كنت ستستخدمه مرة واحدة فقط على جهاز الكمبيوتر الخاص بك. بعد ذلك، يجب عليك البحث عن السمة التي تريد استخراجها وكنقطة أساسية ضع في اعتبارك أن السمة يجب أن تكون بتنسيق Deskthemepack أو Winrar. وهي التنسيقات التي يقبلها Windows لعرض سماته.

الآن يجب عليك فتح برنامج 7-Zip ومعرفة مكان وجود الملف المصدر للسمة. بعد ذلك ما عليك سوى تحديد خيار ‘Extract’. هنا سيسألك البرنامج عن المكان الذي تريد حفظ الاستخراج فيه وفيه بهذه الطريقة ستكون قد استخرجت كل محتوى السمة التي اخترتها على نظام Windows الخاص بك.
أين يمكنك تنزيل سمات Windows 7 لاستخدامها؟
يعد تخصيص جهاز الكمبيوتر الخاص بك باستخدام سمات Windows 7 أمرًا سهلاً للغاية. لأنه يأتي مع صفحة رسمية حيث يمكنك الانتقال من التكوين الداخلي لجهاز الكمبيوتر الخاص بك . بالضبط في قائمة “تخصيص” أو عن طريق الوصول إلى الموقع المذكور من خلال متصفحك المفضل. لكن بمجرد دخولك إليه. ستتمكن من رؤية السمات المتاحة لنظام التشغيل Windows 7، وعندما تنقر فوق المظهر الذي تريده. سترى تفاصيل الصورة وخلفية الشاشة والمعلومات المطلوبة لتنزيلها.

ستجد رابط التنزيل في صفحة المصمم لكل سمة. والموجود في الشريط الجانبي على الجانب الأيسر من الشاشة. ومن ناحية أخرى. لكن يمكنك تنشيط التحديثات حتى تتمكن من الاستمتاع بالمحتوى الذي يتم تعديله بشكل دوري، على الرغم من أنه يمكنك أيضًا إلغاء تنشيط تحديثات Windows التلقائية بحيث لا يكون لديك سوى السمات التي قمت بتنزيلها بالفعل.
أين يمكنك تثبيت السمات على جهاز الكمبيوتر الخاص بك اعتمادًا على الإصدار الموجود لديك؟
يوجد اليوم العديد من الطرق التي يمكنك من خلالها تنزيل أي نوع من المحتوى على جهاز الكمبيوتر الخاص بك مع أي إصدار من Windows، لكن حيث قام منشئوه، مع مرور الوقت. لكن بتقديم مواقع ويب رسمية وآمنة للحصول على تنزيلات مجانية وسريعة لجميع محتويات الوسائط المتعددة الموجودة هناك تجد. تمامًا كما قدموا حلولًا إذا استمر Windows Update في البحث عن التحديثات مما يجعل من المستحيل عليك مواصلة العمل ولا يمكنك تنزيل السمات الخاصة به.
ويندوز 8 و 8.1
يقدم هذا الإصدار من Windows مجموعة واسعة من الخلفيات والموضوعات لتخصيص جهاز الكمبيوتر الخاص بك حسب النمط الذي تفضله، كل ما عليك فعله هو الانتقال إلى التكوين الداخلي لنظام التشغيل Windows 8 أو 8.1 الذي تستخدمه، لأنه هو نفسه لكلا الإجراء.
ثم انتقل إلى قسم “تخصيص نظام Windows” ، والذي سيكون موجودًا في نافذة في قائمة الخيارات في القسم المذكور. بمجرد الوصول إلى هناك، انقر بزر الماوس الأيمن على زر الماوس وستفتح نافذة تقول “البحث في موقع الويب عن موضوعات جديدة”. الآن على الشاشة الجديدة للمتجر عبر الإنترنت، يمكنك تحديد المظهر الذي تفضله أكثر واتباع الخطوات لتنزيله.
مع ويندوز 10
قام منشئو Windows 10 بتضمين متجر حصري لمستخدميهم. لكن حيث يمكنهم تنزيل سمات جديدة. يمكنك الوصول إليه من وسائط التكوين الداخلية لنظام التشغيل Windows 10 الخاص بك أو من مدير المهام عن طريق تنفيذ الأوامر لتخصيص جهاز الكمبيوتر الخاص بك بسهولة.
- بمجرد وصولك إلى هناك. ابحث في القائمة حيث تقول “التخصيص” وانقر عليها. بعد ذلك ستظهر نافذة تحتوي على المزيد من الخيارات. اختر الخيار الذي يحمل اسم “السمات”. وسيظهر لك هذا القسم جميع السمات التي قام جهازك بتنزيلها وفوق كل منها سترى رابطًا يقول “احصل على المزيد من السمات في المتجر” ، انقر فوق مقطع هناك.
- عندما تكون في متجر التطبيقات. لكن ستشاهد مجموعة واسعة من السمات الجديدة التي يمكنك تنزيلها. سيتم عرض كل سمة في مربع يعرض بالتفصيل معاينة صورة الخلفية والأيقونات الخاصة به. بالضغط عليها، سيتم توجيهك إلى شاشة جديدة، حيث يمكنك رؤية كل تفاصيل الموضوع والصورة والملاحظة الخاصة بها والأجهزة المتوافقة معها والخلفيات المختلفة التي تحتوي عليها. انقر فوق خيار “الحصول على” وسيقوم Windows بتنزيله تلقائيًا.
- أخيرًا، بمجرد تنزيله، في نافذة السمات. لكن ستتمكن من رؤية زر “ابدأ” عند النقر عليه، ستنتقل إلى قسم السمات في إعدادات جهاز الكمبيوتر الخاص بك. وهناك سترى السمة الجديدة التي تم تنزيلها إليها. تطبيقه وقتما تشاء.
على نظام التشغيل Windows 11 الخاص بك
يحتوي كل إصدار على خلفيات مختلفة لجذب انتباه مستخدميه حتى يتمكنوا من تخصيص سطح المكتب المطلوب. أنشأ مطورو هذا البرنامج صفحة رسمية لنظام التشغيل Windows 11. لكن حيث يمكنك الانتقال من متصفحك والاطلاع على مجموعة متنوعة من خيارات السمات المتاحة لأي جهاز كمبيوتر. عندما تكون في الصفحة، لكن سترى أنها محفوظة في مجلدات ومجلدات فرعية. لكن يحتوي كل منها على معلومات مفصلة عن متطلبات التنزيل بالإضافة إلى تفاصيل نوع الملف.