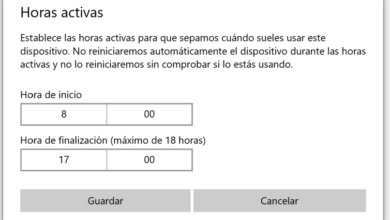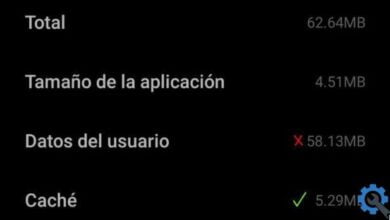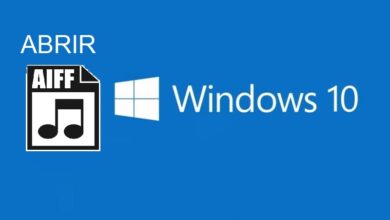ماذا تفعل إذا توقفت الاختصارات عن العمل في Windows 10
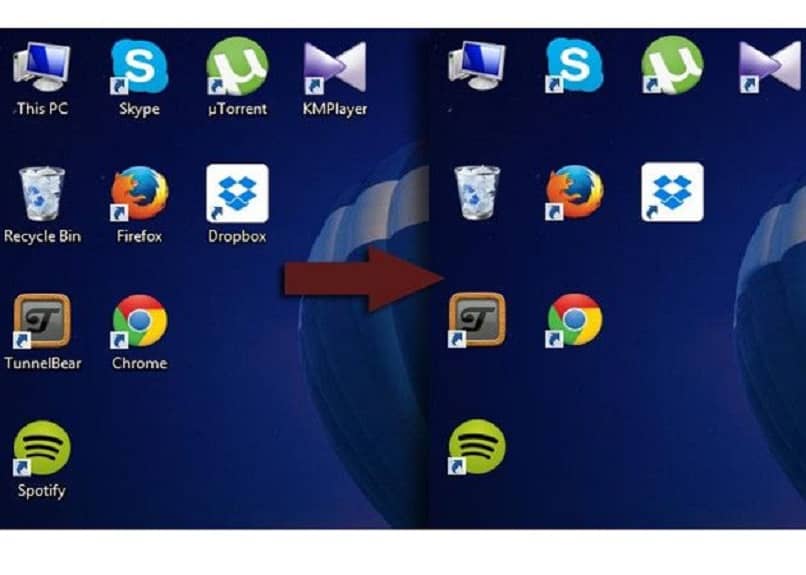
الاختصارات هي أداة تُستخدم غالبًا على أجهزة الكمبيوتر الشخصية في بيئة Windows. نضعها على سطح المكتب أو في شريط الأدوات لتشغيل البرامج أو التطبيقات بسرعة أكبر. لكنها ليست خالية من الأخطاء ، وبعد ذلك سنخبرك بما يجب عليك فعله إذا توقفت الاختصارات عن العمل في نظام التشغيل Windows 10 .
كيفية الإصلاح إذا توقف الاختصار عن العمل في نظام التشغيل Windows 10؟
عند النقر فوق اختصار لعبة أو تطبيق أو برنامج من مكتبة Microsoft Office. من المحتمل أنه لا يستجيب أو يظهر لنا رسالة خطأ على الشاشة بدلاً من ذلك. على أي حال ، لقد توقف عن العمل ومن الضروري أن نطبق بعض التصحيحات لحل الخطأ ، دعنا نرى ما يمكننا فعله.
تكوين دليل اختصارات التطبيق
يمكنك تكوين دليل اختصارات التطبيقات ولهذا ستنتقل إلى المسار التالي: C: \ NUsers \ Account name \ AppData \ Local \ Microsoft \ Windows \ Application Shortcuts.
بمجرد أن تكون في هذا المجلد ، ستتمكن من رؤية التطبيقات التي قمت بتثبيتها على جهاز الكمبيوتر الخاص بك في مجلدات مختلفة. وسيتعين عليك البحث عن هذا البرنامج الذي توقف عن العمل والمجلد المقابل. يمكنك التعرف عليه لأنه يحتوي على اختصار “التطبيق”. الآن ما عليك سوى حذف الاختصار وإنهاء إعادة تشغيل الكمبيوتر لتصبح التغييرات سارية المفعول.
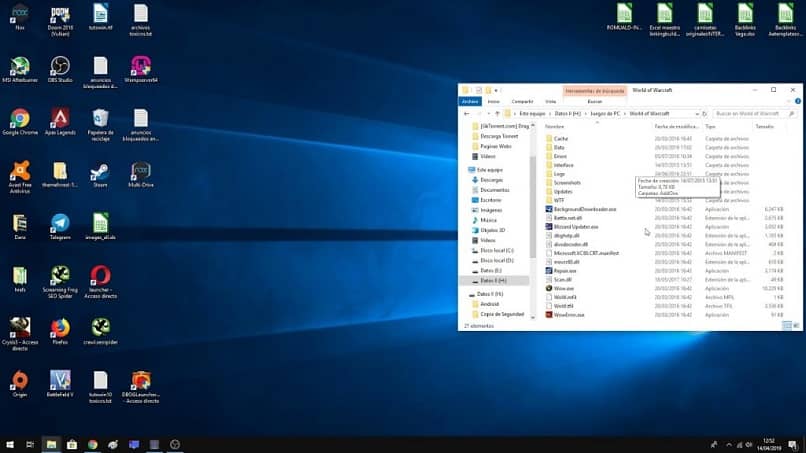
تعطيل مكافحة الفيروسات
يمكن إنشاء المشكلات التي يقدمها الاختصار بواسطة برنامج مكافحة الفيروسات الذي تستخدمه ومن المستحسن تعطيل برنامج مكافحة الفيروسات. تحقق مما إذا كان برنامج مكافحة الفيروسات نشطًا ، فمن المحتمل ألا يكون هذا كافيًا وسيكون من الأفضل إلغاء تثبيته والتحقق من استمرار الخطأ. إذا لم يكن الأمر كذلك ، فاستخدم برامج مكافحة فيروسات أخرى ، حيث لا يمكن إلغاء حماية جهاز الكمبيوتر الخاص بك.
قم بإنشاء اختصار جديد
ربما يكون أحد أفضل الحلول التي يمكنك تطبيقها هو إنشاء اختصار جديد للبرنامج الذي فشل. وهذا لأن الخطأ المحتمل الذي يتم تقديمه يرجع إلى تغيير قمت به وأنت الآن لا تتذكره. إما في اسم المجلد أو قمت بنقل البرنامج إلى محرك أقراص تخزين آخر على جهاز الكمبيوتر.
ثم من الملائم إنشاء اختصار جديد ، لذلك سننتقل إلى مجلدات البرنامج. هناك سنقوم بالبحث وتحديد الملف القابل للتنفيذ. exe ، الآن سنقوم بالنقر بزر الماوس الأيمن لعرض قائمة الخيارات. ومن بينها سنختار الخيار ” إنشاء اختصار” ، وعند النقر فوقه سيظهر على سطح المكتب.
تحقق من مسار التطبيق
في بعض الحالات يكون المسار إلى البرنامج خاطئًا وقد يتسبب ذلك في حدوث المشكلة الحالية. لذلك ، من الضروري بالنسبة لك التحقق من مسار التطبيق ، وهي عملية بسيطة للغاية يجب تنفيذها. أول شيء يجب عليك فعله هو تحديد الاختصار الإشكالي ، وتحريك الماوس فوقه والنقر بزر الماوس الأيمن.
سيعرض هذا الإجراء قائمة خيارات على الشاشة ويحدد خيار “خصائص” وستفتح نافذة جديدة. وفي علامة التبويب ” الاختصار” ، ستكون موجودًا في حقل “الوجهة” ويجب أن يظهر المسار إلى الملف القابل للتنفيذ لبرنامج “.exe” هناك.
إذا لم يكن الأمر كذلك ، فابحث عن البرنامج القابل للتنفيذ ، وانسخه والصقه في هذا الحقل ، وتذكر أنه يجب وضعه بين علامتي اقتباس ، على سبيل المثال “المسار”. للإنهاء ، يجب النقر فوق الزر “تطبيق” ثم “موافق” حتى يتم حفظ التغييرات الجديدة.
![]()
كيفية إصلاح اختصار لا يعمل في Windows 10 من PowerShell؟
إذا كنت لا تزال غير قادر على حل مشكلة الاختصار ، فيمكنك الاستفادة من أداة متقدمة. ونحن نتحدث عن PowerShell ، نافذة أوامر Windows 10. لاستخدامها ، يجب عليك القيام بما يلي ، أدخل أولاً PowerShell ، للقيام بذلك اضغط على مفتاح “Windows + R”.
مرر مؤشر الماوس فوق ” Windows PowerShell” وانقر بزر الماوس الأيمن ثم حدد “تشغيل كمسؤول”. بمجرد ظهور نافذة الأوامر على الشاشة ، يجب عليك إدخال التعليمات التالية:
Get-AppXPackage -AllUsers | Where-Object {$ _. InstallLocation -like ‘* SystemApps *’} | Foreach {Add-AppxPackage -DisableDevelopmentMode -Register ‘$ ($ _. InstallLocation) \ AppXManifest.xml’}. ثم يجب عليك الضغط على مفتاح Enter وسيقوم هذا الإجراء بتنفيذ الأمر وبهذه الطريقة يجب حل فشل الاختصار في نظام التشغيل Windows 10 .
كيفية تنظيف التمهيد وإصلاح أخطاء اختصارات Windows 10؟
يمكن أن تكون خدمات الجهات الخارجية سببًا آخر لفشل اختصارات Windows 10. وأفضل شيء يمكنك القيام به هو تعطيله حتى يتم إجراء تمهيد نظيف . للقيام بذلك ، يجب عليك القيام بما يلي:

- أدخل وظيفة “تشغيل” ، لذلك اضغط على مفتاحي “Windows + R” واكتب الأمر التالي “msconfig” واضغط على “إدخال”.
- سيظهر مربع تكوين النظام وحدد علامة التبويب “الخدمات” وحدد الخيار ” إخفاء جميع خدمات Microsoft”. ثم يجب عليك تعطيل خدمات الجهات الخارجية ، لذلك يجب النقر فوق “تعطيل الكل”.
- بعد ذلك يجب عليك تحديد علامة التبويب “ابدأ” ثم النقر فوق خيار “فتح إدارة المهام” سيعرض هذا الإجراء قائمة برامج بدء التشغيل على الشاشة.
- قم بالمرور فوق البرنامج الأول وانقر بزر الماوس الأيمن وحدد خيار “تعطيل”. ثم كرر نفس هذه الخطوات مع البرامج المتبقية في القائمة.
- ارجع إلى “إعدادات النظام” وحدد الزر “تطبيق” ثم انقر في النهاية على “موافق”.
من المحتمل أن يطلب منك النظام إعادة تشغيل جهاز الكمبيوتر ، والقيام بذلك والتحقق من أن الاختصار يعمل دون مشاكل. وهكذا ننتهي من هذه المقالة التي توضح لك ما يجب عليك فعله عند توقف أحد الاختصارات عن العمل في نظام التشغيل Windows 10 . وكما رأيت ، الأمر بسيط للغاية ، مثل إنشاء نقطة استعادة في نظام التشغيل Windows 10 .