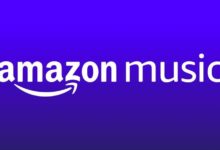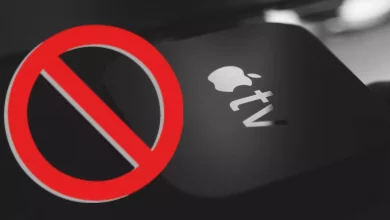كيفية العثور على عنوان IP الخاص بي: دليل نهائي

إذا سبق لك أن حاولت إعداد جهاز التوجيه الخاص بك ، فأنت تعلم أنك بحاجة إلى عنوان IP الخاص بالموجه لتكوينه. في حال نسيت كيفية العثور على عنوان IP الخاص بك ، فربما تتساءل ، “كيف يمكنني العثور على عنوان IP الخاص بي؟” في هذا الدليل ، سنعلمك كيفية العثور على عنوان IP الخاص بك من خلال أجهزتك.
ما هو عنوان IP؟
عنوان بروتوكول الإنترنت (IP) هو الرقم المخصص للأجهزة الموجودة على الشبكة. البوابة الافتراضية هي عنوان IP يعيد توجيه حركة المرور إلى شبكة خارجية. إذا كان لديك عدة أجهزة متصلة بجهاز توجيه واحد ، فإن عنوان IP الخاص به هو البوابة الافتراضية. هذا يعني أن جميع الأجهزة الموجودة على تلك الشبكة ترسل حركة المرور إلى عنوان IP هذا.
على أجهزة Windows ، يطلقون على عنوان IP “البوابة الافتراضية”. بالنسبة لأجهزة Mac و iPhone وأجهزة Apple الأخرى ، يطلقون عليها اسم “جهاز التوجيه” في واجهتهم. على الأجهزة الأخرى ، ستجدها “بوابة” أو شيء مشابه. عنوان IP مهم. ستحتاج إليه لتحديد موقع تسجيل الدخول إلى جهاز التوجيه وتكوين إعداداته.
أنواع عناوين IP
عنوان IP العام
عادةً ما يكون عنوان IP العام الخاص بك عبارة عن سلسلة من أربعة أرقام. إنها أيضًا الطريقة التي يمكنك من خلالها تحديد موقع جهازك على الإنترنت. بدون ذلك ، سيكون من المستحيل على أجهزتك الاتصال بالإنترنت والاتصال بها. تعمل شبكة الويب العالمية على هذا الأساس ، عن طريق إرسال صفحات الويب مرة أخرى إلى متصفحك عبر هذا العنوان.
عنوان IP الخاص
يحدد عنوان IP الخاص جهازك على شبكة محلية بدلاً من الإنترنت. إنه العنوان الذي يسمح للأجهزة الأخرى المتصلة بجهاز التوجيه الخاص بك بالاتصال بجهازك.
يحصل أي جهاز متصل بالإنترنت على عنوان IP عام لتحديده. يحصل كل جهاز متصل بشبكة محلية على عنوان IP خاص لتحديد الهوية. إذا كنت تبحث عن أي من عناوين IP هذه أو كليهما ، فقد وصلت إلى المكان الصحيح لأن هذا الدليل يدور حول مساعدتك في العثور على عنوان IP الخاص بك.
كيفية البحث عن عنوان IP الخاص بي
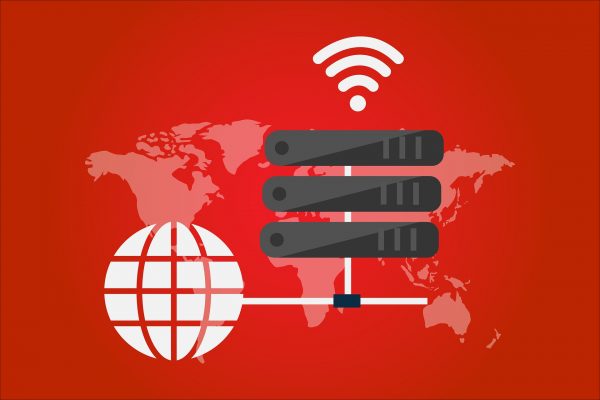
هناك عدة طرق لتحديد عنوان IP الخاص بك. سواء من خلال استخدام الويب أو باستخدام موجه الأوامر على جهاز الكمبيوتر الخاص بك. أو ، في بعض الأجهزة ، من خلال الإعدادات. سنوضح لك كل الطرق الممكنة للعثور على عنوان IP الخاص بك.
إذا كنت تحاول تحديد عنوان IP الخاص بك باستخدام جهاز يعمل بنظام windows ، فعليك اتباع الخطوات أدناه. لاحظ أن أجهزة Windows لها إصدارات مختلفة ، لذا اختر ما يناسبك أكثر.
كيفية البحث عن عنوان IP العام الخاص بي على Windows
من بين جميع طرق تحديد عنوان IP العام الخاص بك ، هذه هي أسهل طريقة. كل ما عليك فعله هو تشغيل المتصفح الافتراضي والبحث عن “whatismyipaddress”. نظرًا لأن اسم موقع الويب ، فهذا يوضح لك ما هو عنوان IP الخاص بك.
ما عليك سوى إلقاء نظرة على وسط شاشتك التي تقول “My IP Address is”. سترى كلاً من عنوان IPv4 و IPv6 ، إذا كان لديك عنوان. يمكنك أيضًا أن ترى على هذا الموقع أنهم قادرون على استرداد مزود خدمة الإنترنت الخاص بك. وتخمين تقريبي لمصدر عنوان IP: المدينة والمنطقة والبلد.
كيفية البحث عن عنوان IP الخاص بي على نظام التشغيل Windows 10 دون استخدام موجه الأوامر
- انقر فوق رمز قائمة ابدأ وحدد “الإعدادات”.
- انقر فوق “الشبكة والإنترنت” من القائمة.
- إذا كنت ترغب في عرض عنوان IP الخاص بالاتصال السلكي ، فحدد “Ethernet” في القائمة اليسرى ، ثم حدد اتصال الشبكة الخاص بك. سيظهر عنوان IP الخاص بك بجوار “عنوان IPv4”.
- إذا كنت ترغب في عرض عنوان IP الخاص باتصالك اللاسلكي ، فحدد “WiFI” في القائمة ثم انقر فوق “خيارات متقدمة”. سيظهر عنوان IP الخاص بك بجوار “عنوان IPv4”.
كيفية البحث عن عنوان IP الخاص بي على نظام التشغيل Windows 8 / 8.1 دون استخدام موجه الأوامر
- ابحث عن علبة النظام في الجانب الأيمن السفلي من شاشة Windows وانقر فوق رمز اتصال الشبكة. حدد “فتح مركز الشبكة والمشاركة”.
- إذا كنت ترغب في عرض عنوان IP الخاص بالاتصال السلكي ، فانقر نقرًا مزدوجًا فوق “اتصال محلي” وانقر فوق “تفاصيل”. سيظهر عنوان IP الخاص بك بجوار “عنوان IPv4”.
- إذا كنت تريد عرض عنوان IP الخاص باتصالك اللاسلكي ، فانقر نقرًا مزدوجًا فوق “اتصال الشبكة اللاسلكية (اسم الشبكة)” وانقر فوق “تفاصيل”. سيظهر عنوان IP الخاص بك بجوار “عنوان IPv4”.
كيفية البحث عن عنوان IP الخاص بي على Windows 7 دون استخدام موجه الأوامر
- ابحث عن علبة النظام في الجانب الأيمن السفلي من شاشة Windows وانقر فوق رمز اتصال الشبكة. حدد “فتح مركز الشبكة والمشاركة”.
- إذا كنت ترغب في عرض عنوان IP الخاص بالاتصال السلكي ، فانقر نقرًا مزدوجًا فوق “اتصال محلي” وانقر فوق “تفاصيل”. سيظهر عنوان IP الخاص بك بجوار “عنوان IPv4”.
- إذا كنت تريد عرض عنوان IP الخاص باتصالك اللاسلكي ، فانقر نقرًا مزدوجًا فوق “اتصال الشبكة اللاسلكية (اسم الشبكة).” انقر فوق “تفاصيل”. سيظهر عنوان IP الخاص بك بجوار “عنوان IPv4”.
كيفية البحث عن عنوان IP الخاص بي على نظام التشغيل Windows Vista دون استخدام موجه الأوامر
- اذهب إلى قائمة ابدأ ، وانقر بزر الماوس الأيمن على “الشبكة” وحدد “خصائص”. سيؤدي هذا إلى فتح مركز الشبكة والمشاركة.
- إذا كنت ترغب في عرض عنوان IP الخاص باتصالك السلكي ، فانقر فوق “عرض الحالة” على الجانب الأيمن من اتصال المنطقة المحلية وانقر فوق “تفاصيل”. سيظهر عنوان IP الخاص بك بجوار “عنوان IPv4 IP”.
- إذا كنت تريد عرض عنوان IP الخاص بالمحول اللاسلكي ، فانقر فوق “عرض الحالة” على الجانب الأيمن من اتصال الشبكة اللاسلكية وانقر فوق “تفاصيل”. سيظهر عنوان IP الخاص بك بجوار “عنوان IPv4 IP”.
كيفية البحث عن عنوان IP الخاص بي على نظام التشغيل Windows XP دون استخدام موجه الأوامر
- اذهب إلى قائمة ابدأ ، وانقر بزر الماوس الأيمن على “مواضع الشبكة” وحدد “خصائص”.
- إذا كنت ترغب في عرض عنوان IP الخاص بالاتصال السلكي ، فانقر نقرًا مزدوجًا فوق “Local Area Connection” وانقر فوق علامة التبويب “Support”. بعد ذلك ، انقر فوق “تفاصيل” وستعرض النافذة المنبثقة عنوان IP الخاص بك.
- إذا كنت تريد عرض عنوان IP الخاص بالمحول اللاسلكي ، فانقر نقرًا مزدوجًا فوق “اتصال الشبكة اللاسلكية” وانقر فوق علامة التبويب “الدعم”. بعد ذلك ، انقر فوق “تفاصيل” وستعرض النافذة المنبثقة عنوان IP الخاص بك.
كيفية البحث عن عنوان IP الخاص بي على نظام Mac
هل تمتلك جهاز كمبيوتر ماك؟ إذا كان الأمر كذلك ، فهناك عدة خطوات يمكنك القيام بها للعثور على عنوان IP الخاص بك. اختر الطريقة الأفضل لك.
كيفية البحث عن عنوان IP العام الخاص بي لنظام التشغيل Mac
إذا كانت شبكتك متصلة بمودم عبر كبل Ethernet ، فاتبع الخطوات التالية:
- افتح تفضيلات النظام. يمكنك القيام بذلك عن طريق النقر فوق التروس في قفص الاتهام الخاص بك. أو انقر فوق القائمة المنسدلة لشعار Apple في الجزء العلوي الأيسر من الشاشة ، ثم حدد “تفضيلات النظام”.
- ضمن قسم الإنترنت واللاسلكي ، انقر فوق “الشبكة”.
- على الشريط الأيسر ، سترى نقطة خضراء. قم بتمييز هذا الخيار ثم تحقق من المعلومات التي تظهر في الجزء الأيمن. يجب أن ترى كلمة “متصل” في الجزء العلوي وفي النص الأصغر الموجود أسفلها سيخبرك بعنوان IP الخاص بك.
إذا كانت شبكتك متصلة بموجه لاسلكي ، فاتبع الخطوات التالية:
- انتقل إلى متصفحك (Safari أو Google Chrome) ثم قم بزيارة ” www.whatismyipaddress.com “. سيُظهر لك هذا الموقع عنوان IP العام الخاص بك.
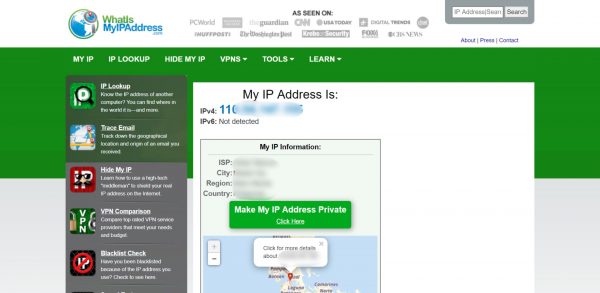
- أو في متصفحك ، اكتب فقط “ما هو عنوان IP الخاص بي” في شريط البحث. سيُظهر لك عنوان IP الخاص بك.
كيفية البحث عن عنوان IP الخاص بي على Mac
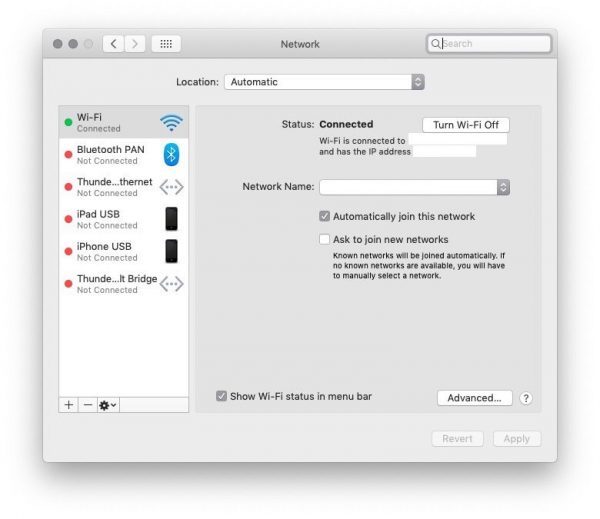
من النادر جدًا أن تحتاج إلى البحث عن عنوان IP الداخلي الخاص بك. ولكن إذا كنت بحاجة إلى العثور على ما يخصك ، فإليك الخطوات:
- افتح تفضيلات النظام. يمكنك القيام بذلك إما عن طريق النقر فوق التروس الموجودة في قفص الاتهام الخاص بك أو النقر فوق القائمة المنسدلة لشعار Apple في الجزء العلوي الأيسر من الشاشة ، ثم تحديد “تفضيلات النظام”.
- ضمن قسم الإنترنت واللاسلكي ، انقر فوق “الشبكة”.
- على الشريط الأيسر ، سترى نقطة خضراء. قم بتمييز هذا الخيار ثم تحقق من المعلومات التي تظهر في الجزء الأيمن. يجب أن ترى كلمة “متصل” في الجزء العلوي وفي النص الأصغر الموجود أسفلها سيخبرك بعنوان IP الخاص بك.
كيفية البحث عن عنوان IP الخاص بي على Mac باستخدام Terminal
الشعور بقليل من العبقري غريب الأطوار؟ يمكنك العثور على عنوان IP (المحلي) الخاص بك باستخدام Terminal على جهاز Mac الخاص بك. اتبع الخطوات البسيطة أدناه:
- افتح المحطة. يمكنك القيام بذلك عن طريق الضغط على زر “أمر” + زر “مسافة” ثم كتابة “المحطة الطرفية”.
- اكتب: ipconfig getifaddr en0
كيفية البحث عن عنوان IP الخاص بهاتفي
إذا كنت تبحث عن عنوان IP لجهاز Android أو Apple ، فقد وصلت إلى المكان الصحيح. اتبع الطرق أدناه:
كيفية البحث عن عنوان IP الخاص بي على Android
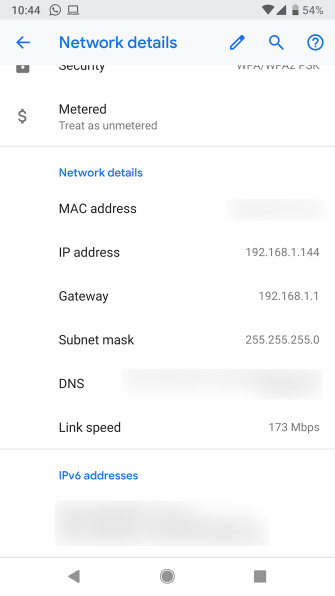
- افتح الإعدادات على هاتف Android الخاص بك وانقر فوق الشبكة والإنترنت> WiFi
- إذا لم تكن متصلاً بعد بشبكة WiFi ، فانقر فوق اسمها واتصل بها. اضغط على اسم الشبكة وقم بتوسيع قسم “متقدم”.
- في هذه الصفحة ، ستجد عنوان IP الخاص بك ومعلومات الشبكة الأخرى. تظهر عناوين IPv6 أسفل الصفحة.
كيفية البحث عن عنوان IP الخاص بي على iPhone
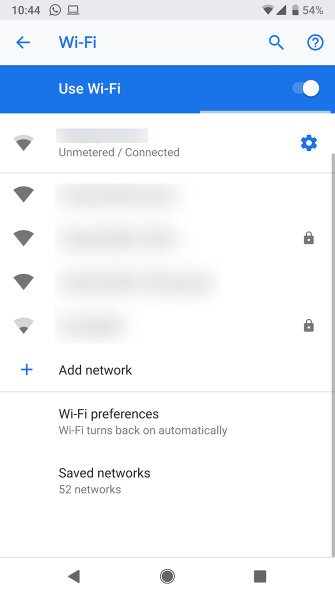
- على جهاز iPhone الخاص بك ، انتقل إلى الإعدادات> Wi-Fi.
- إذا لم تكن متصلاً بعد بشبكة WiFi ، فانقر فوق اسمها واتصل بها. ثم اضغط على اسم الشبكة حتى تتمكن من فتح خياراتها.
- في هذه الصفحة ، سترى حقل عنوان IP مدرجًا تحت عنوان عنوان IPv4. سيكون لعنوان IPv6 عنوان بديل لجهازك.
كيفية البحث عن عنوان IP العام الخاص بي على iPhone / Android
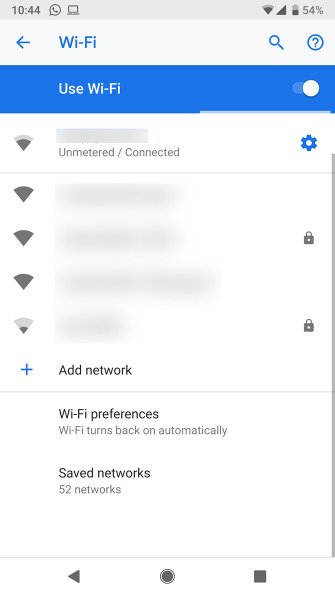
- افتح متصفح هاتفك. ثم انتقل إلى أي من مواقع IP التالية:
- ما هو عنوان IP الخاص بي
- WhatIsMyIP
- IP الدجاج
- ستلاحظ أن بعض هذه المواقع تعرض أيضًا موقعك واسم مزود خدمة الإنترنت ، ولكن لا داعي للذعر. هذا لأن عنوان IP الخاص بك يحمل هذه المعلومات معه. لا يمكنك التأكد من الاسم والعنوان الدقيق لشخص ما من عنوان IP ، ولكن يمكن تضييقه إلى مدينة.
كيفية البحث عن عنوان IP الخاص بي على وحدة التحكم
هل تحاول البحث عن عنوان IP الخاص بك ولكن الجهاز الوحيد المتاح في وحدة التحكم الخاصة بك؟ حصلنا لك على دعم. تحقق من هذه الطرق لتحديد عنوان IP الخاص بك على وحدة التحكم الخاصة بك.
كيفية البحث عن عنوان IP الخاص بي على PS4

- في لوحة تحكم PS4 ، انتقل إلى خيار “الإعدادات”.
- من خيارات القائمة في قائمة الإعدادات ، اختر “الشبكة” ثم حدد “عرض حالة الاتصال”.
- سترى صفحة عرض حالة الاتصال. ستتمكن من رؤية عنوان IP الخاص بك على هذه الصفحة.
كيفية البحث عن عنوان IP الخاص بي على Xbox One

- قم بتشغيل وحدة التحكم Xbox One الخاصة بك واضغط على زر الصفحة الرئيسية لـ Xbox من وحدة التحكم.
- من القائمة ، حدد “إعدادات”.
- في قائمة الإعدادات ، انقر فوق الشبكة> إعدادات الشبكة> الإعدادات المتقدمة.
- في الإعدادات المتقدمة حدد “إعدادات IP”. سترى عنوان IP الخاص بك من هذه الصفحة.
كيفية البحث عن عنوان IP الخاص بي على Roku
يمكنك أيضًا تحديد عنوان IP الخاص بك باستخدام جهاز البث Roku الخاص بك. كل ما عليك القيام به هو إتباع الخطوات أدناه:
- إذا كان لديك Roku TV ، فانتقل ببساطة إلى الإعدادات> النظام> حول. ستتمكن من رؤية عنوان IP الخاص بك من هذه الصفحة.
- بالنسبة لجميع أجهزة Roku الأخرى ، ما عليك سوى الانتقال إلى الإعدادات> حول. سيُظهر لك هذا عنوان IP الخاص بك.
كيفية البحث عن عنوان IP الخاص بي على الطابعة

إذا كنت تحاول العثور على عنوان IP الخاص بالطابعة باستخدام جهاز الكمبيوتر الذي يعمل بنظام Windows ، فما عليك سوى اتباع الخطوات البسيطة أدناه:
- من لوحة المفاتيح ، اضغط على مفتاح Windows ، اكتب “الأجهزة والطابعات”. اضغط دخول”.
- ابحث عن الطابعة التي تحاول الحصول على عنوان IP من قائمة الطابعات والأجهزة.
- بمجرد العثور على الطابعة ، انقر بزر الماوس الأيمن عليها واختر “خصائص الطابعة”. في بعض الحالات ، يمكنك العثور على عنوان IP في مربع الموقع الذي يظهر في علامة التبويب “عام”. إذا لم تتمكن من تحديد موقعه هنا ، فانتقل إلى الخطوة التالية.
- انقر فوق علامة التبويب “المنافذ” في نافذة خصائص الطابعة. سيظهر عنوان IP في قائمة المنفذ وإذا لم يكن كذلك ، فانتقل إلى الخطوة التالية.
- انقر فوق الزر “تكوين المنفذ”. إذا كان عنوان IP لا يزال غير معروض في هذه النافذة ، فيمكنك تحديد موقعه ضمن علامة التبويب “معلومات النظام” بجوار تسمية DLL.
كيف يمكنني حماية عنوان IP الخاص بي؟
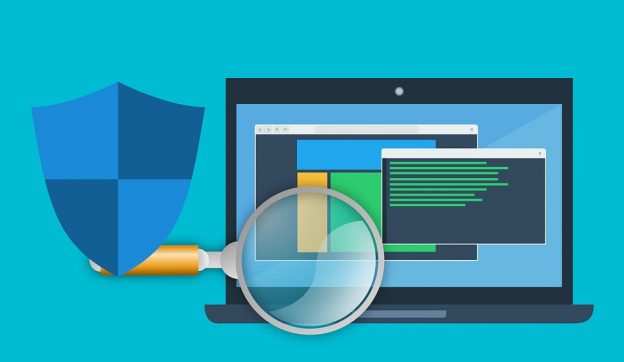
من الطبيعي أن يكون عنوان IP العام الخاص بك مرئيًا لأي شخص تقريبًا. يمكن لكل موقع ويب تزوره رؤيته ، ومزود خدمة الإنترنت يعرفه ، وحتى الأشخاص الذين يحاولون التطفل على شبكتك يمكنهم رؤيته أيضًا. لذا فإن السؤال الأكبر هو ، هل يمكنني إخفاء عنوان IP الخاص بي؟
للإجابة على سؤالك ، نعم يمكنك ذلك. يمكنك القيام بذلك بطريقتين. أولاً ، يمكنك الاستثمار في برامج مكافحة الفيروسات
. يمكنك أيضًا الحصول على VPN. الشبكة الافتراضية الخاصة أو VPN هي الطريقة الأسهل والأكثر فعالية لإخفاء عنوان IP العام الخاص بك. إذا كنت تعرف كيفية إعداد VPN ، فستحصل على أمان إضافي. بشكل أساسي ، تنشئ VPN نفقًا من شبكتك إلى خادم VPN. هذا يمنع أي موقع ويب تزوره أو مزود خدمة الإنترنت الخاص بك من رؤية عنوان IP الخاص بك.
هذا يخفي عنوان IP الخاص بك من المتسللين المحتملين. ستعرض VPN بدلاً من ذلك VPN الخاص بخادمها ، لإخفاء هويتك على الإنترنت. سيحافظ مزود VPN الموثوق به مثل NordVPN على أمان جميع بياناتك وأمانها .