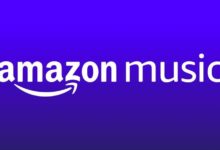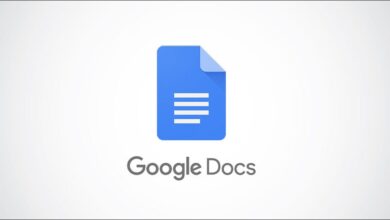كيفية تحويل أي مستند إلى PDF على iPhone / iPad: لا توجد أدوات خارجية مطلوبة
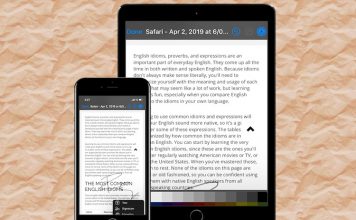
من منظور الأمان والراحة ، يظل PDF هو تنسيق ملف الانتقال الخاص بي لمشاركة المستندات ؛ خاصة في بيئة مهنية. عندما أستخدم جهاز كمبيوتر ، تصبح مشاركة أي ملف بتنسيق PDF أمرًا سهلاً للغاية بفضل سهولة توفر المستندات لمحولات ومحررات PDF . لسوء الحظ ، ليس هذا هو الحال في نظام التشغيل iOS بسبب نقص هذه الأدوات الأصلية. لكن خمن ماذا ، هناك حل سريع يقوم بعمل جيد لتحويل أي مستند إلى PDF على iPhone و iPad. سنوضح أيضًا كيف يمكنك ترميز ملفات PDF الخاصة بك. لذلك ، إذا وجدت نفسك غالبًا تتعامل مع تنسيقات المستندات المحمولة على نظام iOS ، فمن الأفضل الحصول على هذا الاختراق الأنيق على رادارك على الفور.
قم بتحويل أي مستند إلى ملف PDF على iPhone و iPad
أعلم أن بعض الغيوم تحوم في ذهنك ، وتوضح مدى جدوى هذا الاختراق – أو شيء ما على هذا الخط. لذا ، دعنا نفرزها أولاً!
إذن ، هل هذه الحيلة تنطوي على أي صيد؟
لا. على الرغم من أن iOS لا يوفر محول PDF رسميًا ، إلا أن هذه الخدعة المخفية يمكن أن تتحول بسهولة إلى أداة أصلية. حرفيا. فكيف يعمل؟ حسنًا ، إنها تتضمن أداة الطباعة المدمجة الأصلية التي كانت موجودة على نظام التشغيل iOS لسنوات. لذلك ، يمكنك القيام بذلك حتى على طرازات iPhone أو iPad القديمة – بالعودة إلى الأيام الكلاسيكية. بالنسبة للعملية ، سيكون من الأفضل تجربتها من خلال تقسيم خطوة بخطوة. ومع ذلك ، فلنبدأ ، أليس كذلك؟
1. أولاً ، توجه إلى المستند الذي تريد تحويله إلى ملف PDF.
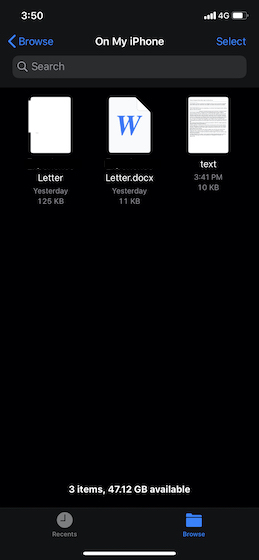
2. الآن ، اضغط على زر المشاركة .
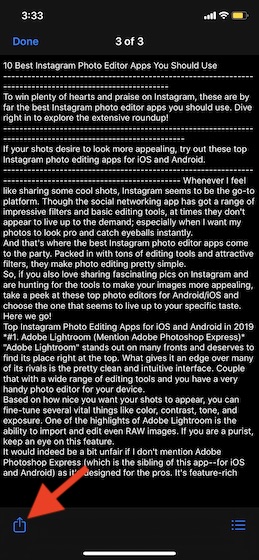
3. بعد ذلك ، حدد خيار الطباعة في ورقة المشاركة.
ملاحظة: إذا لم يظهر خيار الطباعة ، فانتقل هنا لتخصيص ورقة المشاركة بما يتماشى مع ذوقك.
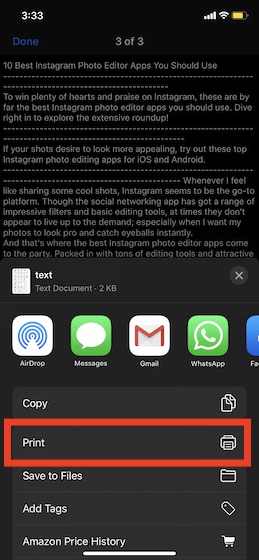
ملاحظة: إذا كان جهازك يعمل بإصدار iOS قديم ، فيمكنك العثور على خيار الطباعة في الصف السفلي من ورقة المشاركة.
4. بعد ذلك ، تجاهل تحديد الطباعة واضغط وتصغير الصورة المصغرة للمعاينة على الفور لتحويل المستند إلى PDF.
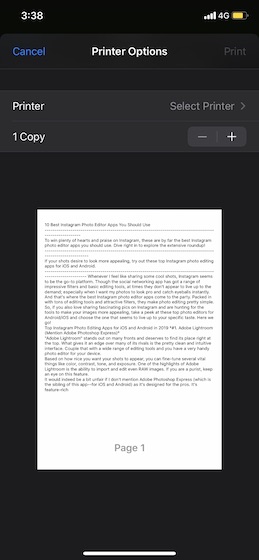
5. بعد ذلك ، انقر فوق الزر ” مشاركة” في الزاوية اليمنى العليا من الشاشة.
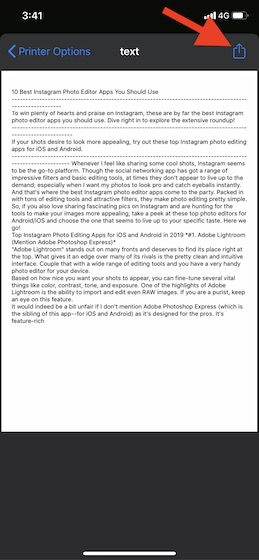
6. الآن ، اختر خيار Save to Files في المشاركة لتخزين ملف PDF في تطبيق مدير ملفات الأسهم.
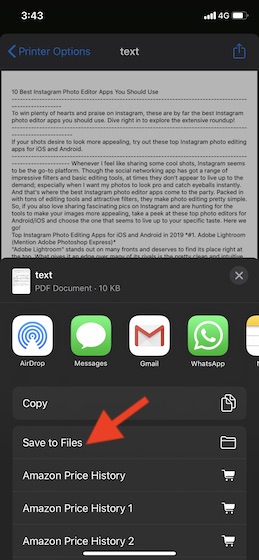
ملاحظة: إذا كنت تريد تصدير الملف عبر وسائل أخرى ، فيمكنك القيام بذلك بمحض إرادتك.
7. احفظ الملف في المكان الذي تريده وأنت على استعداد للذهاب!
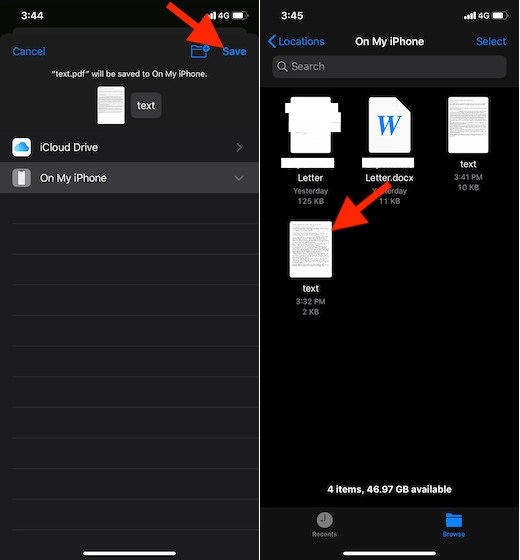
علق PDF على iOS و iPadOS
بمجرد تحويل مستندك إلى ملف PDF ، يمكنك إضافة تعليق توضيحي إليه باستخدام أداة الترميز المضمنة. يقدم iOS مجموعة من أدوات التعليقات التوضيحية للسماح لك بتصميم ملفات PDF الخاصة بك.
1. ببساطة افتح ملف PDF على جهازك ثم اضغط على أيقونة الترميز الصغيرة في الزاوية اليمنى العليا.
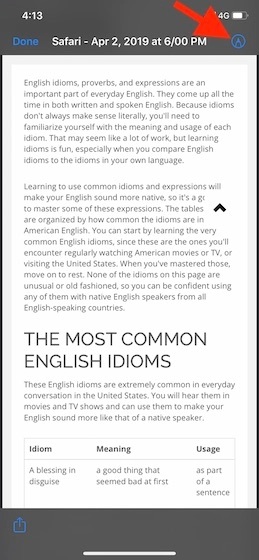
2. الآن ، يمكنك الوصول إلى عدد كبير من الأدوات في الجزء السفلي لضبط ملف PDF الخاص بك. توجد أيضًا أزرار تراجع / إعادة في الزاوية اليمنى العليا للسماح لك بالذهاب والخلف.
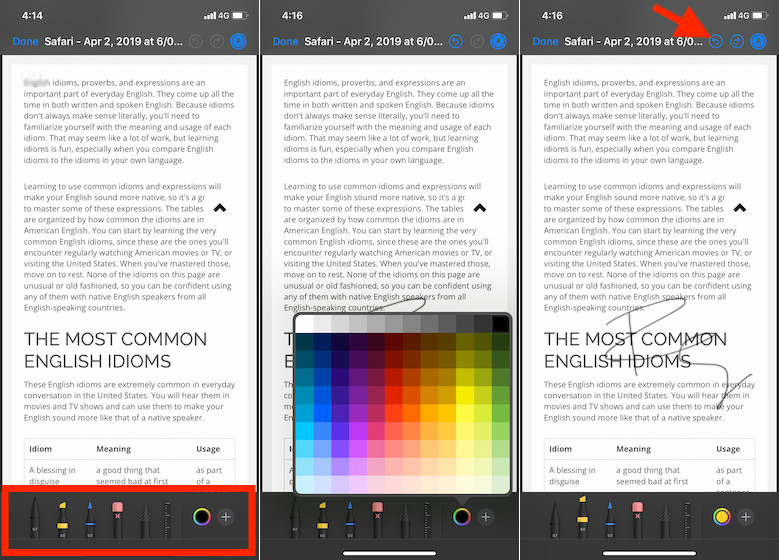
3. لإضافة نص أو توقيع ، اضغط على زر “+” في الركن الأيمن السفلي ثم اختر الخيار المفضل. في النهاية ، انقر فوق تم في الزاوية اليسرى العليا من الشاشة للإنهاء.
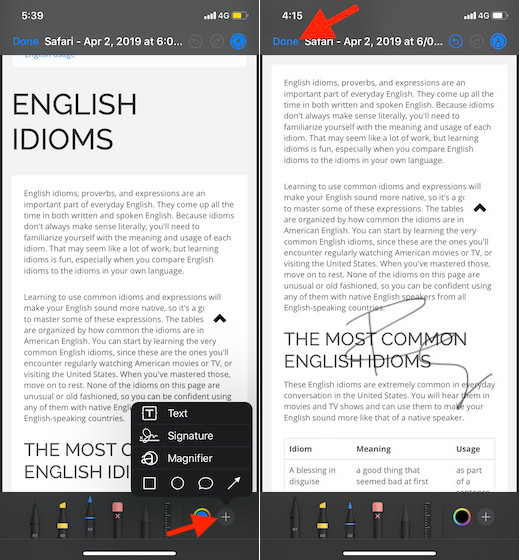
قم بتحويل أي مستند إلى ملف PDF على iPhone و iPad
الآن بعد أن كشفت الخدعة ، استخدمها لتحويل مستند بسهولة إلى ملف PDF على جهاز iOS أو iPadOS. نظرًا لأنني كنت أستخدمه منذ بعض الوقت ، يمكنني أن أؤكد أنه موثوق به. نظام تشغيل الهواتف المحمولة أبل لديها العديد من الخارقة مفيدة في جعبتها مثل الخيار للسماح للمستخدمين تعيين الخلفية الخفيفة في اي ملاحظات أثناء استخدام وضع الظلام و تظهر أحدث رسالة على رأس القائمة في التطبيق الاسهم الإلكتروني . هل وجدت أي خدعة تستحق المشاركة معنا؟ لا تتردد في تصويرها في التعليقات أدناه.