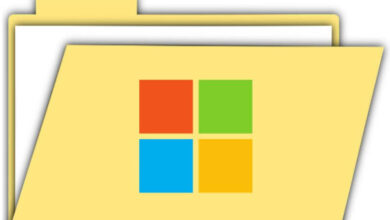كيفية تخصيص أنواع الشبكات في Windows 11: الفرق بين الشبكة العامة والخاصة
شرح تخصيص نوع الشبكة في Windows 11: كيفية تغيير الشبكة العامة والخاصة
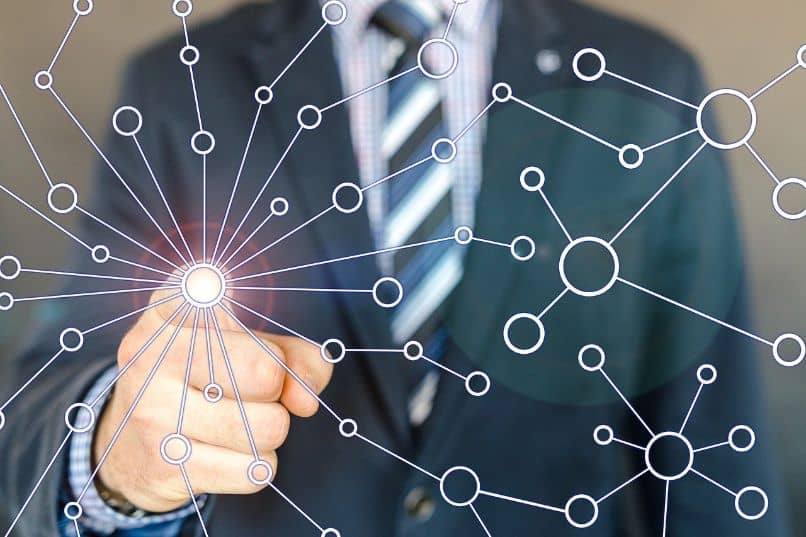
إذا كنت تستخدم جهاز كمبيوتر يعمل بنظام Windows 11، قد تحتاج إلى تخصيص إعدادات الشبكة لتحديد ما إذا كانت الشبكة التي تتصل بها ستكون “شبكة عامة” أو “شبكة خاصة”. هذه الميزة مهمة من أجل حماية خصوصيتك والتحكم في الوصول إلى جهازك، حيث يؤثر اختيار نوع الشبكة على الأذونات والإعدادات الأمنية.
1. ما الفرق بين الشبكة العامة والشبكة الخاصة؟
- الشبكة الخاصة: تُستخدم عندما تكون متصلاً بشبكة مألوفة، مثل شبكة Wi-Fi في المنزل أو في مكتبك. عند اختيار الشبكة الخاصة، يسمح نظام التشغيل بجعل جهازك مرئيًا على الشبكة لتسهيل مشاركة الملفات والطابعات.
- الشبكة العامة: تُستخدم في الأماكن العامة مثل المقاهي أو المكتبات. عند اختيار الشبكة العامة، يتم تفعيل إعدادات أمان أكثر تشددًا للحفاظ على خصوصية جهازك، ولا يتم اكتشاف جهازك من قبل الأجهزة الأخرى على الشبكة.
2. كيفية تغيير نوع الشبكة في Windows 11
إليك الخطوات لتخصيص الشبكة التي تتصل بها:
- افتح إعدادات النظام:
- اضغط على زر البدء (Start) أو اضغط على مفتاح Windows.
- اختر الإعدادات (Settings) من قائمة البدء أو اضغط على Windows + I لفتح الإعدادات مباشرة.
- انتقل إلى قسم الشبكة:
- في النافذة الجانبية، اختر الشبكة والإنترنت (Network & Internet).
- اختر نوع الاتصال:
- اختر Wi-Fi (إذا كنت متصلاً عبر Wi-Fi) أو Ethernet (إذا كنت متصلاً عبر كابل الشبكة).
- ستظهر لك قائمة بالشبكات المتاحة أو الشبكة التي تتصل بها حاليًا.
- تغيير نوع الشبكة:
- في أسفل الصفحة، ستجد خيارًا بعنوان الخصوصية أو نوع الشبكة (Network profile).
- حدد الخيار المناسب:
- خاص (Private): اختر هذا الخيار إذا كنت في بيئة موثوقة مثل المنزل أو المكتب.
- عام (Public): اختر هذا الخيار إذا كنت في مكان عام وتريد الحفاظ على أمان جهازك.
- تأكيد التغيير:
- بعد تحديد نوع الشبكة، سيقوم Windows بتطبيق الإعدادات الجديدة مباشرة. إذا كنت قد اخترت “عام”، سيتم تطبيق إعدادات أمان إضافية على الشبكة. وإذا اخترت “خاص”، ستتمكن من مشاركة الملفات والطابعات مع الأجهزة الأخرى المتصلة بنفس الشبكة.
3. لماذا يجب أن تختار بين الشبكة العامة والخاصة؟
- الأمان: إذا كنت في شبكة غير مألوفة أو في مكان عام (مثل المقهى أو المطار)، فإن اختيار الشبكة العامة يحمي جهازك من الوصول غير المصرح به. في هذا الوضع، لا يُسمح للجهاز بأن يكون مرئيًا للأجهزة الأخرى في الشبكة.
- المشاركة: في الشبكة الخاصة، يمكنك مشاركة الملفات والطابعات مع الأجهزة الأخرى بسهولة أكبر. إذا كنت في المنزل أو في مكتبك، ستحتاج غالبًا إلى اختيار “خاص” لتسهيل هذه الأنشطة.
4. ملاحظات إضافية
- الشبكات التي تم حفظها: يمكنك تغيير نوع الشبكة لأي شبكة متصلة بها سابقًا. ولكن في حالة الشبكات المخفية أو التي لا تستخدمها حاليًا، لن تتمكن من تغيير النوع حتى تتصل بها مرة أخرى.
- التطبيقات التي تعتمد على نوع الشبكة: بعض التطبيقات قد تعتمد على نوع الشبكة لضبط أذوناتها تلقائيًا. على سبيل المثال، قد يسمح لك تطبيق معين بمشاركة الملفات فقط إذا كانت الشبكة خاصة.
يجب على جميع مستخدمي Windows في البداية تحديد ما إذا كانت الشبكة عامة أم خاصة حتى يتمكنوا من الاتصال بالإنترنت . وبالتالي، يحدد النظام مستوى الأمان وفقًا للسياق الذي يتم فيه استخدام الشبكة المذكورة. لهذا السبب، نعرض لك هنا كيفية تخصيص أنواع الشبكات على جهاز الكمبيوتر الذي يعمل بنظام Windows 11، سواء كانت عامة أو خاصة.
كيفية منح أذونات المسؤول لتغيير الشبكات في نظام التشغيل Windows 11؟
يعد منح أذونات المسؤول لتغيير شبكة Windows 11 عملية أساسية، وإلا فلن يسمح النظام بتطبيق أي تعديلات على إعدادات الشبكة . لهذا السبب، يجب عليك فتح “الإعدادات” على جهاز الكمبيوتر الخاص بك عن طريق الضغط على مجموعة المفاتيح “Win+I” والنقر فوق “فتح”.
بمجرد ظهور الواجهة المقابلة لإعدادات Windows، ابحث عن فئة “الحسابات” في اللوحة وانقر على “العائلة والمستخدمين الآخرين”. حدد حساب المسؤول لجهاز الكمبيوتر الخاص بك ووافق على الإعداد الجديد من “خيارات الحساب” لمنح أذونات المسؤول. وأخيرا، اضغط على زر “موافق”.
يمكنك أيضًا الوصول إلى حساب المسؤول من لوحة التحكم. ولتحقيق ذلك، افتح “لوحة التحكم” واختر خيار “حسابات المستخدمين”. انقر فوق “إدارة حساب آخر” و”تغيير نوع الحساب”. اختر حساب المسؤول لفريقك ووافق على التغيير. وأخيرا، منح أذونات المسؤول .

ما هي ملفات تعريف الشبكة التي يمكنك التبديل إليها في Windows 11 وأين يتم استخدامها؟
ملفات تعريف الشبكة التي يمكنك التبديل إليها في Windows 11 هي نوعان: العمل/المدرسة والمنزل. الأول مخصص للمعدات المكتبية أو التعليمية والثاني للاستخدام الشخصي. اعتمادا على اختيار المستخدم، يطلب النظام اختيار نوع الشبكة (عامة أو خاصة) من أجل إضافة طبقة الحماية إلى جهاز الكمبيوتر.
إذا اختار المستخدم الشبكة العامة، فلن تتمكن جميع الأجهزة من رؤية بعضها البعض ولن تتمكن من إنشاء اتصال. بشكل عام، يتم استخدام هذا النوع من الشبكات في المقاهي والمطارات والأماكن العامة الأخرى حيث يتوفر اتصال Wi-Fi، ولهذا السبب من الضروري حماية الشبكة اللاسلكية.
ومن ناحية أخرى، إذا تم اختيار شبكة خاصة، فستتمكن جميع الأجهزة المتصلة بنفس الشبكة من رؤية بعضها البعض وإقامة الاتصال. وبالمثل، من الممكن مشاركة الطابعة وملفات مختلفة. هذا النوع من الشبكات موثوق به ويمكن استخدامه لملفات تعريف المنزل أو العمل.
من المهم ملاحظة أن Windows 11 لا يمكنه إدارة الملفات الشخصية العامة والخاصة فقط. يوجد أيضًا ملف تعريف آخر يسمى “المجال”. يتطلب ملف تعريف المجال إجراء المصادقة على وحدة تحكم مجال Active Directory لإدارة الخادم عن بعد.
كيف يمكنك تغيير نوع الشبكة في نظام التشغيل هذا باستخدام PowerShell؟
من الممكن تغيير نوع الشبكة في Windows 11 باستخدام PowerShell. للقيام بذلك، اكتب “PowerShell” (بدون علامتي الاقتباس) في شريط البحث وانقر فوق “تشغيل كمسؤول”. سيؤدي هذا إلى فتح نافذة مقابلة لتطبيق Windows PowerShell .

اكتب الأوامر التالية: Get-NetConnectionProfile واضغط على المفتاح “Enter”. لذلك، سيتم عرض اسم الشبكة النشطة والاسم المستعار وفهرس الواجهة أو معرف الشبكة المحلية وفئة الشبكة (ملف تعريف الشبكة) والاتصال (IPv4 وIPv6).
بعد ذلك، تابع لتغيير نوع الشبكة باستخدام هذه الأوامر ‘Set-NetConnectionProfile -InterfaceIndex “ID” -NetworkCategory “New Network” حيث يجب أن تكون “الشبكة الجديدة” عامة أو خاصة أو DomainAuthenticated حسب اختيارك. أخيرًا، تأكد من التحقق مما إذا كان التغيير قد تم إجراؤه باستخدام بناء الجملة: Get-NetConnectionProfile.
كيفية التبديل من الشبكة العامة إلى الشبكة الخاصة باستخدام مفتاح التسجيل في نظام التشغيل Windows 11؟
من الممكن التغيير من شبكة عامة إلى شبكة خاصة باستخدام مفتاح التسجيل في نظام التشغيل Windows 11. وللقيام بذلك، أدخل إلى قائمة البدء واكتب “regedit”. انقر فوق “فتح” لعرض محرر تسجيل النظام. ستجد هناك شجرة من المجلدات مفصولة حسب الفئات.
اتبع مسار المجلدات التالية: HKEY_LOCAL_MACHINE\SOFTWARE\Microsoft\Windows NT\CurrentVersion\NetworkList\Profiles. قم بتوسيع مجلد “الملفات الشخصية” وابحث عن اسم ملف التعريف الخاص بالشبكة التي تريد تعديلها. يمكنك أيضًا رؤية “وصف” المفتاح الذي ينتمي إليه.
انقر نقرًا مزدوجًا على قسم “الفئة” لتغيير الشبكة العامة إلى خاصة. يعرّف Windows الشبكة العامة بالقيمة “0” والشبكة الخاصة بالقيمة “1”. اكتب القيمة 1 في مربع “معلومات القيمة” لإجراء تغيير في ملف التعريف. أخيرًا، اضغط على الزر “موافق” وتحقق مما إذا كان من الممكن الاتصال بالشبكة دون مشاكل .

بعد تطبيق هذا التغيير لن تحتاج إلى إعادة تشغيل جهاز الكمبيوتر الخاص بك حيث يتم تعديل إعدادات الشبكة على الفور. تكمن خصوصية استخدام محرر التسجيل في أنه يسهل إنشاء برنامج نصي ليتمكن من تغيير ملف تعريف إلى آخر بسرعة أكبر، مما يقلل من الوقت الذي يقضيه مستخدمو Windows.
ما الذي يجب فعله للتغيير من “المجال المصادق عليه” للشبكة إلى عام في نظام التشغيل هذا؟
يحاول العديد من مستخدمي Windows 11 تغيير الشبكة من مجال مصادق عليه إلى عام ولكن النتيجة غير ناجحة حتى عند منح أذونات المسؤول واستخدام PowerShell. يحدث هذا لأن نظام التشغيل يطبق سلسلة من القواعد من خلال جدار الحماية حصريًا على ملفات التعريف العامة التي لا ينبغي تجاهلها.
ما يمكنك فعله للتبديل من شبكة “المجال المعتمد” إلى الشبكة العامة في نظام التشغيل Windows 11 هو استخدام جدار الحماية لتحديد قاعدة صادرة تحظر خدمة “التعرف على موقع الشبكة”. أضف عنوان IP الخاص بمحول VPN في القاعدة حتى لا تحدث أي تغييرات في المحولات الأخرى وبالتالي سيكون لديك ملف تعريف عام.
خلاصة
تخصيص نوع الشبكة بين “عام” و “خاص” هو خطوة بسيطة لكنها مهمة لحماية جهازك عند الاتصال بالشبكات. إذا كنت في بيئة موثوقة، اختر “خاص” للاستفادة من إمكانية مشاركة الملفات والطابعات. أما إذا كنت في مكان عام أو غير آمن، اختر “عام” لضمان حماية خصوصيتك وأمان جهازك.
إذا كنت بحاجة إلى مزيد من المساعدة أو تفاصيل إضافية حول تخصيص إعدادات الشبكة في Windows 11، لا تتردد في متابعة المقالات الأخرى في المدونة!