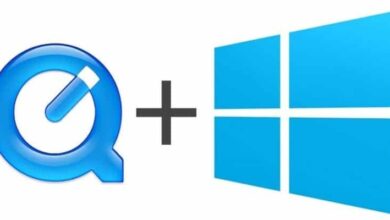كيف أنقل ملفاتي أو مجلداتي داخل Windows 11؟ – تنظيم البيانات

يمكن للمستخدم نقل الملفات أو المجلدات في نظام التشغيل Windows 11 عن طريق سحبها بنقرة اليسار بالماوس ، أو أيضًا باستخدام أدوات القص واللصق ، بمجرد نقل الملف أو المجلد ، سيتم حذفه من مكانه الأصلي ، ولكن إذا كنت ترغب في نقله والحصول على ملفك في أماكن متعددة ، فستحتاج إلى استخدام وظيفة النسخ.
وبالمثل ، عند نقل مجلد ، يتم أيضًا نقل الملفات المخزنة فيه. على سبيل المثال ، إذا قرر المستخدم نقل مجلد التنزيلات ، فسيتم أيضًا نقل كل ما يتم تنزيله. بالإضافة إلى ذلك ، هناك العديد من الحيل المتاحة التي تسهل وظيفة نقل الملفات.
ما الفرق بين نقل الملفات أو نسخها في Windows 11؟
الفرق بين النقل والنسخ هو أنه عند نقل ملف سيتم إزالته من مكانه الأصلي ، ولكن عند نسخه سيبقى في كلا المكانين. هذا هو ، في الموقع الحالي وفي الموقع الجديد. يجب أن تعلم أن هذا هو نفسه لجميع إصدارات Windows الموجودة.
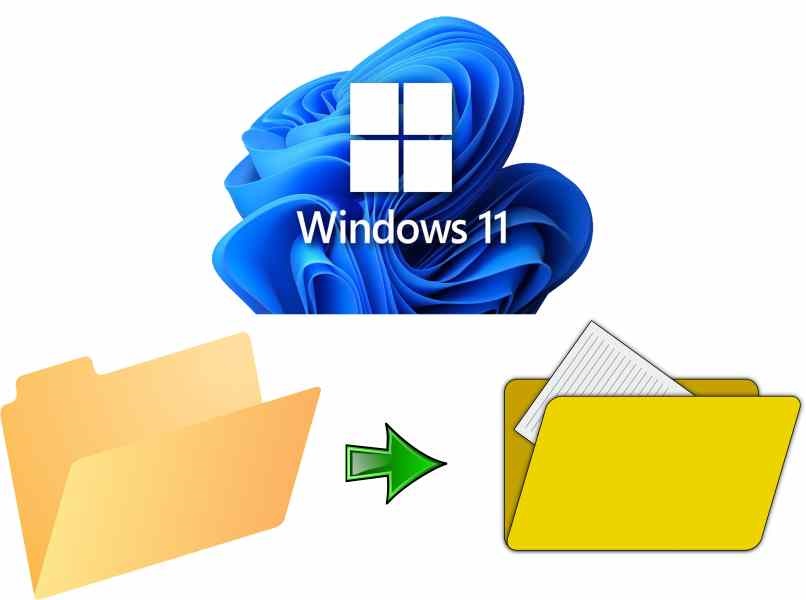
يمكنك استخدام أداة النسخ باستخدام موجه الأوامر أو CMD ، ولكن أسهل أيضًا باستخدام أوامر لوحة المفاتيح أو عن طريق سحب قائمة خيارات النقر بزر الماوس الأيمن. ولكن للتنقل إذا كان من الضروري استخدام إجراءين هما “القص واللصق” ، أو يمكنك أيضًا استخدام خدعة فتح النافذتين وسحب الملفات بينهما .
كيف تعرف في Windows 11 أنه سيتم نقل ملفاتك ولن يتم نسخها؟
إن قرار المستخدم هو تنفيذ إجراء النقل أو النسخ ، بنفس الطريقة إذا كان إجراء ملف أو مجلد غير واضح لسبب ما ، ما عليك سوى تأكيد موقعه ، إذا كان ملفك الآن في مكانين هذا لأنه تم نسخه ، وإلا فقد تم نقله فقط.
يستخدم العديد من المستخدمين النقر بزر الماوس الأيمن لنقل ملف ، ولكن في بعض الأحيان ، بناءً على الإجراءات ، من الشائع جدًا أن تفتح النوافذ المنبثقة لتخبرنا عن مكان نقل الملف ، مما يؤدي إلى حدوث ارتباك . وبالمثل ، في مجلدات البرنامج ، يتم نقل الاختصار إلى سطح المكتب ، ولكنه في الواقع نسخة من الملف القابل للتنفيذ.
كيف يمكنك نقل ملفاتك أو مجلداتك في Windows 11؟
هناك عدة طرق لنقل الملفات في Windows 11 ، أو في أي إصدار من هذا النظام ، أحدها يستخدم الطرق التي يقدمها Windows ، والآخر مع التطبيقات أو البرامج المسؤولة عن تنفيذ هذه الأدوات. تعرف على كيفية القيام بذلك على النحو التالي:
باستخدام XCOPY
إنها أداة تُستخدم للنسخ ، لكن هذا يحسن الأداة الافتراضية النموذجية ، لأنه مع XCOPY يمكنك نسخ أو نقل أشجار الملفات بأكملها . لاستخدام هذه الأداة القوية ، يجب أن تعرف أوامرها الأساسية والأكثر استخدامًا:
- / A ينسخ الملف من مساحة تخزين معينة دون تغيير السمة الخاصة به.
- / S ينسخ الدلائل والأدلة الفرعية ، ويتخطى الفارغة.
- يقوم / E بنسخ الدلائل والأدلة الفرعية دون تخطي أي شيء.
- / V للتحقق من حجم الملفات.

بأوامر لوحة المفاتيح
أسرع طريقة لنقل الملفات هي باستخدام أوامر لوحة المفاتيح . بالطبع ، إذا تم فتح النوافذ في نظام التشغيل Windows 11 ، يمكنك سحب الملفات من واحدة إلى أخرى . فهذه خدعة مفيدة للغاية . لأنه باستخدام الأوامر من الضروري الانتقال يدويًا إلى المسار أو الوجهة . الأوامر هي كالتالي:
- يستخدم Ctrl + X لقص ملف محذوف من مصدره ، والاحتفاظ به في الحافظة حتى استخدامه الفردي.
- يستخدم Ctrl + C لنسخ ملف إلى الحافظة . ويسمح لك باستخدامه أو لصقه عدة مرات حسب رغبة المستخدم.
- يتم استخدام Ctrl + V للصق ملف من الحافظة إذا تم قص الملف الأخير ، فسيعمل مرة واحدة ، ولكن إذا تم نسخه فلن تكون هناك قيود على عدد النسخ التي سيتم إنشاؤها.
كيف تتحقق من نقل مجلداتك أو ملفاتك بشكل صحيح في Windows 11؟
من السهل جدًا نقل عنصر أو نسخه من مجلد إلى آخر ، وللتحقق أكثر من ذلك . عليك فقط إدخال مجلد الوجهة الذي حددته . إذا كان الملف الذي نسخته أو نقلته موجودًا هناك . فإن العملية تم بنجاح.
بنفس الطريقة . إذا كنت تواجه مشكلات في نقل الملفات أو المجلدات داخل Windows 11 ، فلا تتردد في استشارة الدعم الفني من Microsoft . من أجل حل أي نوع من الأخطاء المتعلقة بأدواتها.