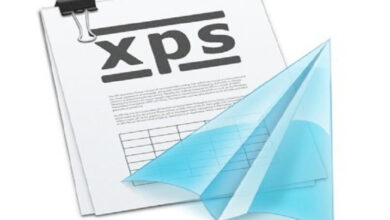كيفية تخصيص جهاز كمبيوتر يعمل بنظام Windows 10 بسهولة – البرنامج التعليمي الكامل

بعد إجراء التغيير من Windows 7 إلى Windows 10 ، يتعين عليك معرفة كيفية تخصيص هذه البيئة الجديدة حتى لا تشعر بالارتباك عند استخدامها. نخبرك بهذا، لأنه بعد قضاء الكثير من الوقت في استخدام Windows 7، فإن استخدام نظام تشغيل جديد بواجهة مختلفة إلى حد ما قد يمثل مشكلة بالنسبة للبعض.
والخبر السار حول استخدام نظام التشغيل الجديد هذا هو أنك لم تعد بحاجة إلى تحديث التطبيقات الموجودة على جهاز الكمبيوتر الخاص بك من وقت لآخر. هذه مجرد واحدة من المزايا العديدة التي يقدمها Windows 10.
ما هي العوامل التي يسمح لك Windows بتخصيصها بحرية؟
على هذا النحو، يتميز Windows بكونه نظام تشغيل بديهي للغاية وسهل الاستخدام لأي مستخدم. بالمقارنة مع منافسيه المباشرين (Mac OS)، فإن مستوى التخصيص الذي يقدمه Windows لك هو ببساطة سيئ للغاية. أي أنه يمكنك إضافة أدوات ذكية وتعديل معلمات الشاشة وغير ذلك.
لذلك، نريد أن نذكر بعض العوامل التي يتيح لك Windows 10 تحديثها بحرية ودون قيود.
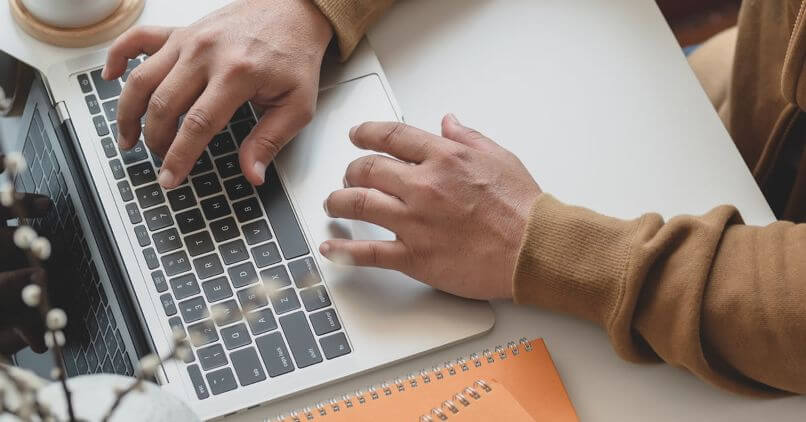
ورق الجدران
تعد إمكانية تغيير خلفية الشاشة وتعديلها حسب رغبتنا، إذا جاز التعبير، علامة تجارية رائدة لنظام Windows ويستمر الحفاظ على هذا مع أحدث إصدار من Windows. للوصول إلى إعدادات الخلفية ، ما عليك سوى الانتقال إلى زر الصفحة الرئيسية والضغط على الإعدادات.
ومن هناك، يمكنك الوصول إلى خيار التخصيص ثم في الخلفية. ومن الجدير بالذكر أنه في علامة التبويب “التخصيص” لديك خيار التعديل:
- نوع الخلفية (سواء كانت صورة ثابتة أو عدة صور)
- الألوان التي سيكون لها الموضوع
- ما هي صورة القفل التي سيحتوي عليها جهاز الكمبيوتر الخاص بك؟
- الموضوع الذي سيكون للنظام بشكل عام
- ماذا سيكون التصميم أو الهيكل الذي ستكون عليه البداية؟
هذه كلها خيارات بسيطة كانت متوفرة في الإصدارات السابقة من Windows . الفرق الكبير هو أن كل شيء تتم إدارته بشكل أفضل بصريًا وأنه من الأسهل بكثير التفاعل مع هذه الوظائف. في مثل هذه الحالة التي لا تناسبك فيها بيئة Windows 10، يمكنك المتابعة باستخدام الوضع التجريبي لـ Windows 10 .
إعدادات الألوان
من الممكن الوصول إلى إعدادات ألوان الشاشة ويمكنك القيام بذلك بطرق مختلفة. على سبيل المثال، إحدى الطرق للقيام بذلك هي من خلال موجه الأوامر، والأخرى من خلال لوحة التحكم والطريقة الأخرى، والأبسط، هي إجراء بحث في البداية باستخدام كلمة “معايرة”. يجب أن يقدم لك الأخير خيار معايرة الشاشة.

عندما نتحدث عن معايرة الشاشة، فإننا نعني ضبط ألوان شاشة الكمبيوتر أو الكمبيوتر المحمول بشكل صحيح. أي أنه عند التنفيذ ستتحسن الغالبية العظمى من الجوانب المرئية. والشيء الجيد هو أن مايكروسوفت لديها قسم كامل يشرح بمزيد من التفصيل كيفية تغيير خلفية سطح المكتب والألوان .
الآن، باستخدام الطريقة الأولى، ما عليك سوى الضغط على مفتاح Windows + R وعندما تفتح نافذة، عليك كتابة الأمر dccw.exe . عند الدخول، ستظهر نافذة جديدة تتعلق بمعايرة ألوان الشاشة. كل ما عليك فعله هو النقر فوق “التالي” واتباع التعليمات التي يخبرونك بها.
يمكنك أيضًا الوصول إلى هذا الخيار باستخدام شاشة الأوامر عن طريق كتابة dccw. إذا لم ينجح ذلك معك، فيمكنك الانتقال إلى لوحة التحكم واتباع المسار التالي: لوحة التحكم > الأجهزة والصوت > العرض . من هناك عليك الذهاب إلى خيار تغيير اللون الموجود على الجانب الأيسر من الشاشة.
أصوات النظام
بفضل هذا الخيار، لديك إمكانية تعديل العديد من المعلمات المتعلقة بصوت نظام التشغيل. على سبيل المثال، صوت التحذيرات والإشعارات ورسائل النظام ومستوى الصوت، من بين أشياء أخرى كثيرة. ناهيك عن أنه يمكنك تخصيص الأصوات بما يناسبك.

وبطبيعة الحال، يتطلب هذا عملية أكثر دقة، ولكن على هذا النحو، يمكنك إزالة صوت الرسالة النموذجي الذي تحتويه نوافذ التحذير في Windows وإعطائه نغمة مختلفة. يحدث نفس الشيء عندما يقوم أحد التطبيقات في الخلفية بتشغيل رسالة. على الرغم من ترك هذا بشكل عام كما هو وما يميل إلى تعديله هو الأصوات التي يتم توليدها عند توصيل و/أو فصل ذاكرة فلاش أو جهاز محمول.
مؤشر الماوس
مثلما يمكنك تكوين لوحة المفاتيح، يمكنك أيضًا القيام بذلك باستخدام الماوس. على الرغم من أننا نوصي بإجراء التعديلات التي تعتقد أنها ضرورية فقط وعدم الانتقال إلى خيارات أكثر تقدمًا، حيث قد يؤدي ذلك إلى حدوث خطأ أو عطل.
ولكن ما يمكنك فعله هو تغيير حجم المؤشر، أو السرعة أو الحساسية التي يتحرك بها المؤشر عبر الشاشة، ويمكنك أيضًا تنشيط وظائف بسيطة أو تغيير ترتيب المؤشرات بحيث يكون المفتاح الرئيسي هو النقر بزر الماوس الأيمن. وليس الأيسر. على الرغم من أن هذا أكثر من مجرد ذوق وراحة البعض.
ما هو الإجراء للحصول على السمات المعدة مسبقًا من متجر Microsoft؟
قبل متابعة الشرح، نود أن نخبرك أنه يمكنك الآن تنشيط أو إلغاء تنشيط Hypier-V في نظام التشغيل Windows 10 وقتما تشاء. الآن، أصبح الحصول على سمة وتخصيص سطح المكتب أمرًا بسيطًا للغاية. من أجل الحصول على سمة Windows جديدة ، يجب عليك الانتقال إلى موقع Microsoft الرسمي ومن هناك، تحديد إحدى الفئات المتوفرة لديهم.
عند تحديد واحد، سيتم عرض جميع الخيارات الموجودة في هذا الموضوع. على سبيل المثال، إذا قمت بتحديد عجائب الطبيعة، سيكون لديك إمكانية تنزيل سمات مثل:
- الاضواء الشمالية
- المناظر الطبيعية الأسترالية
- كوينزلاند الجميلة
- جمال بريطانيا العظمى
- غروب الشمس على الشواطئ

وكما أن هناك العديد من الخيارات لهذه الفئة، يمكنك أيضًا العثور على العديد من الخيارات الأخرى في الفئات المختلفة التي تمتلكها Microsoft . لاحظ أنه يمكنك أيضًا تنزيل المزيد من السمات المخصصة، ولكن من مصادر خارجية.
على الرغم من أنه البديل الأكثر شيوعًا للأغلبية العظمى، إلا أنه ليس الأكثر موثوقية نظرًا لأن الملف الذي سيتم تنزيله قد يحتوي على نوع من التعديلات الضارة في خوارزميته ويمكن أن يضر جهازك.
خطوات إنشاء السمة الخاصة بك لنظام التشغيل Windows 10
تمامًا كما تقرأ، يتيح لك مستوى تخصيص Windows ووظائفه إنشاء المظهر الخاص بك إذا كنت تريد ذلك. للقيام بذلك، عليك:
- ابدأ بإنشاء مجلد وصور ستستخدمها لموضوعك
- ثم افتح إعدادات النظام وانتقل إلى خيار التخصيص
- هناك ستختار الخلفية ثم انقر فوق خيار التصفح.
- حان الوقت الآن للبحث واختيار المجلد الذي قمت بإنشائه مسبقًا.
- تابع النقر على لون التمييز لإعطاء اللون الذي تريده لموضوعك
- انتقل الآن إلى السمات ثم السمة الحالية: مخصص.
- هناك ستحفظ السمة الخاصة بك، وبعد ذلك يمكنك إضافة بعض الصوت إذا كنت ترغب في ذلك.
- احفظ التغييرات وها أنت قد أنشأت المظهر الخاص بك في نظام التشغيل Windows 10 .
كيف يمكنني تثبيت السمات الخارجية لتطبيقها على جهاز الكمبيوتر الذي يعمل بنظام Windows 10؟
كما ذكرنا منذ قليل، فإن الخيار الأفضل والأكثر أمانًا لتخصيص جهاز الكمبيوتر الخاص بك على المستوى الرسومي هو اختيار السمات التي توفرها لك Microsoft نفسها . من السهل جدًا إجراء التنزيل والتثبيت.
ومع ذلك، لديك أيضًا خيار آخر للانتقال إلى صفحات الجهات الخارجية للتنزيل. على الرغم من أن هناك خطرًا من احتمال إصابة الكمبيوتر بفيروس أو البدء في إنشاء خطأ، إلا أن هناك صفحتين شائعتين جدًا يمكننا التوصية بهما ومحتواهما آمن تمامًا.

UltraUXThemePatcher
بدلاً من أن يكون صفحة ويب، فهو برنامج يسمح لك بتحرير وإنشاء سمات لنظام التشغيل Windows بسهولة شديدة. في الواقع، يتم استخدامه لتثبيت سمات الطرف الثالث بغض النظر عما إذا كان Windows 10 أو 8 أو 7. يعمل البرنامج بشكل جيد للغاية في أي بيئة Windows.
الوسام
يعتبر أحد البدائل الأكثر اكتمالا التي يمكن أن توجد من حيث السمات لنظام التشغيل Windows. صحيح أن عدد المواضيع هائل، ولكن كذلك الأنواع المختلفة من ورق الحائط، إلى جانب الإبداعات الفنية التي يمكنك الحصول عليها بغض النظر عن النمط الذي تفضله.