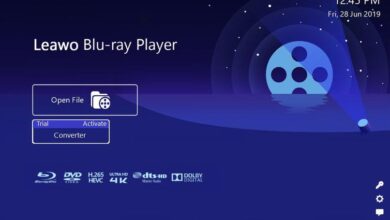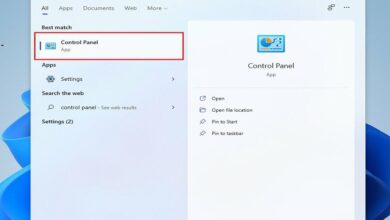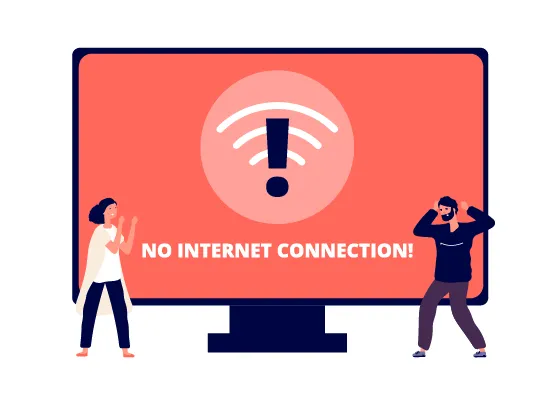كيفية إزالة خطأ “لم يتم التعرف على جهاز USB” – حل Windows 11

إذا حاولت مشاركة ملفاتك من جهازك المحمول إلى جهاز الكمبيوتر الخاص بك ولم تتعرف على برامج التشغيل الخاصة بك التي تسمح بالوصول إلى عمليات النقل في Windows 11 ، فمن الضروري أن تدرك أن هذه المشكلة لا ترجع فقط إلى تلف كابل USB الخاص بك ، ولكن بسبب التثبيت السيئ لبرنامج التشغيل ، عن طريق التحديث التلقائي أو البرامج القديمة أو المستبدلة. استمر في ذلك لأنني سأوضح لك الطريقة المثلى لإصلاح هذه المشكلة المزعجة.
لماذا أحصل على الخطأ 43 “لا يتعرف Windows على آخر جهاز USB تم توصيله”؟
ترجع المشكلة الأكثر شيوعًا في نقل البيانات عبر USB إلى انقطاع عملية التثبيت ، وهذا هو سبب ظهور رسالة الخطأ التالية “لقد أوقف Windows هذا الجهاز لأنه أبلغ عن مشاكل” (الرمز 43) “. لدي حالة أخرى هذه يمكن أن تكون المشكلة بسبب تلف كبل طاقة USB أو البرامج المعيبة أو التثبيتات التلقائية غير الصحيحة.

هناك العديد من الطرق ومجموعة متنوعة من الخطوات التي تسمح لك بإصلاح جهاز الكمبيوتر الخاص بك واستعادته إلى الحالة الطبيعية للتعرف عليه ، ونقله إلى الحالة العادية والنشطة. لا داعي للقلق ، لأن Windows يقدم مجموعة كبيرة ومتنوعة من الحيل أو النصائح ، والتي تسمح بتحسين الخيارات المطلوبة من قبل مستخدميها ، من مساعدة الإصلاح التلقائي إلى التكوينات اليدوية لبرنامج تشغيل نظام التعرف على USB.
ماذا أفعل عندما لا يتم التعرف على جهاز USB على جهاز الكمبيوتر الخاص بي؟
يمكن إصلاح هذه المشكلة باستخدام وحدة تحكم أوامر cmd أو المعالج أو مستكشف الأخطاء ومصلحها ، أو عن طريق عكس عملية تثبيت تحديث برنامج التشغيل باستخدام مدير الجهاز. من الضروري التعرف والتحقق من خلال استخدام آخر لكابل USB لاكتشاف ما إذا لم يكن ناتجًا عن هذا الفشل ، لأن المشكلة قد تكون ناتجة عن تلف كبل USB.
كيفية استخدام Diskpart لإصلاحه؟
للبدء بهذه الوسيلة . يجب أن نكتب “Diskpart” في محرك بحث Windows ، أو نفتح وحدة تحكم الأوامر كمسؤول واكتب الأمر diskpart. لذلك . داخل diskpart التي نحصل عليها في وحدة تحكم الأوامر ، نواصل كتابة “list disk” ، سنحدد رقم القرص في “select disk n” . مع الأخذ في الاعتبار أن N هو الرقم المقابل للوحدة.
لتنسيق ذاكرتنا . نكتب الأمر “نظيف” ، “إنشاء قسم أساسي” ، “تنسيق fs = fat32 سريع” ، يتم استخدام هذا الأمر الأخير للذكريات التي تسمح بتنسيق سريع ، ولكي تظهر ذاكرتنا . ننتقل إلى اكتب الأمر “تعيين”. من الضروري كتابة الأمر بشكل صحيح بحيث يتم إجراء التعديلات دون أي مشكلة.

الإصلاح باستخدام CMD
تعد وحدة تحكم أوامر cmd أداة قوية لإصلاح محرك أقراص USB الخاص بنا تلقائيًا وعرضه بشكل صحيح . لذلك سنبدأ وحدة تحكم الأوامر عن طريق كتابة الكلمات Cmd في محرك بحث Windows . أو عن طريق الضغط على مفاتيح Windows + r وفيها نقوم سيظهر مربع يسمى المنفذ وسنكتب الكلمات cmd. من الضروري ويجب أن يؤخذ في الاعتبار لبدء cmd لدينا كمسؤول حتى يتم تنفيذ عمليتنا بشكل صحيح.
بمجرد إدخال cmd أو وحدة التحكم في الأوامر الخاصة بنا . سنكتب الكلمات التالية دون مراعاة علامات الاقتباس والضغط على مفتاح Enter في كل عبارة نكتبها. بدءًا من Diskpart ، نكتب بعد ذلك في قائمة الأقراص بأمر “list volume” ، وبالتالي نختار USB stick “N” . مع الأخذ في الاعتبار أن N هو رقم يعتمد على محرك الأقراص لدينا. وباختيار الرقم المقابل ، ننتقل إلى كتابة أمر “التنسيق”.
لتحديد USB الخاص بنا المطابق لقسم القرص . يمكننا تحديده حسب حجم محرك الأقراص الخاص بنا. من المهم تحديد ذاكرة USB المطابقة . لأنه بخلاف ذلك يمكننا تهيئة الأقراص الأخرى غير المرغوب فيها أو حتى إتلاف نظام التشغيل الذي نستخدمه . من خلال تحديد الإعدادات بشكل صحيح.
إصلاح من مدير القرص
هناك طريقة أخرى صحيحة لإصلاح محرك أقراص USB الخاص بنا وهي من خلال “مدير القرص” . وللدخول علينا فقط الانتقال إلى أيقونات الكمبيوتر بالنقر بزر الماوس الأيمن عليها واختيار خيار “إدارة” ثم مدير القرص ، أو من خلال الأمر وحدة التحكم باستخدام مجموعة المفاتيح ‘Windows + r’ ، وعند فتح منفذ Windows . سنكتب الكلمات التالية ‘diskmgmt.msc’.
بمجرد دخولك إلى مدير القرص ، ننتقل إلى اختيار ذاكرة USB الخاصة بنا بالنقر بزر الماوس الأيمن عليها والبحث عن خيار التهيئة ، قبل البدء . ستظهر معلومات موجزة بخصوص التنسيق السريع المعين الذي يجب اتباعه. يجب أن يؤخذ في الاعتبار أنه سيتم حذف جميع المعلومات المتعلقة بهذه الذاكرة مؤقتًا . حيث يمكنك استخدام التطبيقات لاستعادة الملفات المحذوفة في ذاكرتنا.

في بعض الحالات . يفضل العديد من المستخدمين استخدام تطبيق rufus ، نظرًا لأنه يتيح لنا تحديد ذاكرة USB التي لا يتعرف عليها نظامنا وتنسيقها للتعرف عليها . فإن هذه العملية تشبه تقريبًا مدير القرص ولكنها تؤدي وظيفة مختلفة لأنه يسمح بتنسيق ذاكرتنا لا يمكن تنفيذه بشكل صحيح.
كيف يمكنني عرض محتويات USB إذا كان إدخال الكمبيوتر الخاص بي لا يعمل؟
للقيام بذلك . سنستخدم محرك بحث Windows ونكتب كلمة “مدير الجهاز” ، أو يمكننا أيضًا تحديد موقعه باستخدام تركيبات أحرف Windows + x ولمس خيار مدير الجهاز . داخل المسؤول . نبحث عن خيار “وحدات التحكم في الناقل التسلسلي العالمي” وفي علامة التبويب نلمس “وحدة تحكم جذر USB” . ونلمس علامة تبويب برامج التشغيل ونبحث عن خيار تحديث برنامج التشغيل تلقائيًا عبر الإنترنت.