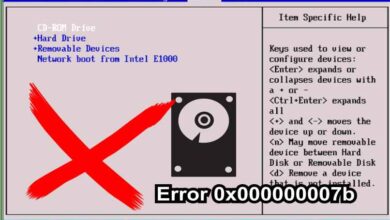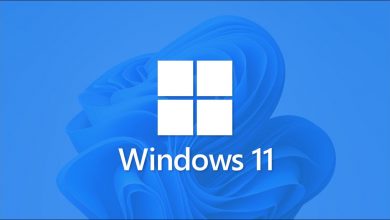كيفية تغيير سطوع الشاشة في Windows 11
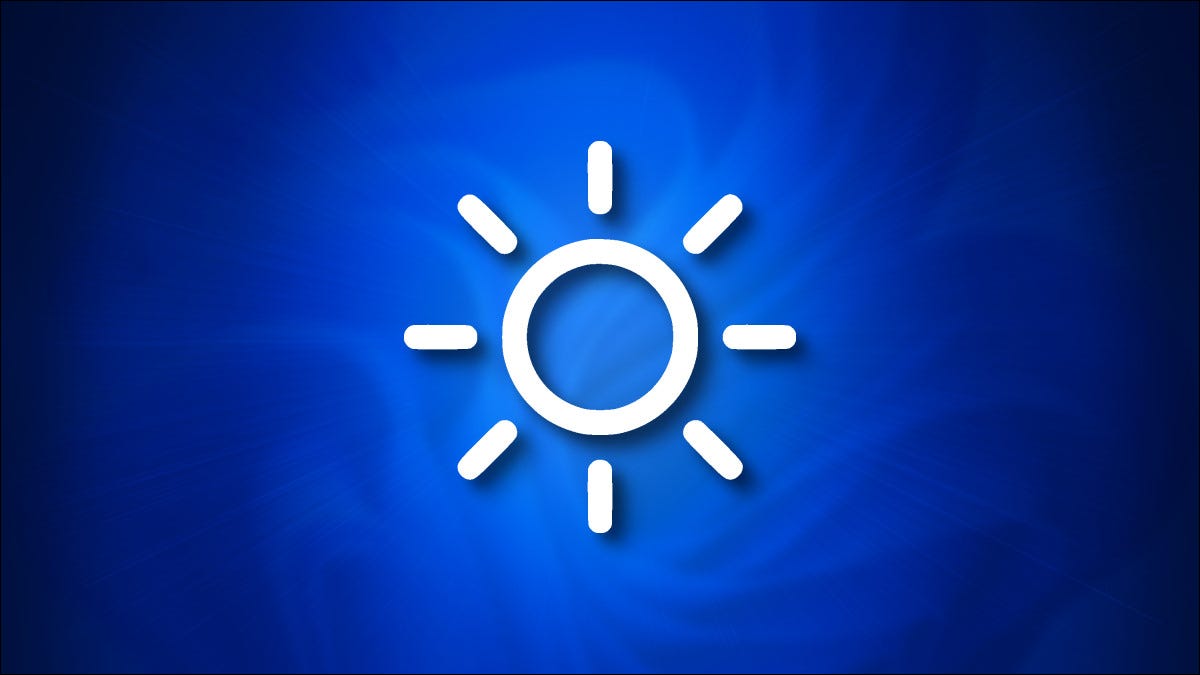
إذا كنت تمتلك جهاز كمبيوتر محمولًا أو جهازًا لوحيًا أو كمبيوترًا شخصيًا متعدد الإمكانات يعمل بنظام Windows 11 ، فمن السهل تغيير سطوع الشاشة المدمجة ببضع نقرات (أو نقرات) بفضل قائمة الإعدادات السريعة أو تطبيق الإعدادات. هكذا.
كيفية تغيير سطوع الشاشة بالإعدادات السريعة
أولاً ، انقر فوق زر الإعدادات السريعة على شريط المهام ، وهو زر مخفي يقع حيث ترى أيقونات Wi-Fi ومكبر الصوت والبطارية في الزاوية اليمنى القصوى.
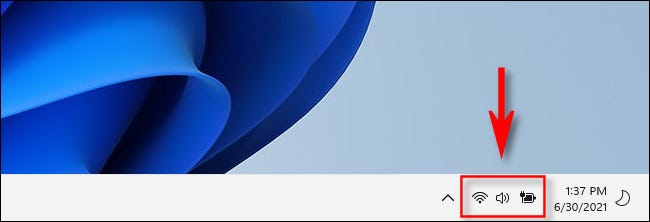
عندما تظهر قائمة الإعدادات السريعة ، حدد مكان شريط تمرير السطوع ، الذي توجد بجواره أيقونة الشمس. انقر (أو اضغط) واسحب الدائرة على شريط تمرير السطوع لزيادة أو تقليل سطوع شاشتك المدمجة.
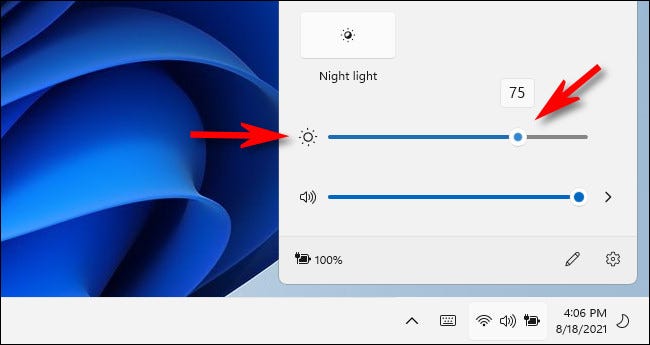
بلمسة لطيفة ، يتم تكبير أو تقليل رمز الشمس وفقًا للسطوع الذي يحدده شريط التمرير. عندما يكون لديك شريط التمرير بالطريقة التي تريدها ، يمكنك إغلاق قائمة الإعدادات السريعة بالنقر في أي مكان خارج القائمة أو تحديد زر الإعدادات السريعة على شريط المهام مرة أخرى.
كيفية تغيير سطوع الشاشة في إعدادات Windows
يمكنك أيضًا تغيير سطوع شاشتك المدمجة باستخدام إعدادات Windows. أولاً ، قم بتشغيل الإعدادات بالضغط على Windows + i على لوحة المفاتيح. عند فتحه ، انقر على “النظام” في الشريط الجانبي ، ثم حدد “عرض”.
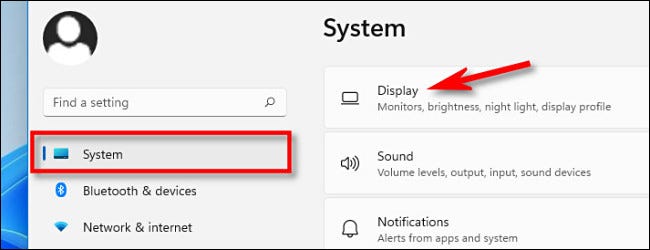
في إعدادات عرض النظام ، مرر لأسفل إلى قسم “السطوع واللون”. ضمن “السطوع” ، استخدم شريط التمرير لزيادة أو تقليل سطوع الشاشة المدمجة.
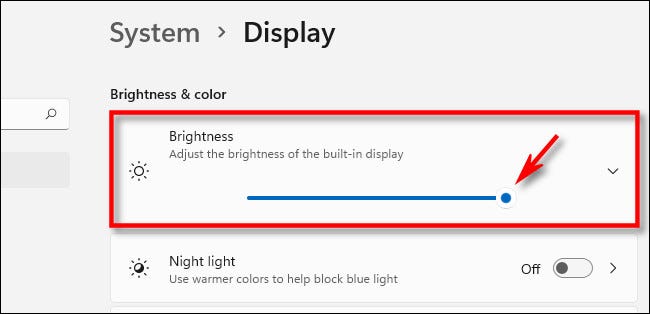
عند الانتهاء ، أغلق الإعدادات. كلما احتجت إلى ضبط سطوعك مرة أخرى ، قم بإعادة زيارة الإعدادات> النظام> العرض أو استخدم قائمة الإعدادات السريعة.
إذا كان منزلق السطوع معتمًا
إذا لم يكن لديك شاشة مضمنة (مثل الكمبيوتر المحمول أو الكمبيوتر اللوحي) ، فلن يتوفر شريط تمرير سطوع الشاشة في “الإعدادات السريعة” (معتم). في هذه الحالة ، ستحتاج إلى استخدام عناصر التحكم المادية على شاشتك لتغيير سطوع الشاشة. تحقق من وثائق الشاشة أو موقع الدعم الخاص بك لمعرفة كيفية القيام بذلك. حظا طيبا وفقك الله!