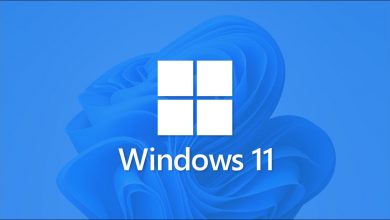كيف أقوم بتثبيت سلة المحذوفات بشريط المهام في نظام التشغيل Windows 10؟

منذ ظهور Windows 10 مثل نظام التشغيل الجديد من Microsoft ، تولد الكثير من التوقعات بسبب فشل Windows 8 ، ولكن تبين أنها كانت أكثر من مفاجأة سارة ، حيث يمكن التحقق من عودة الخيارات القديمة . بالإضافة إلى ذلك ، فقد جلبت معه وصول وظائف جديدة ومثيرة للاهتمام حيث يمكنك الآن تثبيت سلة المحذوفات على شريط المهام .
كما نعلم ، تعد سلة المحذوفات أداة مهمة على سطح مكتب Windows ، ولكن في بعض الأحيان تحتاج إلى معرفة كيفية إخفاء هذا الرمز. أو نود أيضًا معرفة كيفية تغيير رمز سلة المهملات في جميع إصدارات Windows ، لكن Windows 10 لا يسمح لنا بالقيام بشيء أكثر جرأة وهو إصلاحه على شريط المهام.
على الرغم من أنك قد تفكر في أن هذه العملية يمكن أن تكون صعبة إلى حد ما ، إلا أننا سنخبرك أنها ليست كذلك وستفاجأ بمدى بساطتها. بهذه الطريقة ستكون دائمًا في متناول يدك دون الحاجة إلى الذهاب إلى المكتب. للوصول إليه. نطلب منك فقط متابعة قراءة هذه المقالة الشيقة التي تشرح كل ما تحتاج إلى معرفته.
هل من الضروري أن تكون سلة المحذوفات الخاصة بي في متناول يدي على جهاز الكمبيوتر الخاص بي؟
تلعب سلة المحذوفات دورًا مهمًا للغاية على جهاز الكمبيوتر الخاص بنا ومن الضروري أن تكون دائمًا في متناول اليد. يجب أن نعلم أن هذا يصبح مستودعًا مؤقتًا لتلك الملفات التي قمنا بحذفها ، ولكن يمكننا استعادتها في أي وقت ، لأنه من الممكن أن نرسل مستندًا إلى هذا المكان عن طريق الخطأ.

لذلك ، إذا كان بإمكاننا وضع سلة المحذوفات في الأفق ، فسيكون ذلك أفضل بكثير ، خاصة إذا كنا في تطبيق. لذلك ، إذا قمنا بترسيخ سلة المهملات المذكورة في شريط المهام ، فيمكننا الوصول إليها على الفور واستعادة الملفات الموجودة في منطقة التخزين المؤقتة هذه.
كيف يمكنني إضافة سلة المحذوفات الخاصة بي إلى شريط مهام الكمبيوتر الخاص بي؟
كما ذكرنا سابقًا ، من السهل جدًا إصلاح سلة المحذوفات في شريط المهام وأكثر من ذلك عندما يكون لدينا عدة طرق للقيام بذلك. حيث يكون الأكثر عملية هو سحب الرمز من سطح المكتب إلى شريط المهام ، ولكن هذا الإجراء لن يعمل ، لأن Windows سيقوم بتثبيته في قائمة مستكشف الملفات.
لذلك ، فإن أكثر الطرق فعالية لتثبيت سلة المحذوفات بشريط المهام هي إنشاء ملف . أو أيضًا عن طريق إدخال رمز وإعطائه اسمًا في النهاية. دعونا نرى بالتفصيل كيف يتم تنفيذ هذه الإجراءات الثلاثة.
استخدم النقر بزر الماوس الأيمن لتحديد جديد ، متبوعًا بالاختصار
أول شيء سنفعله هو إنشاء اختصار ولهذا سنضع أنفسنا في منطقة واضحة من سطح المكتب باستخدام مؤشر الماوس وسننقر بزر الماوس الأيمن. ستظهر قائمة خيارات ويجب عليك تحديد خيار “جديد”. ثم سيتم عرض قائمة أخرى وتحديد خيار “الاختصار”.
أضف التعليمات البرمجية التالية في المساحة الفارغة
سيتم عرض المعالج الذي يسمح لك بإنشاء الاختصار على الشاشة ، الآن في حقل “إدخال موقع العنصر”. تحتاج إلى لصق غلاف٪ SystemRoot٪ explorer.exe: RecycleBinFolder ثم النقر فوق خيار “التالي”. وسيتم نقلك إلى التعليمات التالية التي تحتاج إلى إكمالها.
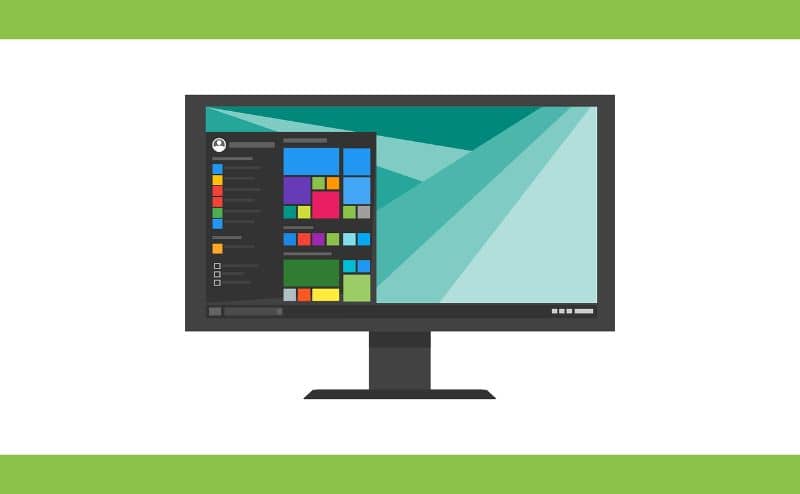
سمها “سلة المحذوفات”
أخيرًا ، سيتم عرض حقل “الاسم” على شاشة المعالج وهناك تحتاج إلى كتابة “سلة المحذوفات”. لإنهاء عملية إنشاء الاختصار ، تحتاج إلى النقر فوق الزر “إنهاء”.
ماذا أفعل إذا أردت تغيير الرمز إلى رمز افتراضي؟
لقد ذكرنا بالفعل أن سلة المحذوفات تنتمي إلى مستكشف الملفات ، وبالتالي ستظهر أيقونة افتراضية للمستكشف المذكور. إذا أردنا لاحقًا تغيير الرمز ، فما عليك سوى القيام بما يلي.
قم بتغيير الرمز في خصائص الاختصار
قم بالمرور فوق الاختصار الذي قمت بإنشائه مؤخرًا والآن باستخدام مؤشر الماوس ، انقر بزر الماوس الأيمن لفتح قائمة الخيارات . الآن يجب عليك تحديد خيار “الخصائص” الموجود في نهاية القائمة. سيتم عرض مربع الخصائص على الشاشة بعلامات تبويب مختلفة.
حيث تقول Find this file icon أضف الكود التالي
يجب أن نكون في علامة التبويب “الاختصار” التي ستظهر لنا بعض الخيارات ، لكننا سننتقل إلى النهاية. هناك سنحدد خيار “تغيير الرمز” وسنضغط ، الآن في حقل “البحث عن أيقونة في هذا الملف”. سنقوم بلصق ٪ SystemRoot٪ system32 imageres.dll التالي ثم تحديد الخيار “إدخال”.
ابحث عن رمز سلة المحذوفات وحدده وحدد موافق
الخطوة التالية هي البحث عن رمز تفضيلنا والذي يمثل سلة المحذوفات. بمجرد أن يتم الاختيار ، سنحدد خيار “قبول” وبهذه الطريقة يتم اختيار رمز جديد.
كيف يمكنني رؤية رمز سلة المحذوفات الجديد؟
بمجرد وصولنا إلى هذه النقطة ، اقتربنا من إصلاح سلة المحذوفات في شريط المهام ، ولكن قد ترغب في رؤية الرمز الجديد الذي حددناه ولهذا عليك فقط القيام بما يلي:

انتقل إلى الخصائص وحدد موافق
لرؤية الرمز الجديد الذي حددته لسلة المحذوفات ، يجب عليك الدخول إلى نافذة الخصائص . وبمجرد الوصول إلى هناك ، ابحث عن خيار موافق وحدده بالنقر فوقه. بهذه الطريقة سيتم حفظ جميع التغييرات التي أجريناها.
الآن فقط اسحب الاختصار إلى شريط المهام
للإنهاء ، ابحث عن الاختصار الذي أنشأناه للتو برمزه الجديد الموجود على سطح المكتب. حدده واسحبه مباشرة إلى شريط المهام وسترى أنه يظل مثبتًا ، وهو أمر لم يكن ممكنًا من قبل. إذا كنت مهتمًا بمعرفة المزيد من الميزات مثل هذه ، فنحن نقترح عليك قراءة كيفية إخفاء شريط المهام في Windows 10.