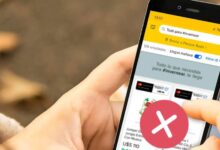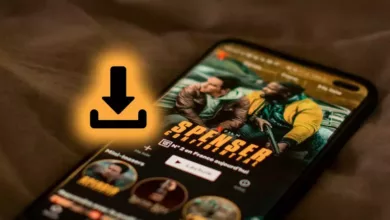كيفية حظر مواقع الويب في Safari على iPhone و Mac
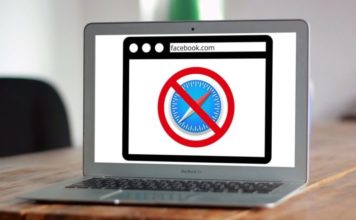
ربما ترغب في حماية أطفالك من التعرض للصيد أو التنمر الذي لا ينتهي على مواقع التواصل الاجتماعي . أو ربما قررت حظر جميع مواقع الويب المشبوهة ، والمعروفة بإظهار محتوى للبالغين أو محتوى مسيء ، في متصفح Safari على جهاز iPhone و Mac. مهما كان السبب ، سيسعدك معرفة أنه من السهل جدًا حظر مواقع الويب في Safari على iPhone و iPad و Mac. إذا كنت تبحث عن طريقة لإنجازها ، دعني أطلعك على هذه العملية.
كيفية حظر مواقع الويب في Safari على iOS و iPadOS و macOS (يونيو 2021)
إذن ، كيف نبدأ في حظر مواقع الويب في Safari على macOS و iOS؟ حسنًا ، ميزة الرقابة الأبوية الأصلية من Apple والتي تسمى “Screen Time” تجعل مهمة تقييد أي موقع ويب أمرًا غير مؤلم. كل ما عليك فعله هو إدخال عنوان URL الخاص بموقع الويب الذي لم تعد ترغب في الوصول إليه عبر Safari في القائمة المقيدة.
الآن ، لأولئك الذين يتساءلون – ماذا لو تمكن شخص ما من الوصول إلى إعداد Screen Time؟ هل سيكونون قادرين على إزالة أي موقع ويب من قائمة القيود؟ تسمح لك Apple بإعداد رمز مرور Screen Time في iOS و macOS لمنع الوصول غير المصرح به إلى إعداد المحتوى والخصوصية. وبالتالي ، لديك التحكم المطلوب في قائمة المواقع المحجوبة.
ومع ذلك ، إذا كان جهاز Apple الخاص بك لا يدعم Screen Time (متوفر فقط على iOS 12 أو أحدث و macOS Catalina أو أحدث) ، يمكنك استخدام أداة خارجية لتحسين التحكم. هناك بعض تطبيقات حظر مواقع الويب الموثوقة على iOS و macOS يمكنك استخدامها لحظر المواقع غير المرغوب فيها في Safari. في هذه الملاحظة ، دعنا نبدأ مع الدليل!
كيفية حظر مواقع الويب في Safari باستخدام Screen Time على iPhone و iPad
- افتح تطبيق الإعدادات على جهاز iPhone أو iPad.
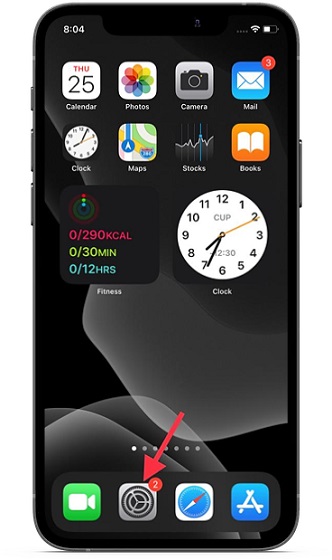
2. ثم انتقل إلى Screen Time.
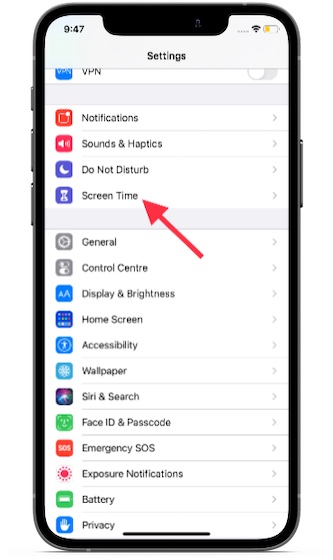
3. ضمن إعدادات مدة استخدام الجهاز ، حدد قيود الخصوصية والمحتوى .
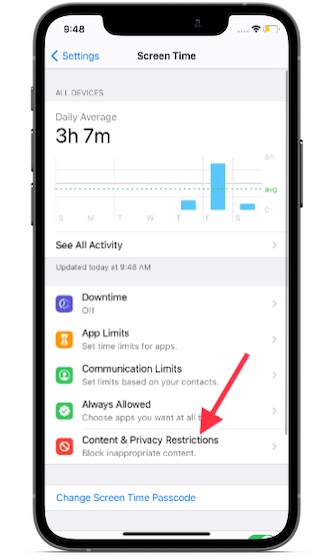
4. بعد ذلك ، قم بتشغيل المفتاح بجوار ” قيود المحتوى والخصوصية ” وانقر على خيار ” قيود المحتوى “.
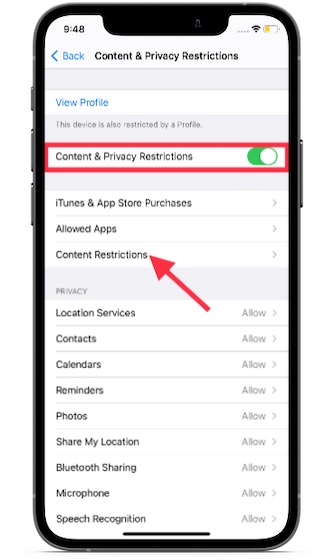
5. الآن ، أدخل رمز مرور وقت الشاشة .
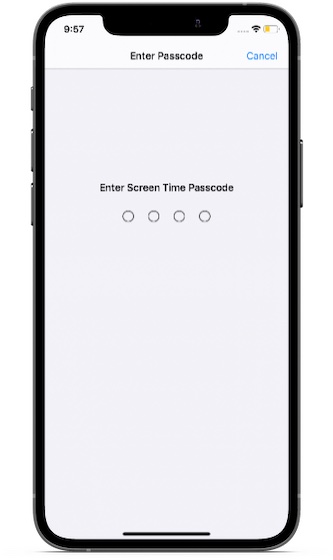
6. اضغط على محتوى الويب.
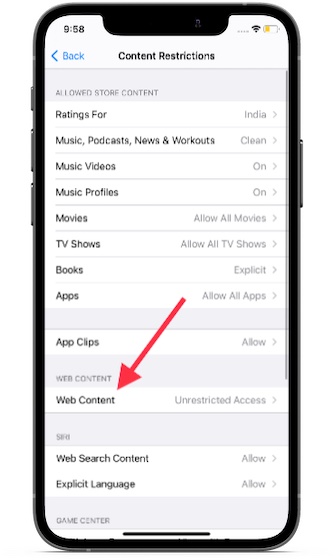
7. الآن ، حدد الخيار ” تقييد مواقع الكبار “. ضمن قسم ” عدم السماح” ، انقر فوق ” إضافة موقع ويب “.
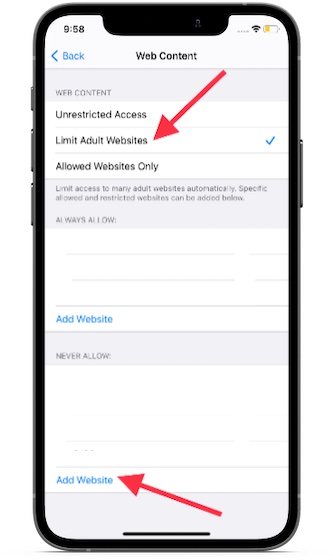
8. أخيرًا ، أدخل عنوان URL لموقع الويب الذي تريد حظره في Safari ، وتأكد من النقر فوق ” تم ” لتأكيد الإجراء الخاص بك. هل لاحظ أنه يمكنك تقييد أي عدد تريده من مواقع الويب باستخدام هذه الطريقة. لذلك ، ما عليك سوى إضافة عناوين URL لجميع مواقع الويب التي ترغب في حظرها في Safari.
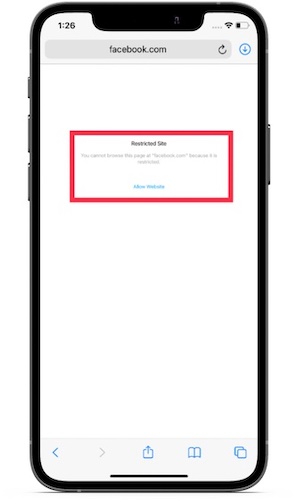
من الآن فصاعدًا ، إذا حاول شخص ما الوصول إلى موقع الويب من خلال Safari ، فسيظهر لك رسالة خطأ ” الوصول مقيد “. بالإضافة إلى ذلك ، سيكون هناك أيضًا تحذير يقول ، “لا يمكنك تصفح هذه الصفحة على www.xyz.com لأنها مقيدة.”
9. إذا كنت تريد في أي وقت السماح بالوصول إلى أي من المواقع المحجوبة ، فما عليك سوى النقر فوق “إضافة موقع ويب” ، وإدخال رابط موقع الويب ، وإدخال رمز مرور وقت الشاشة . لاحقًا ، إذا كنت ترغب في إزالة التقييد من جميع مواقع الويب ، فارجع إلى صفحة إعدادات مدة استخدام الجهاز ثم اختر خيار ” الوصول غير المقيد “.
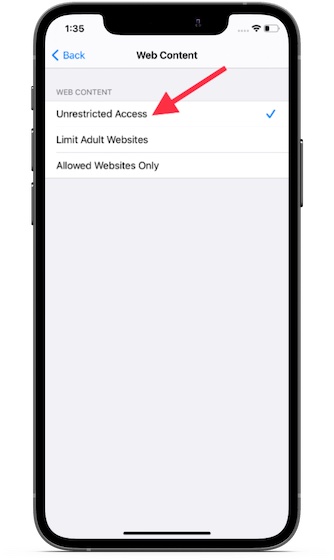
كيفية حظر مواقع الويب في Safari باستخدام Screen Time على Mac
خطوات حظر مواقع الويب في Safari على macOS واضحة تمامًا. ما عليك سوى الاطلاع على الإرشادات أدناه لمعرفة كيفية عملها.
- قم بتشغيل ” تفضيلات النظام ” من قفص الاتهام على جهاز Mac الخاص بك. بالتناوب ، انقر على أيقونة Apple في الزاوية اليسرى العليا وانقر على تفضيلات النظام من القائمة المنسدلة.
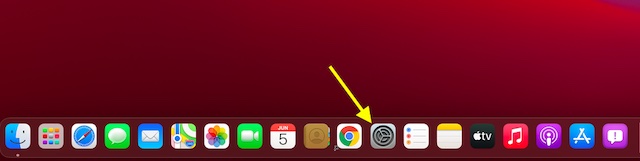
2. الآن ، اختر Screen Time.
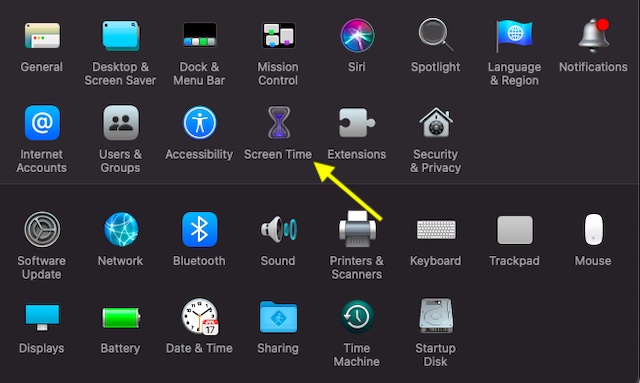
3. بعد ذلك ، حدد المحتوى والخصوصية .
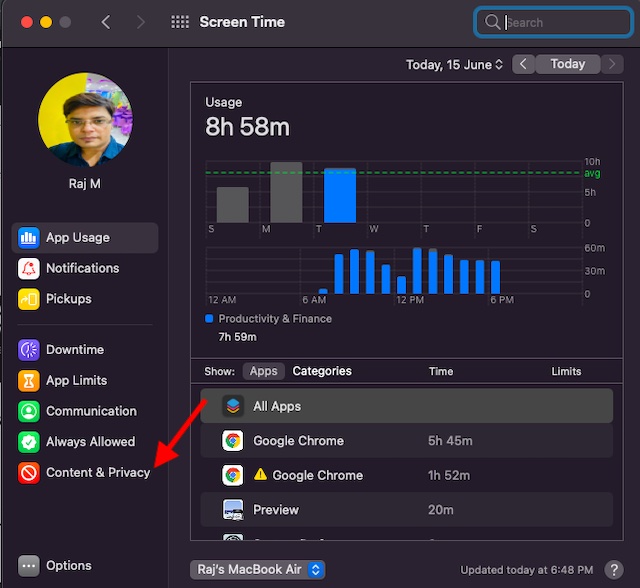
4. بعد ذلك ، تأكد من تحديد ” تقييد محتوى البالغين ” ضمن قسم “محتوى الويب”. بعد ذلك ، انقر فوق ” تخصيص “.
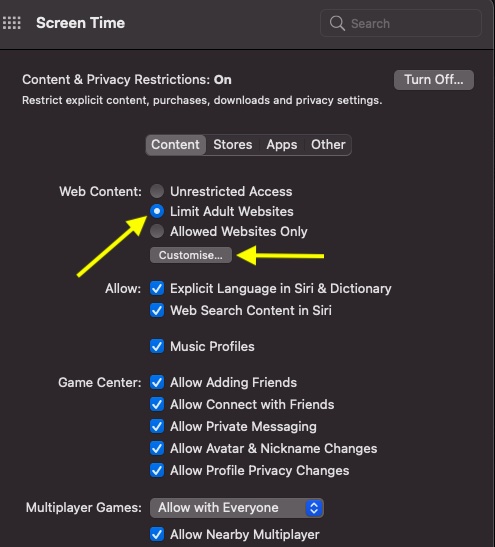
5. الآن ، أدخل رمز مرور مدة استخدام الجهاز للمتابعة.
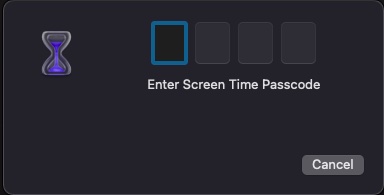
6. بعد ذلك ، انقر فوق الزر “+” في الزاوية اليسرى السفلية. بعد ذلك ، أدخل عنوان URL لموقع الويب الذي تريد حظره في Safari على جهاز Mac الخاص بك ، وانقر فوق “موافق” للإنهاء.
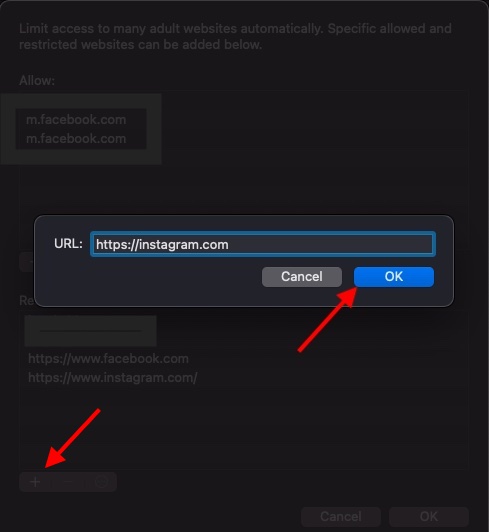
7. هذا كل شيء! الآن فصاعدًا ، لن يفتح Safari هذا الموقع. عندما يحاول شخص ما فتح أي من المواقع المحجوبة ، سيعرض المتصفح تحذيرًا يقول “عفوًا! لا يمكنك رؤية الصفحات على هذا الموقع. لا يمكنك رؤية الصفحة “https://www.xyz.com/” لأنها ليست مدرجة في القائمة المعتمدة في Screen Time. ”
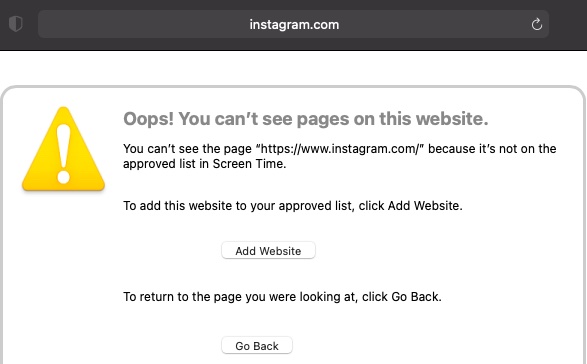
8. إذا كنت ترغب في إضافة موقع ويب إلى القائمة المعتمدة أو إزالة التقييد ، فارجع إلى صفحة إعدادات وقت الشاشة وحدد موقع الويب ضمن قسم “مقيد”. بعد ذلك ، انقر فوق الزر “-“ لإزالته من القائمة المقيدة.
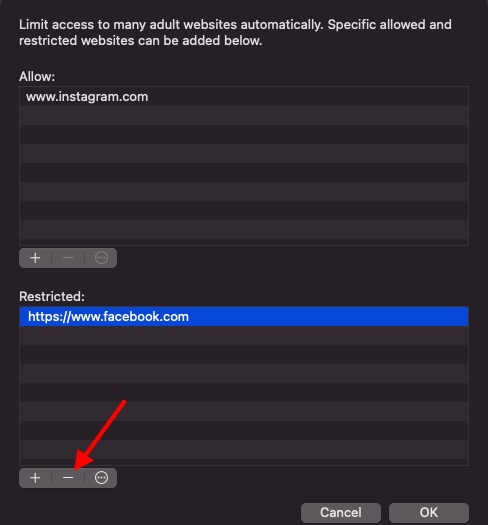
9. إذا كنت تريد إزالة جميع القيود تمامًا ، فاختر ” وصول غير مقيد ” ضمن قسم محتوى الويب.
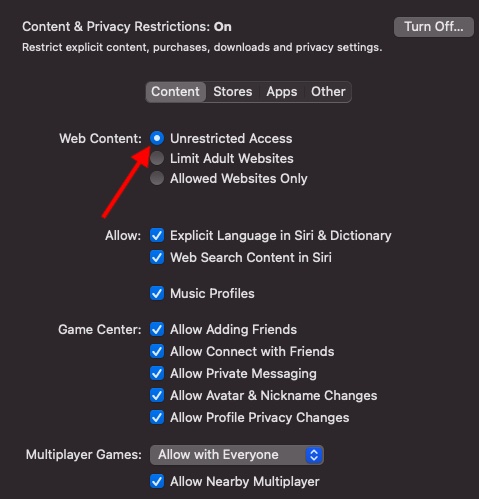
كيفية حظر مواقع الويب في Safari باستخدام AppCrypt على جهاز Mac
بعد أن جربت عددًا قليلاً من أدوات حظر مواقع الويب على جهاز Mac الخاص بي ، وجدت أن Cisdem AppCrypt سهل الاستخدام وأكثر فاعلية من أقرانه. إنه متاح مجانًا ويدعم كل من Safari و Google Chrome. لذلك ، يمكنك الاعتماد على أداة حظر مواقع الويب هذه لإبعاد المواقع المشبوهة.
- أولاً ، قم بتنزيل Cisdem AppCrypt ( تتوفر عمليات شراء مجانية داخل التطبيق) على جهاز Mac الخاص بك وقم بتعيين كلمة مرور. تأكد من تذكر كلمة مرور AppCrypt حيث لا يمكنك إعادة تعيينها أو استردادها في المستقبل. انقر فوق “إرسال” بمجرد الانتهاء.
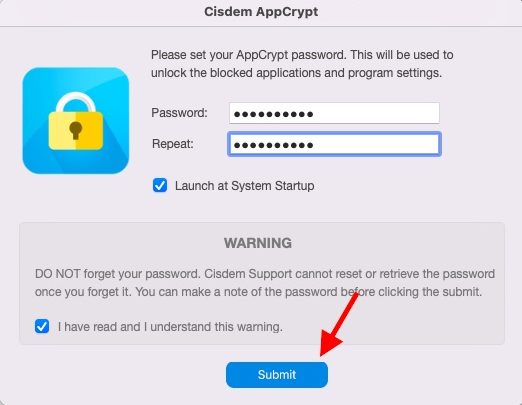
2. الآن ، انقر فوق ” WebBlock ” في الزاوية اليمنى العليا.
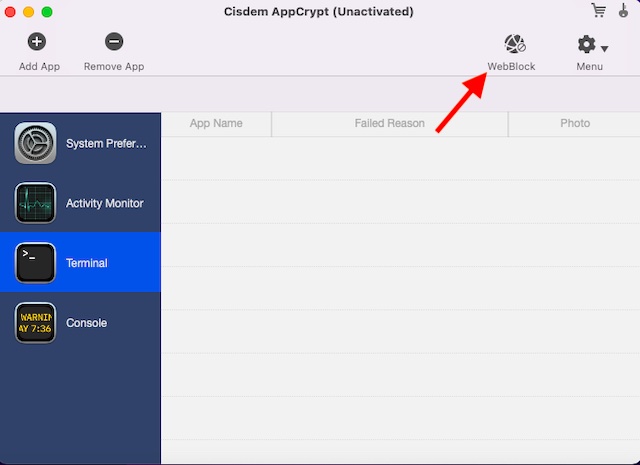
3. بعد ذلك ، انقر فوق الزر “+” في الجزء السفلي الأيسر وأضف عنوان URL لموقع الويب الذي تريد حظره في Safari على جهاز Mac. إذا كنت تريد حظر جميع المواقع باستثناء القليل منها ، فاستخدم ميزة Allowlist .
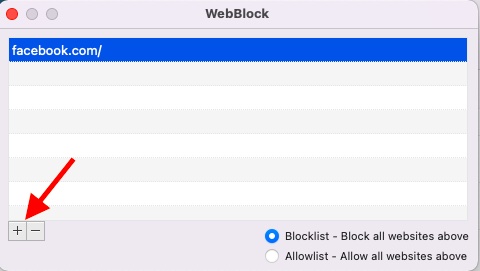
هذا هو. لقد تعلمت الآن كيفية حظر مواقع الويب بنجاح في Safari باستخدام برنامج تابع لجهة خارجية.
كيفية حظر مواقع الويب في Safari باستخدام تطبيق جهة خارجية على iPhone و iPad
بينما يمتلئ متجر التطبيقات بالعديد من أدوات حظر مواقع الويب ، لا ينجز جميعهم المهمة بشكل موثوق. ومع ذلك ، فإن التطبيق الوحيد الذي يمكنك الاعتماد عليه هو أداة حظر مواقع الويب الخاصة بحسام حمودة. التطبيق خفيف الوزن ويدعم كلاً من iOS و iPadOS (iOS 9 أو أحدث). والجدير بالذكر أنه يعمل أيضًا مع أجهزة M1 Mac التي تعمل بنظام macOS 11 أو إصدار أحدث. لذلك ، سأقوم بتوجيهك عبر الخطوات الخاصة بكيفية استخدام هذا التطبيق.
- قم بتنزيل تطبيق مانع مواقع الويب ( مجاني ) على جهاز iPhone أو iPad. بعد ذلك ، قم بتشغيل التطبيق وتعيين كلمة مرور تسجيل الدخول وتسجيل الدخول.
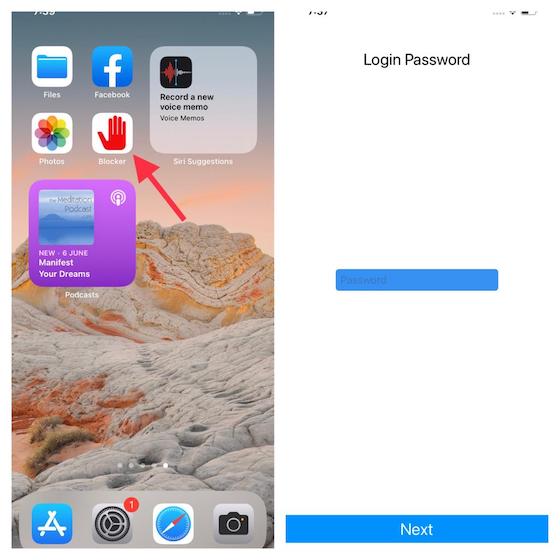
ملاحظة : تأكد من تمكين أداة حظر مواقع الويب في Safari. افتح تطبيق الإعدادات -> Safari -> أدوات حظر المحتوى (في iOS 14) أو الإضافات (في iOS 15 أو أحدث) ثم تأكد من تشغيل التبديل بجوار تطبيق حظر مواقع الويب.
2. بعد ذلك ، انقر فوق الزر “+” في الزاوية اليمنى العليا من الشاشة وأدخل عنوان URL لموقع الويب الذي تريد حظره في Safari. بعد ذلك ، انقر فوق موافق في النافذة المنبثقة للتأكيد.
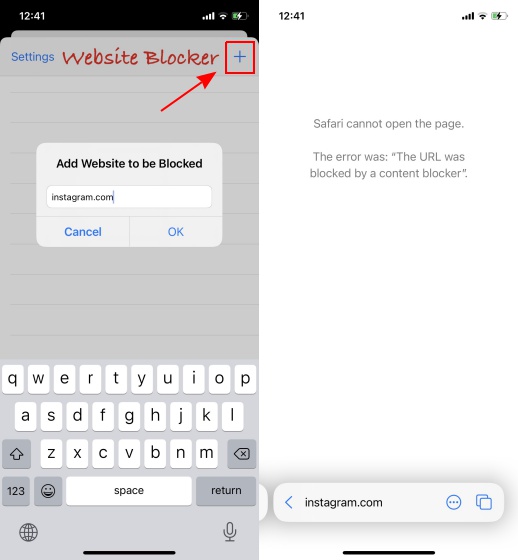
حظر مواقع الويب في Safari بسهولة على iOS و macOS
إذن ، هذه هي الطريقة التي يمكنك بها تقييد الوصول إلى موقع الويب في Safari على جهاز iOS أو iPadOS أو macOS. بينما يظل Screen Time هو الخيار المفضل لحظر مواقع الويب ، فهي ليست الطريقة الوحيدة لحظر مواقع الويب غير المرغوب فيها في Safari. لذلك ، سواء كان جهازك لا يدعم Screen Time أو كنت تريد طريقة أسهل لحظر المواقع ، يمكن أن تكون أدوات الطرف الثالث (مثل تلك المذكورة أعلاه) مفيدة. بالمناسبة ، هل تعرف أي تطبيقات أخرى يمكن أن تكون مفيدة في حظر مواقع الويب في Safari؟ إذا كانت الإجابة بنعم ، فتأكد من إخبارنا في قسم التعليقات أدناه.